Come risolvere il problema che Microsoft Teams non riconosce il tuo microfono
Aggiornato 2023 di Marzo: Smetti di ricevere messaggi di errore e rallenta il tuo sistema con il nostro strumento di ottimizzazione. Scaricalo ora a - > questo link
- Scaricare e installare lo strumento di riparazione qui.
- Lascia che scansioni il tuo computer.
- Lo strumento sarà quindi ripara il tuo computer.
Se il microfono non funziona nei comandi di Microsoft, avete diverse opzioni per risolvere il problema in Windows 10.Anche se l'applicazione offre un sistema utile per comunicare e interagire con altre persone, ha i suoi difetti e alla fine si incontrano problemi causati da una serie di fattori.
Per esempio, a volte si può scoprire che i comandi Microsoft non sono in grado di rilevare il microfono USB o quello integrato nella webcam che si desidera utilizzare.Oppure l'applicazione può riconoscere il dispositivo, ma non è possibile utilizzarlo per le chiamate vocali o video con i componenti aggiuntivi.
Qualunque sia la ragione, se hai problemi ad usare il microfono, puoi usare le impostazioni disponibili in Windows 10 e Microsoft Teams per risolvere il problema.
In questa guida di Windows 10, ti guideremo attraverso come risolvere e riparare i problemi del microfono utilizzando Microsoft Teams.
Note importanti:
Ora è possibile prevenire i problemi del PC utilizzando questo strumento, come la protezione contro la perdita di file e il malware. Inoltre, è un ottimo modo per ottimizzare il computer per ottenere le massime prestazioni. Il programma risolve gli errori comuni che potrebbero verificarsi sui sistemi Windows con facilità - non c'è bisogno di ore di risoluzione dei problemi quando si ha la soluzione perfetta a portata di mano:
- Passo 1: Scarica PC Repair & Optimizer Tool (Windows 11, 10, 8, 7, XP, Vista - Certificato Microsoft Gold).
- Passaggio 2: Cliccate su "Start Scan" per trovare i problemi del registro di Windows che potrebbero causare problemi al PC.
- Passaggio 3: Fare clic su "Ripara tutto" per risolvere tutti i problemi.
Perché il microfono non funziona in Microsoft Teams?

Dopo aver esaminato i feedback dei clienti del supporto di rete, abbiamo trovato la seguente lista di ragioni per questo problema:
Microfono scollegato:In molti casi, gli utenti non sono esperti tecnici.Pertanto, è possibile che il loro microfono sia stato disabilitato (a loro insaputa) da Windows o da MS TeamsSettings, che alla fine porta a questo problema.
Connessione errata del dispositivo:A volte, quando colleghiamo i microfoni a un computer tramite USB o jack da 3,5 mm, il sistema avvia processi di connessione in background.Quando questi processi falliscono, il microfono non viene aggiunto ai dispositivi Windows e i team MS non possono usarlo per le riunioni del team MS.
Microsoft Teams corrotto:A volte gli errori di installazione non sono abbastanza evidenti da essere notati.Gli utenti non ricevono alcun messaggio di avvertimento, ma alcuni file del programma sono corrotti, il che può portare a numerosi errori.Inoltre, se l'installazione di MS Teams non ha avuto successo, è molto probabile che otterrete questo errore.
Varie:Potrebbero essere errori hardware, problemi con i driver del microfono, ecc.Tutte le cause di cui sopra sono il risultato di un'ampia ricerca online da parte dei nostri ricercatori tecnici.Andiamo avanti.
Ecco come risolvere un microfono che non funziona in Microsoft Teams
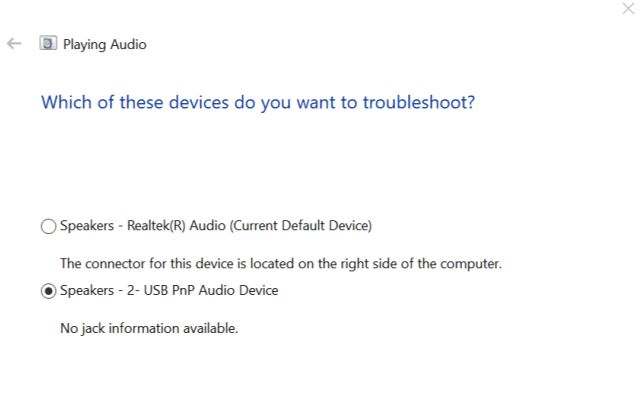
Controlla le impostazioni della privacy del tuo microfono
- Fare clic su Start e selezionare Impostazioni.
- Seleziona l'opzione Privacy.
- Nel riquadro di sinistra, scorri in basso fino alla sezione Permessi delle applicazioni e clicca su Microfono.
- Scorri verso il basso per consentire alle applicazioni desktop di accedere al microfono.
- Dall'elenco, abilita l'accesso al microfono per Microsoft Teams.
- Esegui Microsoft Teams e vedi se il client rileva il microfono.
Se il microfono è già abilitato per Microsoft Teams, annulla l'accesso.Riavvia il computer e riattiva il microfono per Microsoft Teams.
L'accesso al microfono può essere disabilitato quando si installano nuovi aggiornamenti o Microsoft Teams.Assicuratevi di ottenere il permesso necessario per risolvere il problema.
Disattivare l'avvio automatico di Skype
- Cliccate con il tasto destro del mouse sulla barra delle applicazioni e sul task manager.
- Cliccate su "Autorun.
- Puoi trovare Skype sotto la voce applicazioni automatiche.
- Seleziona Skype e clicca sul pulsante "Disabilita".
- Chiudete il Task Manager e riavviate il computer.
Esegui i comandi Microsoft e vedi se Skype for Business rileva il microfono.Una volta che il problema è risolto, iniziate la risoluzione dei problemi del microfono.
Risolvere il problema dell'audio
- Cliccate con il tasto destro del mouse sull'icona dell'altoparlante nella barra delle applicazioni.
- Selezionate l'opzione "Fix Audio Problem".
- Un risolutore di problemi eseguirà un'analisi iniziale.
- Quando ti viene richiesto, seleziona il tuo microfono e clicca su Next.
- Segui le istruzioni sulla schermata di risoluzione dei problemi del microfono.
- Applicate le patch consigliate e vedete se il problema è migliorato.
Se disabilitare Skype all'avvio risolve il problema, potrebbe essere legato al software.
Provate a installare gli ultimi aggiornamenti disponibili per i comandi Microsoft e gli aggiornamenti di Windows.
Reinstallare Microsoft Teams
- Digitare controllo nella barra di ricerca e aprire il Pannello di controllo.
- Nel Pannello di controllo, vai a Programmi -> Programmi e funzionalità.
- Seleziona Microsoft Teams dall'elenco e clicca su Remove.
- Riavvia il computer dopo averlo disinstallato.
- Scarica e installa l'ultima versione di Microsoft Teams.
Reinstallare Microsoft Teams può risolvere molti problemi che possono verificarsi a causa di file corrotti ed errori.Installa la nuova versione di Microsoft Teams e controlla i miglioramenti.
Accendere il microfono di Windows
Se il microfono del tuo computer è spento, potresti non essere in grado di usarlo con Microsoft Teams o un'altra applicazione sul tuo computer.Assicuratevi che il microfono del vostro computer sia acceso e che il computer lo riconosca come un dispositivo di input standard.Segui questi passaggi per controllare lo stato del microfono del tuo computer.
- Cliccate con il tasto destro del mouse sull'icona dell'altoparlante nell'angolo in basso a destra della barra delle applicazioni del vostro PC.
- Seleziona l'opzione "Aprire le impostazioni audio".
- Sotto "Input", clicca sull'opzione "Manage Audio Devices".
- Vedere la sezione "Dispositivi di ingresso".Se dice microfono spento, tocca il dispositivo/microfono.
- Tocca "Attiva" per far funzionare di nuovo il microfono del computer.
Per confermare che il microfono del tuo computer funziona, torna alla pagina delle impostazioni audio e vai a "Test del microfono".Dite qualche parola o fate un suono sul vostro computer e vedete se la spia del microfono si muove.Se è così, il tuo microfono è pronto per l'uso con Microsoft Teams.
Lancia le applicazioni di Microsoft Teams e verifica che ora puoi comunicare usando il microfono del tuo computer (o un dispositivo audio esterno). Se il microfono non è stato disattivato ma non funzionava in Microsoft Teams, puoi spegnerlo e riaccenderlo.
Domande frequenti
Perché il mio microfono non funziona nel team Microsoft?
Nel pannello di sinistra, scorri verso il basso fino all'opzione Consenti accesso all'applicazione e clicca su Microfono.Scorrete fino a Consenti alle applicazioni desktop di accedere al microfono.Dall'elenco, abilita l'accesso al microfono per Microsoft Teams.Lancia Microsoft Teams e assicurati che il client riconosca il microfono.
Come si abilita l'accesso al microfono per i team Microsoft?
Per consentire a Microsoft Teams di accedere al microfono in Windows 10, fare clic sul pulsante Start di Windows -> selezionare Impostazioni -> Privacy -> Microfono e selezionare la casella "Consenti alle applicazioni di accedere al microfono".Puoi quindi aprire il comando Microsoft e cliccare su Impostazioni -> Dispositivi per vedere se il tuo microfono è ora disponibile.
Come faccio a far riconoscere il mio microfono al mio computer?
Nella casella di ricerca di Windows, digitate "sound" e poi aprite Sound Settings.Sotto "Select Input Device", assicurati che il tuo microfono appaia nella lista.Se vedi "Dispositivo di ingresso non trovato", clicca sul link "Gestisci dispositivi audio".Sotto "Dispositivi di ingresso", individua il tuo microfono.
Perché il mio microfono non funziona?
Se il volume del dispositivo è spento, il microfono potrebbe non funzionare correttamente.Vai alle impostazioni del suono sul tuo dispositivo e controlla se il volume della tua chiamata o dei media è molto basso o disattivato.Se è così, basta aumentare il volume della suoneria e dei media sul tuo dispositivo.

