Come risolvere il problema del microfono di Discord che non funziona sul computer Windows
Aggiornato 2023 di Marzo: Smetti di ricevere messaggi di errore e rallenta il tuo sistema con il nostro strumento di ottimizzazione. Scaricalo ora a - > questo link
- Scaricare e installare lo strumento di riparazione qui.
- Lascia che scansioni il tuo computer.
- Lo strumento sarà quindi ripara il tuo computer.

Discord è certamente conosciuto come una piattaforma di sms per i giocatori e le comunità di appassionati, ma è anche un ottimo modo per comunicare via voce o telecamera. Questo è particolarmente utile in situazioni in cui Discord è ridimensionato o non aperto, o dove l'uso di un overlay in un gioco non è appropriato.
Tuttavia, richiede che il vostro PC o Mac abbia un microfono funzionante. Se il tuo microfono di Discord non funziona, o perché hai problemi con la voce del robot o perché l'input registrato non viene riconosciuto, devi risolvere il problema. Di seguito troverete alcune opzioni per risolvere il problema di un microfono di Discord non funzionante.
Cosa causa 'Discord Mic Not Working'?
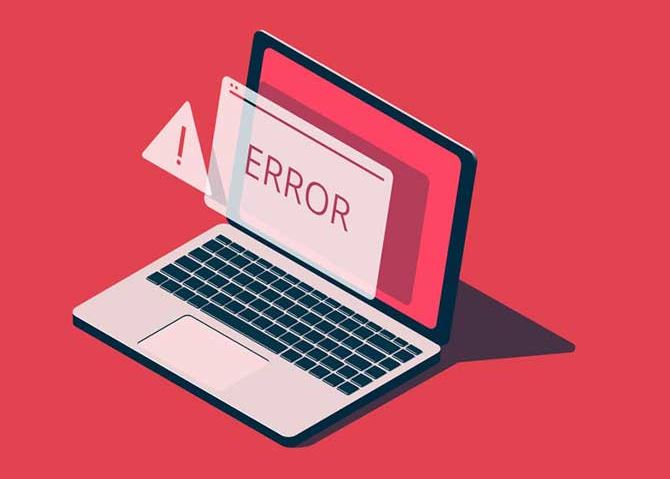
Note importanti:
Ora è possibile prevenire i problemi del PC utilizzando questo strumento, come la protezione contro la perdita di file e il malware. Inoltre, è un ottimo modo per ottimizzare il computer per ottenere le massime prestazioni. Il programma risolve gli errori comuni che potrebbero verificarsi sui sistemi Windows con facilità - non c'è bisogno di ore di risoluzione dei problemi quando si ha la soluzione perfetta a portata di mano:
- Passo 1: Scarica PC Repair & Optimizer Tool (Windows 11, 10, 8, 7, XP, Vista - Certificato Microsoft Gold).
- Passaggio 2: Cliccate su "Start Scan" per trovare i problemi del registro di Windows che potrebbero causare problemi al PC.
- Passaggio 3: Fare clic su "Ripara tutto" per risolvere tutti i problemi.
- L'app Discord potrebbe non avere i permessi necessari per trasmettere la tua voce su internet.
- Un altro scenario comune che impedisce al microfono di funzionare correttamente è se l'utente ha disabilitato la sensibilità automatica dell'input nelle impostazioni di Discord.
- Alcune applicazioni sono configurate per controllare esclusivamente il driver del dispositivo audio. Se lo abiliti, potresti avere problemi con Discord.
Come risolvere il problema "Discord Mic non funziona"?
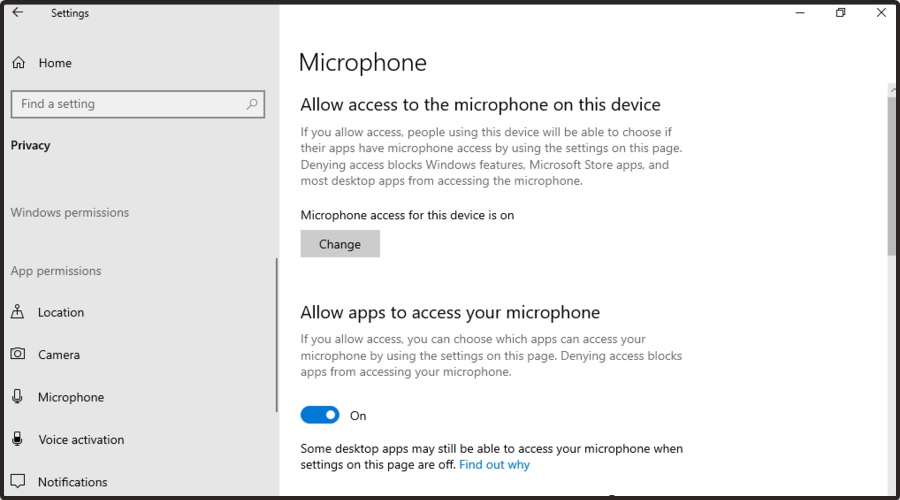
Attivare l'accesso al microfono
- Usate la seguente combinazione di tasti per accedere alle impostazioni di Windows: Windows + I.
- Vai alla sezione Privacy.
- Scorri in basso a sinistra e clicca su Microphone sotto Application Permissions.
- Nel riquadro di destra, sotto Consenti alle app di accedere al microfono, imposta l'interruttore su ON.
Ripristinare le impostazioni della lingua
- Usate la seguente combinazione di tasti: Windows + S.
- Entra in Discord e apri il primo risultato.
- Vai alle impostazioni dell'utente (nell'angolo in basso a sinistra, contrassegnato da un'icona a forma di ingranaggio).
- Seleziona Voce e Video sulla barra laterale sinistra.
- Scorri in basso a destra. Dovresti vedere il pulsante Reset Language Settings. Cliccate su di esso.
- Scorri la pagina e clicca su Let's Check sotto Mic Test.
Attivare la sensibilità di ingresso automatica
- Premi il tasto Windows, digita Discord, poi clicca sul primo risultato.
- Apri le impostazioni di Discord (in basso a sinistra della finestra, indicata da una ruota dentata).
- Seleziona di nuovo Voce e Video nella barra laterale sinistra.
- Scorri un po' più in basso e attiva l'opzione Rileva automaticamente la sensibilità di ingresso sotto Sensibilità di ingresso.
- Ora puoi testare il tuo microfono. Se la spia diventa verde, il problema è risolto.
Utilizzo della funzione Push-to-Talk
- Premi il tasto Windows, digita Discord e poi clicca sul primo risultato.
- Apri le impostazioni di Discord (in basso a sinistra della finestra, indicata da una ruota dentata).
- Nella barra laterale sinistra, seleziona di nuovo Voce e video.
- Sul lato destro, si vede la modalità di ingresso e due opzioni.
- Spunta la casella a destra di Push to Talk.
- È necessario assegnare un pulsante che attiverà il microfono ogni volta che si desidera utilizzarlo.
- Sotto Shortcut, disegnate l'assegnazione dei tasti e premete il tasto desiderato.
- La prossima volta che vorrai usare il tuo microfono in Discord, dovrai premere quel tasto.
Domande frequenti
Come faccio a far funzionare il mio microfono in Discord?
Nel menu "Impostazioni", sotto "App Settings", seleziona "Language & Video" a sinistra. Questo apre un menu dove si possono cambiare le impostazioni del microfono o delle cuffie. Per selezionare quale microfono o cuffia vuoi che Discord usi, apri il menu a tendina sotto "Dispositivo di input".
Perché il mio microfono non funziona sul mio PC Discord?
- Clicca sull'icona delle impostazioni nella pagina iniziale di Discord.
- Clicca su Lingua & Video, poi clicca su Ripristina impostazioni della lingua.
- Fare clic su OK.
- Ricollega il tuo microfono e prova a inviare un messaggio audio a Discord per vedere se il tuo microfono funziona.
Come si imposta il microfono in Discord?
Clicca sull'opzione "Preferenze utente" nell'angolo in basso a sinistra della finestra di Discord. Trova la sezione "App Settings", poi clicca sulla scheda "Language and Video". Nell'elenco a discesa Input Device, assicurati che sia selezionato il dispositivo microfonico corretto. In caso contrario, seleziona il tuo microfono.

