Come risolvere il problema della luminosità che non funziona in Windows 11 PC
Aggiornato 2023 di Marzo: Smetti di ricevere messaggi di errore e rallenta il tuo sistema con il nostro strumento di ottimizzazione. Scaricalo ora a - > questo link
- Scaricare e installare lo strumento di riparazione qui.
- Lascia che scansioni il tuo computer.
- Lo strumento sarà quindi ripara il tuo computer.
Quando usi il tuo computer, potresti aver bisogno di regolare la luminosità dello schermo per salvare i tuoi occhi, migliorare la tua visione e risparmiare energia.Se stai usando il tuo computer all'aperto o vicino a una finestra, dovresti anche regolare la luminosità per adattarla a quella del tuo ambiente.
In Windows 11, tuttavia, non è possibile cambiare la luminosità perché non c'è un cursore di luminosità nelle impostazioni.Se vuoi regolare la luminosità dello schermo, l'accesso a questa opzione è in grigio.
Inoltre, ci sono diverse altre situazioni in cui la luminosità di Windows 11 non funziona.Secondo gli utenti, l'opzione di luminosità è presente, ma il controllo della luminosità non funziona.Inoltre, la luminosità di Windows 11 a volte cala continuamente.
Cosa fa sì che la luminosità di Windows 11 non funzioni?
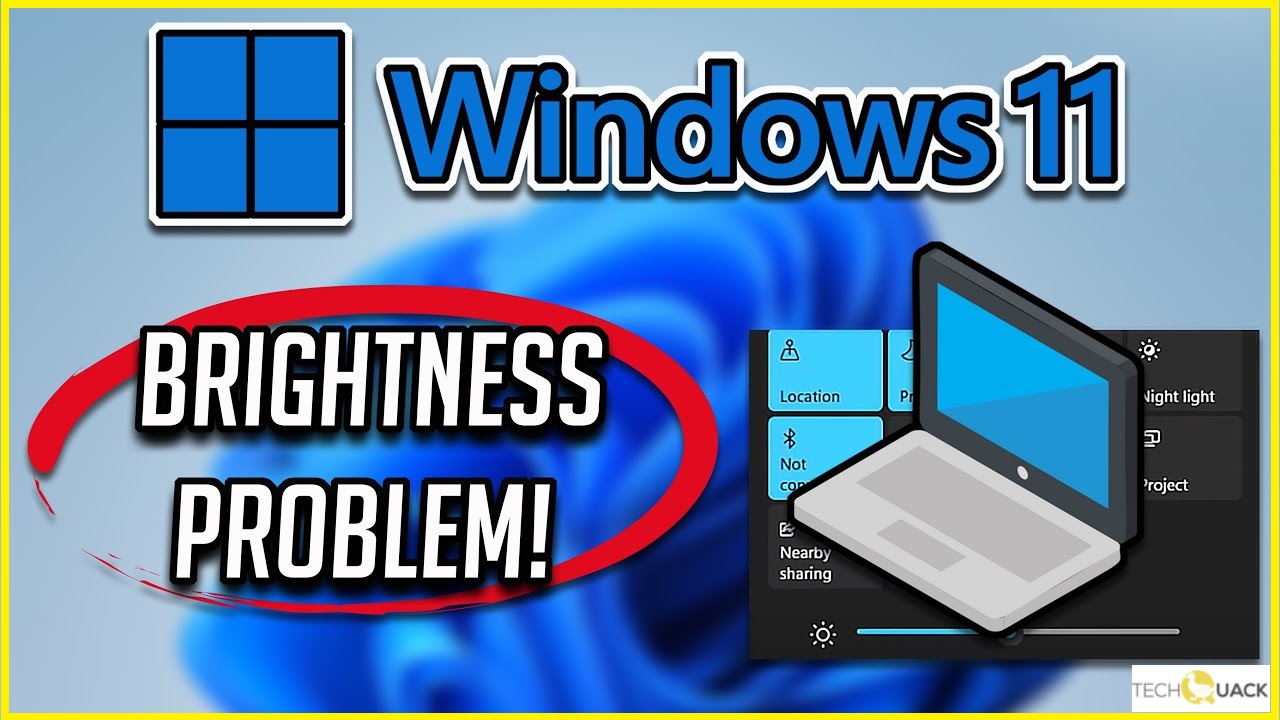
Note importanti:
Ora è possibile prevenire i problemi del PC utilizzando questo strumento, come la protezione contro la perdita di file e il malware. Inoltre, è un ottimo modo per ottimizzare il computer per ottenere le massime prestazioni. Il programma risolve gli errori comuni che potrebbero verificarsi sui sistemi Windows con facilità - non c'è bisogno di ore di risoluzione dei problemi quando si ha la soluzione perfetta a portata di mano:
- Passo 1: Scarica PC Repair & Optimizer Tool (Windows 11, 10, 8, 7, XP, Vista - Certificato Microsoft Gold).
- Passaggio 2: Cliccate su "Start Scan" per trovare i problemi del registro di Windows che potrebbero causare problemi al PC.
- Passaggio 3: Fare clic su "Ripara tutto" per risolvere tutti i problemi.
- Driver del monitor non corretto:Questo di solito accade quando il driver del monitor è stato trasferito da una vecchia versione di Windows.
- Difettoso ieframe.dll:Questo file di libreria a collegamento dinamico (ieframe.dll) è responsabile di molte caratteristiche non funzionanti in Windows 11, inclusa l'impostazione della luminosità.
Come posso risolvere il fatto che la luminosità non funziona in Windows 11?
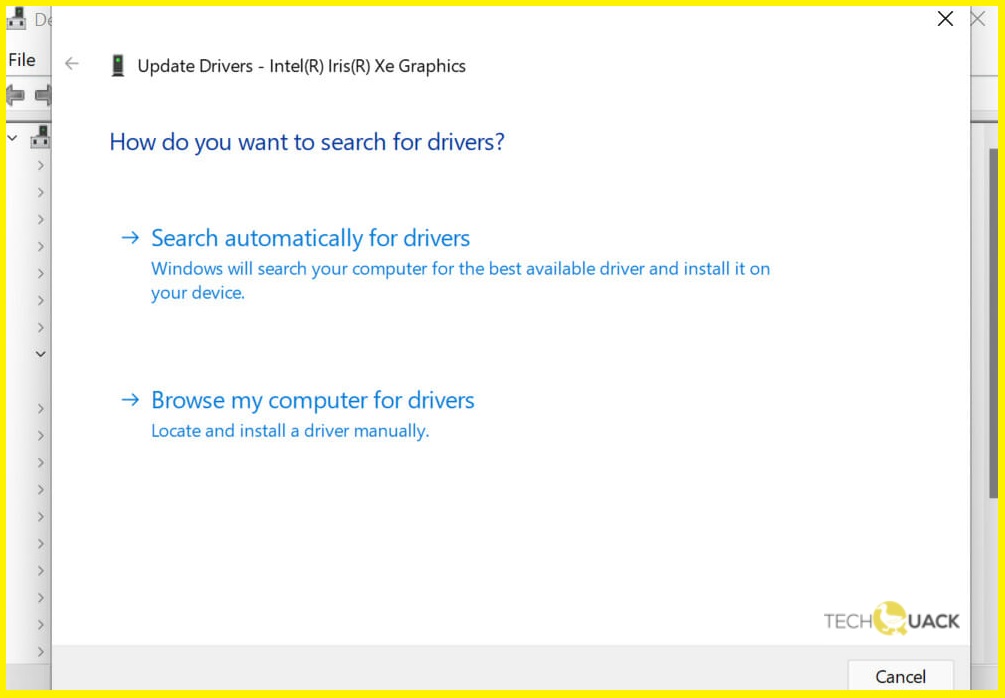
Aggiornare il driver grafico
- Premi la combinazione di tasti Windows + S per visualizzare il menu di ricerca.
- Digita Device Manager nella casella di testo in alto e clicca sul risultato di ricerca corrispondente che appare.
- Poi fai doppio clic sulla voce Display Adapter.
- Cliccate con il tasto destro del mouse sulla scheda video e selezionate Update Driver dal menu contestuale.
- Ora seleziona l'opzione Cerca automaticamente i driver dalle due opzioni che appaiono nella finestra Aggiorna driver.
- Windows ora troverà il miglior driver disponibile sul tuo sistema e lo installerà per la tua scheda video.
Aggiornamento di Windows 11
- Premi la combinazione di tasti Windows + I per lanciare l'app Impostazioni.
- Poi seleziona Windows Update dall'elenco delle schede nella barra di navigazione sinistra.
- Poi clicca su Controlla aggiornamenti per controllare le ultime versioni del sistema operativo.
- Clicca sull'opzione Download and Install se la trovi.
Reinstallare il driver del monitor
- Fate clic con il tasto destro del mouse sull'icona di avvio sulla barra delle applicazioni o premete Windows + X per visualizzare il menu di accesso e selezionate Device Manager dall'elenco di opzioni che appare.
- Fai doppio clic sulla voce Monitors per espandere e visualizzare i dispositivi sotto di essa.
- Cliccate con il tasto destro del mouse sul monitor e selezionate Uninstall Device dal menu a comparsa.
- Nella finestra di conferma che appare, clicca nuovamente su Uninstall.
Eseguire un ripristino del sistema
- Premi Windows + S per visualizzare il menu di ricerca.
- Digita Create Restore Point nella casella di testo in alto e poi fai clic sul risultato della ricerca appropriato.
- Fai clic sul pulsante Ripristino del sistema.
- Poi seleziona l'opzione Scegli un altro punto di ripristino e clicca su Avanti.
- Seleziona un punto di ripristino dall'elenco e clicca su Next per continuare.
- Infine, controlla i dettagli del punto di ripristino e fai clic su Fine per avviare il processo.
Domande frequenti
Perché non posso regolare la luminosità in Windows 11?
I problemi con il controllo della luminosità sono legati a driver problematici o a importanti file DLL corrotti o mancanti.Il file ieframe.dll è principalmente responsabile della luminosità, e dovreste cercare problemi con esso.
Come fissare la luminosità non funzionante in Windows 11?
- Aggiornate il vostro driver grafico.
- Aggiornare Windows 11.
- Reinstallare il driver del monitor.
- Eseguire un ripristino del sistema.
Come posso aggiornare il driver grafico in Windows 11?
- Premi la combinazione di tasti Windows + S per visualizzare il menu di ricerca, scrivi Device Manager nella casella di testo in alto e clicca sul risultato di ricerca corrispondente che appare.
- Poi fai doppio clic sulla voce Display Adapter.
- Cliccate con il tasto destro del mouse sulla scheda video e selezionate Update Driver dal menu contestuale.
- Ora seleziona l'opzione Cerca automaticamente i driver dalle due opzioni che appaiono nella finestra Aggiorna driver.
- Ora Windows trova il miglior driver disponibile sul sistema e lo installa per la scheda video.

