Come risolvere il problema della schermata di stampa che non funziona in Windows 10
Aggiornato 2023 di Marzo: Smetti di ricevere messaggi di errore e rallenta il tuo sistema con il nostro strumento di ottimizzazione. Scaricalo ora a - > questo link
- Scaricare e installare lo strumento di riparazione qui.
- Lascia che scansioni il tuo computer.
- Lo strumento sarà quindi ripara il tuo computer.
�\xBF
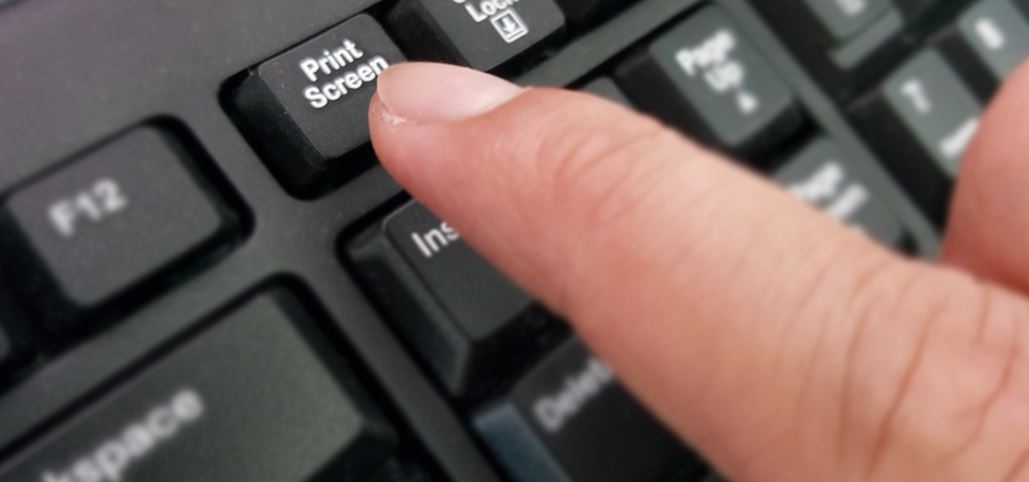
Ogni tastiera, esterna o portatile, ha un pulsante Print Screen, abbreviato come PrtScr. Quando premi il pulsante Stampa schermo, l'intero schermo viene catturato e puoi incollarlo in un'applicazione come Paint.
Questo è uno dei modi più veloci per catturare uno schermo in Windows. Per alcuni utenti, il tasto PrtScr non risponde o semplicemente non funziona. In questo caso, puoi utilizzare una scorciatoia da tastiera o un'app per screenshot. Perché farlo quando c'è un tasto speciale per acquisire schermate sulla tastiera?
Note importanti:
Ora è possibile prevenire i problemi del PC utilizzando questo strumento, come la protezione contro la perdita di file e il malware. Inoltre, è un ottimo modo per ottimizzare il computer per ottenere le massime prestazioni. Il programma risolve gli errori comuni che potrebbero verificarsi sui sistemi Windows con facilità - non c'è bisogno di ore di risoluzione dei problemi quando si ha la soluzione perfetta a portata di mano:
- Passo 1: Scarica PC Repair & Optimizer Tool (Windows 11, 10, 8, 7, XP, Vista - Certificato Microsoft Gold).
- Passaggio 2: Cliccate su "Start Scan" per trovare i problemi del registro di Windows che potrebbero causare problemi al PC.
- Passaggio 3: Fare clic su "Ripara tutto" per risolvere tutti i problemi.
La chiave screenshot è una chiave universale disponibile su tutti i computer Windows 10 e funziona allo stesso modo. Di solito si trova nella riga superiore, dopo i tasti funzione. Molto prima che esistessero estensioni per browser e app di terze parti, esisteva un modo per stampare lo schermo e molte persone preferiscono ancora questo metodo perché è veloce e funziona ovunque.
Inoltre, quando smette di funzionare, questo inconveniente è spesso fastidioso. Vediamo come correggere l'errore "schermo di stampa non funzionante" sul computer Windows 10.
Quali sono le cause del problema "schermo di stampa non funzionante" in Windows 10

Diverse applicazioni possono interferire con la funzione "Stampa schermo" in Windows 10. Ad esempio, gli utenti hanno notato che i programmi di modifica delle immagini possono causare conflitti di registrazione in Windows 10. Per evitare che la tastiera non funzioni, è necessario chiudere qualsiasi applicazione che possa causare tale conflitti.
Se la tua tastiera ha un tasto F-Mode o F-Lock, l'errore di PrintScreen in Windows 10 può essere causato da questi tasti, poiché possono disabilitare il tasto PrintScreen. In questo caso, è necessario attivare il tasto PrintScreen premendo nuovamente il tasto F-Mode o F-Lock.
Il problema con la schermata di stampa può essere causato da problemi hardware (un problema con il driver della tastiera o un tasto non funzionante) o problemi software (modalità tasto funzione, un programma in esecuzione in background).
Un driver della tastiera vecchio o errato può anche impedire il funzionamento della schermata di stampa di Windows 10. Quindi puoi provare ad aggiornare il driver della tastiera per risolvere questo problema.
Ecco come risolvere il problema della schermata di stampa non funzionante in Windows 10
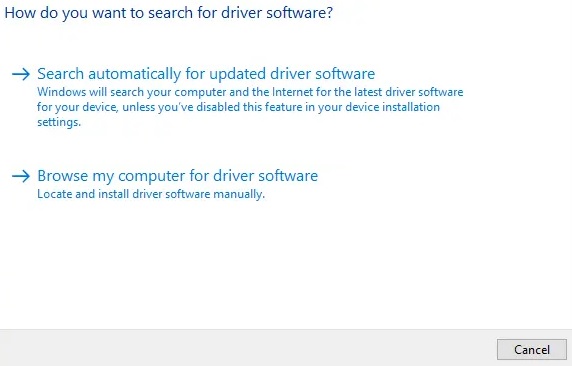
Aggiorna il driver della tastiera
- Premi Windows + R, digita "devmgmt.MSC" e premi Invio per aprire Gestione dispositivi.
- Espandi la sezione "Tastiera", fai clic con il pulsante destro del mouse su "Tastiera PS/2 standard" e seleziona "Aggiorna driver".
- Innanzitutto, seleziona "Controlla automaticamente i driver aggiornati" e attendi che Windows installi automaticamente il driver più recente.
- Riavvia il computer e verifica se il problema è stato risolto, in caso contrario, continua.
- Vai di nuovo in Gestione dispositivi e fai clic con il pulsante destro del mouse sulla tastiera PS/2 standard e seleziona "Aggiorna driver".
- Questa volta, seleziona "Cerca il software del driver sul tuo computer".
- Nella schermata successiva, fai clic su "Scegli da un elenco di driver disponibili sul tuo computer.
- Selezionare le ultime versioni dei driver dall'elenco e fare clic su "Avanti".
- Riavvia il computer per salvare le modifiche e verifica se il problema "Stampa schermo non funziona in Windows 10" è stato risolto.
Assicurati che Windows sia aggiornato
- Premi i tasti Windows + I per aprire Impostazioni, quindi fai clic sull'icona Aggiornamento e sicurezza.
- Quindi, in "Stato aggiornamento", fai clic su "Verifica aggiornamenti".
- Se viene trovato un aggiornamento per il tuo PC, installalo e riavvia il computer.
Disattiva i programmi in background
- Premi Ctrl + Maiusc + Esc per aprire Task Manager.
- Trova i seguenti programmi, fai clic con il pulsante destro del mouse su ciascuno di essi e seleziona Interrompi attività:
Una guida
Casella di riepilogo
Strumento snippet - Quando hai finito, chiudi Task Manager e controlla se sei stato in grado di risolvere il problema "La stampa dello schermo non funziona".
Eseguire un avvio pulito
A volte il software di terze parti può entrare in conflitto con la tastiera e impedire il corretto funzionamento del pulsante di stampa dello schermo. Per risolvere questo problema, è necessario riavviare il computer e quindi provare a fare uno screenshot utilizzando il pulsante Stampa schermo.
DOMANDE FREQUENTI
Perché il mio PrintScreen non funziona in Windows 10?
Se la tua tastiera ha un tasto F-Mode o F-Lock, PrintScreen potrebbe non funzionare in Windows 10 perché questi tasti possono disabilitare il tasto PrintScreen. In questo caso, è necessario attivare il tasto PrintScreen premendo nuovamente il tasto F-Mode o F-Lock.
Come posso riparare una schermata di stampa non funzionante?
Se non sei riuscito a catturare lo schermo con il tasto PrintScreen, puoi provare a premere Fn + Stamp, Alt + Stamp o Alt + Fn + Stamp contemporaneamente per riprovare. Puoi anche utilizzare lo Strumento di cattura nella sezione Accessori del menu Start per acquisire schermate.
Come abilito gli screenshot in Windows 10?
Premi il tasto "Logo Windows + Stamp". Se stai utilizzando un tablet, premi il "logo Windows + tasto volume giù". Su alcuni laptop e altri dispositivi, è necessario premere invece "Logo Windows + Ctrl + Stamp" o "Logo Windows + Fn + Stamp".
Come si attiva la schermata di stampa?
Tenere premuto il tasto Ctrl (Ctrl), quindi premere il tasto Stampa schermo. Questo comanderà al computer di copiare le informazioni dallo schermo negli appunti come un'immagine.

