Come risolvere il problema dell'oscuramento dello schermo durante la riproduzione di giochi a schermo intero
Aggiornato 2023 di Marzo: Smetti di ricevere messaggi di errore e rallenta il tuo sistema con il nostro strumento di ottimizzazione. Scaricalo ora a - > questo link
- Scaricare e installare lo strumento di riparazione qui.
- Lascia che scansioni il tuo computer.
- Lo strumento sarà quindi ripara il tuo computer.
Molti appassionati di giochi hanno recentemente riscontrato un problema per cui la luminosità del monitor si attenua durante i giochi in modalità a schermo intero.Lo schermo, indipendentemente dal fatto che si affievolisca o diventi completamente nero, rende difficile e persino impossibile la navigazione per l'utente.
Potrebbero esserci più ragioni per il problema di oscuramento dello schermo durante la riproduzione di giochi in modalità a schermo intero.Tuttavia, abbiamo ricercato e compilato una serie di soluzioni per lo stesso.Dai un'occhiata in basso nell'articolo e poi procedi oltre.
Elenco di soluzioni alternative per il "Problema di oscuramento dello schermo durante la riproduzione di giochi a schermo intero".
Prima di passare alle soluzioni a tutti gli effetti, prendi in considerazione l'utilizzo delle nostre soluzioni rapide:
- Disabilita e abilita la scheda grafica in Gestione dispositivi e controlla se aiuta.
- Premi Windows, Control, Maiusc e B del tutto e riavvia il driver grafico.
- Scollega il caricabatterie dal computer, avvia il gioco e ricollega il caricabatterie.
- Disabilita l'HDR e controlla se aiuta.
- Disabilita la sincronizzazione gratuita e controlla se aiuta.
- Utilizzare un'altra porta display o cavo e verificare se aiuta.
Disabilita la modalità di gioco di Windows e la barra di gioco
Quando la modalità di gioco di Windows o la barra di gioco ostacolano il funzionamento dei giochi, a volte lo schermo del computer diventa scuro o completamente nero.Qui la soluzione più semplice è disabilitare la modalità di gioco di Windows e la barra di gioco.Per fare ciò, segui i passaggi indicati di seguito:
Note importanti:
Ora è possibile prevenire i problemi del PC utilizzando questo strumento, come la protezione contro la perdita di file e il malware. Inoltre, è un ottimo modo per ottimizzare il computer per ottenere le massime prestazioni. Il programma risolve gli errori comuni che potrebbero verificarsi sui sistemi Windows con facilità - non c'è bisogno di ore di risoluzione dei problemi quando si ha la soluzione perfetta a portata di mano:
- Passo 1: Scarica PC Repair & Optimizer Tool (Windows 11, 10, 8, 7, XP, Vista - Certificato Microsoft Gold).
- Passaggio 2: Cliccate su "Start Scan" per trovare i problemi del registro di Windows che potrebbero causare problemi al PC.
- Passaggio 3: Fare clic su "Ripara tutto" per risolvere tutti i problemi.
- Innanzitutto, avvia l'app Impostazioni premendo Windows + I del tutto.
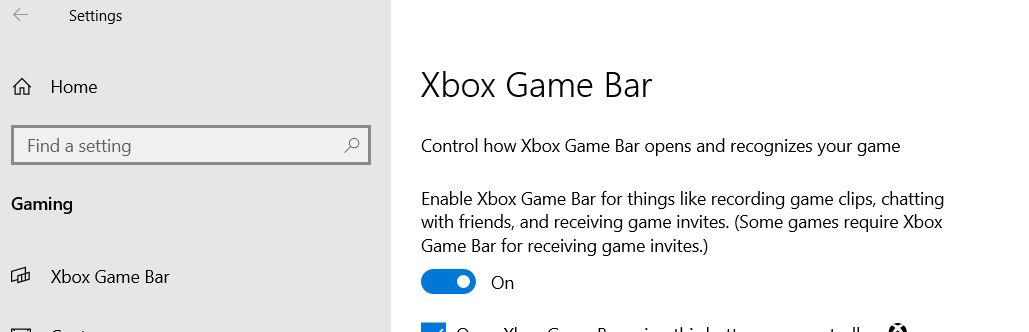
- Ora nella schermata successiva, vai alla sezione Giochi e lì disabilita la barra di gioco.
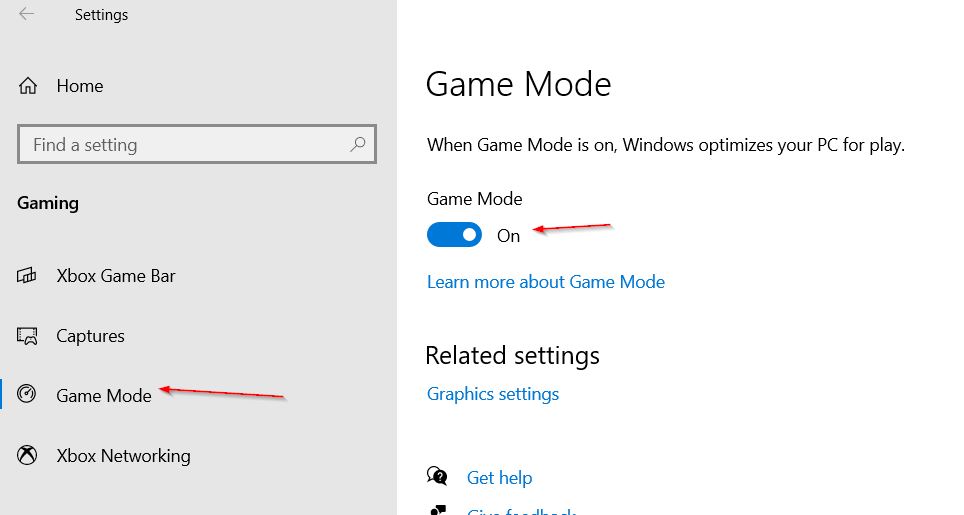
- Ora vai alla scheda Modalità di gioco e quindi disabilita la Modalità di gioco.
- Una volta terminato, controlla se il problema dell'oscuramento dello schermo è stato risolto o se persiste.
- Tuttavia, se il problema persiste, vai alla schermata iniziale dell'app Impostazioni e fai clic su Sistema.
- Qui disabilita Luce notturna.
Infine, controlla i miglioramenti.
Disabilita il controllo dinamico della retroilluminazione nelle impostazioni del BIOS
Quando il controllo dinamico della retroilluminazione del BIOS del sistema si attiva durante il gioco, può anche attivare il problema dell'oscuramento dello schermo.Qui la disabilitazione del controllo della retroilluminazione dinamica nelle impostazioni del BIOS potrebbe risolvere il problema.Segui i passaggi indicati di seguito per completare il processo.
- Innanzitutto, avvia il tuo sistema nelle impostazioni del BIOS.
- Ora vai al menu del riquadro di sinistra ed espandi Video.
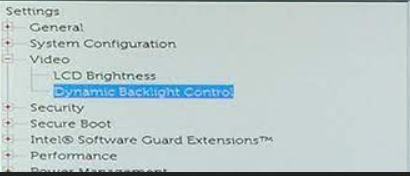
- Inoltre, per l'opzione Controllo dinamico della retroilluminazione (nel menu del riquadro a destra), seleziona il pulsante circolare per Disattivato e quindi salva le modifiche.
- Infine, avvia il tuo sistema in Windows e quindi verifica i miglioramenti.
Usa una risoluzione dello schermo e una frequenza di aggiornamento personalizzate
Come per molti utenti sofferenti, la configurazione errata della risoluzione dello schermo e della frequenza di aggiornamento è stata ritenuta responsabile del problema dell'oscuramento dello schermo.Qui ti consigliamo di utilizzare la risoluzione dello schermo personalizzata e la frequenza di aggiornamento e verificare se aiuta o meno.Per fare ciò, segui i passaggi indicati di seguito:
- Innanzitutto, fai clic con il pulsante destro del mouse sul desktop e seleziona Proprietà grafiche dal menu contestuale.
- Passare a Display e quindi selezionare Risoluzione personalizzata.Qui se ricevi un avviso, fai clic su Sì.
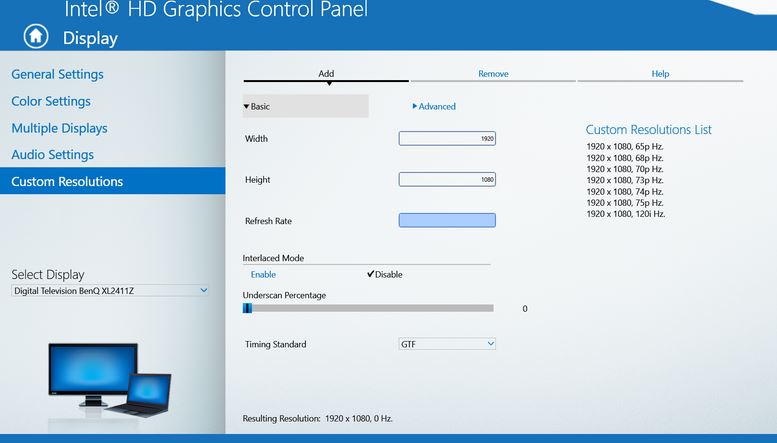
- Ora inserisci Altezza, Larghezza e Frequenza di aggiornamento della risoluzione (per altezza e larghezza; digita i valori della risoluzione predefinita e per la frequenza di aggiornamento; digita 59 Hz).
- Salva le modifiche e quindi controlla il miglioramento.
Se il problema di oscuramento dello schermo persiste, digita 60Hz per Frequenza di aggiornamento e controlla se aiuta o meno.
Modifica le impostazioni del monitor
Quando le impostazioni del monitor non sono configurate nel modo giusto, possono creare problemi di oscuramento dello schermo durante i giochi.Qui la soluzione migliore che puoi provare è modificare le impostazioni del monitor e verificare se aiuta o meno.
NOTA: le impostazioni del monitor potrebbero differire da dispositivo a dispositivo; quindi, trova l'impostazione più adatta nel menu del tuo monitor.
Disabilita Magic Bright nelle Impostazioni TV Samsung
La disabilitazione di Magic Bright nelle impostazioni TV Samsung aiuta a risolvere il problema di oscuramento dello schermo durante i giochi.Segui i passaggi indicati di seguito e verifica se funziona nel tuo caso o meno.
- Innanzitutto, apri il menu OSD del tuo monitor e quindi seleziona Immagine.
- Ora disabilita Magic Bright e quindi imposta un livello di luminosità personalizzato.
- Esci dalla finestra e controlla se ha risolto il problema della luminosità dello schermo o meno.
- Tuttavia, in caso contrario, avviare nuovamente il menu OSD e quindi selezionare Sistema.
- Ora fai clic sull'opzione Ripristina tutto e quindi conferma l'azione per ripristinare il monitor.
Una volta terminato, controlla se ha risolto il problema o meno.
Disattiva ASCR (ASUS Smart Contrast Ratio) nelle impostazioni del monitor
Per disabilitare ASCR nelle impostazioni del monitor, attenersi alla seguente procedura:
- Innanzitutto, apri il menu OSD del monitor e quindi seleziona Immagine dal menu del riquadro di sinistra.
- Ora nel menu del riquadro di destra, disabilita ASCR e controlla se aiuta o meno.
Disabilita il contrasto intelligente nelle impostazioni del monitor
La disabilitazione del contrasto intelligente nelle impostazioni del monitor si è rivelata una soluzione per molti utenti sofferenti.Qui puoi anche provare lo stesso.Per fare ciò, segui i passaggi indicati di seguito:
- Innanzitutto, apri il menu OSD del monitor e quindi seleziona la scheda Immagine.
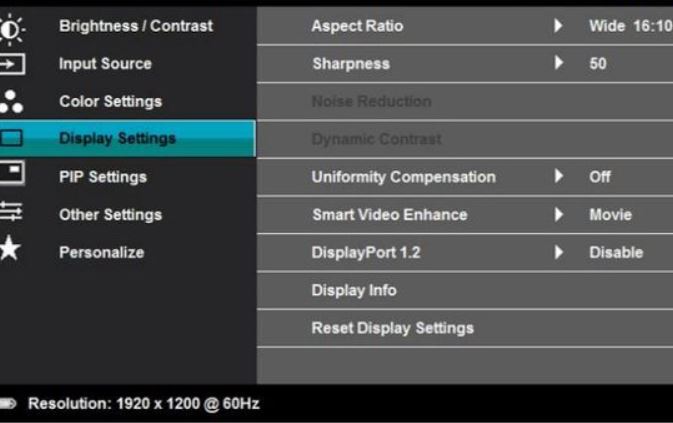
- Ora vai su SmartContrast (o Contrasto dinamico) e quindi disattiva il suo interruttore dedicato.
- Una volta fatto, controlla se ha aiutato a risolvere il suddetto problema o meno.In caso contrario, cambia la modalità Preset del monitor da Gaming a una diversa e controlla se mostra qualche miglioramento.
Modifica le impostazioni del pannello di controllo della grafica
Le impostazioni del pannello di controllo della grafica configurate in modo errato sono un altro motivo per i problemi di oscuramento dello schermo durante la riproduzione di giochi a schermo intero.Qui modifica le impostazioni del pannello di controllo della grafica e verifica i miglioramenti.
Disabilita il risparmio energetico nel pannello di controllo della grafica Intel
Il problema dell'oscuramento dello schermo durante la riproduzione di giochi a schermo intero può anche essere attivato se è abilitata la funzione di risparmio energetico del pannello di controllo della grafica Intel del sistema.Qui la disabilitazione potrebbe risolvere il problema di oscuramento dello schermo.Per fare ciò, segui i passaggi indicati di seguito:
Nota: nel caso in cui il tuo sistema non disponga del pannello di controllo della grafica Intel, prendi in considerazione l'installazione dell'app Microsoft Store di Intel Graphics Command prima di procedere ulteriormente.
- Innanzitutto, fai clic con il pulsante destro del mouse sul desktop e seleziona Proprietà grafiche dal menu contestuale.Verrà avviato il pannello di controllo della grafica Intel.
- Ora all'interno della finestra appena aperta, fai clic su Potenza e quindi seleziona Prestazioni massime.
- Ora fai clic sulla scheda Batteria (nel menu del riquadro a sinistra) e quindi seleziona di nuovo Prestazioni massime.
- Inoltre, nella sezione Durata della batteria estesa per i giochi, fai clic su Disattiva e in Disattiva tecnologia di risparmio energetico, fai clic su Disattiva
- Salva le modifiche e controlla se ha aiutato a risolvere il suddetto problema o meno.
Imposta la gamma dinamica su Full nel pannello di controllo di Nvidia
Puoi anche impostare la gamma dinamica su Full nel pannello di controllo di Nvidia e verificare i miglioramenti.Questa soluzione ha funzionato per molti utenti e speriamo che funzioni anche nel tuo caso.Segui i passaggi indicati di seguito,
- Innanzitutto, avvia il pannello di controllo della grafica di Nvidia e quindi seleziona l'opzione Modifica risoluzione dal menu del riquadro di sinistra.
- Ora nel menu del riquadro di destra, assicurati che il display richiesto sia selezionato.
- Inoltre, nella sezione Applica le seguenti impostazioni, imposta l'intervallo dinamico di output su Pieno.
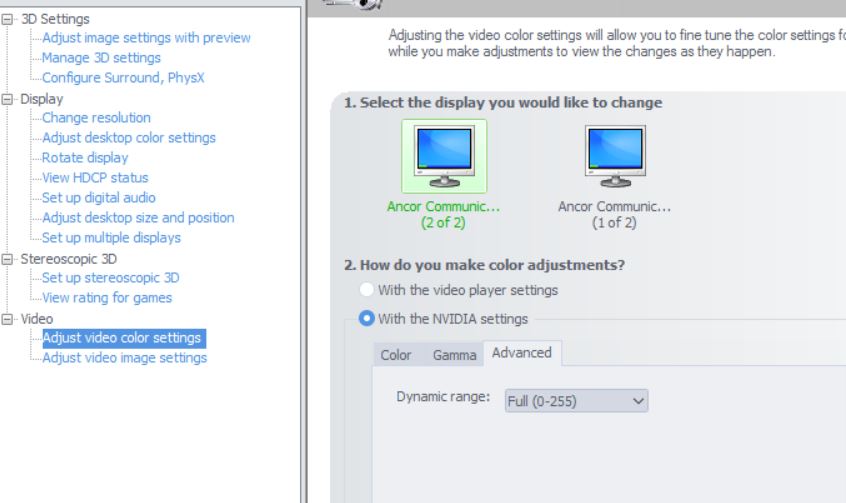
- Ora di nuovo, nel menu del riquadro sinistro, sotto Video, seleziona Regola impostazioni colore video e quindi assicurati che anche il display corretto sia selezionato nel menu del riquadro destro.
- Seleziona il pulsante di opzione prima dell'opzione Con le impostazioni Nvidia e quindi vai alla scheda Avanzate.
- Qui imposta l'intervallo dinamico su Completo e quindi deseleziona la casella di controllo per l'opzione Miglioramenti del contrasto dinamico.
- Infine, applica le modifiche e riavvia il computer.
Disabilita Vari-bright nelle impostazioni di AMD Radeon
La disabilitazione del Vari-bright nelle impostazioni di AMD Radeon è stata una soluzione collaudata per alcuni degli utenti sofferenti, quindi ti consigliamo di provare lo stesso.Per fare ciò, segui i passaggi indicati di seguito:
- Innanzitutto, avvia le impostazioni di AMD Radeon e quindi vai a Display.
- Qui disabilita Vari-bright disattivando il pulsante di attivazione/disattivazione e quindi riavviando il computer.
- Infine, controlla se il problema di oscuramento dello schermo è stato risolto o meno.
Usa Sony Vaio Control Center
- Innanzitutto, avvia Sony Vaio Control Center e quindi vai alla scheda Qualità dell'immagine dal menu del riquadro di sinistra.
- Ora nel menu del riquadro a destra, disattiva l'interruttore nella sezione Luminosità display.
- Infine, riavvia il computer e verifica i miglioramenti.
Usa l'editor Alienware AlienFX
- Innanzitutto, espandere la barra delle applicazioni e quindi fare clic con il pulsante destro del mouse sull'icona Alienware AlienFX Editor.
- Qui spuntare le caselle di controllo per l'opzione Abbassa zone di illuminazione e Mantieni le zone di stato attive durante l'oscuramento.
- Infine, controlla i miglioramenti.
Pulisci avvia il tuo PC e disabilita / rimuovi le applicazioni problematiche
A volte alcune applicazioni dedicate sul tuo sistema interferiscono con il funzionamento dei giochi e provocano problemi di oscuramento dello schermo.Qui la soluzione più adatta che puoi provare è pulire l'avvio del tuo PC e quindi disabilitare o rimuovere quell'applicazione problematica.Per farlo,
- In primo luogo, Clean Boot il tuo PC e quindi controlla eventuali miglioramenti.
- Ora, se ci sono applicazioni che sono state disabilitate durante il processo di avvio pulito, considera di abilitarle una dopo l'altra finché non trovi quella problematica.
- Una volta trovata l'applicazione problematica, disabilitala o addirittura disinstallala in una volta.Nel caso in cui non sia possibile rimuovere o disinstallare il processo, è possibile terminare quell'attività dalla finestra Task Manager durante il gioco.
Tuttavia, per una disinstallazione pulita, ti consigliamo di utilizzare un software dedicato che non solo rimuove l'applicazione ma cancella anche tutti i file e le cartelle ad essa associati.
Disabilita la funzione Profili nelle Impostazioni antivirus
Non solo le normali applicazioni e programmi, ma anche il tuo antivirus di terze parti può interferire con il funzionamento dei giochi e innescare problemi di oscuramento dello schermo.Qui è consigliabile disabilitare la funzione Profili nelle impostazioni antivirus dedicate e verificare se aiuta o meno.
Ripristina, aggiorna o reinstalla il driver grafico
Driver grafici obsoleti, corrotti o incompatibili possono anche attivare i problemi di oscuramento dello schermo durante la riproduzione di giochi in modalità a schermo intero.Qui potrebbe essere utile eseguire il rollback, l'aggiornamento o la reinstallazione del driver grafico.Per verificare se questa soluzione si rivela efficace per te o meno, segui i passaggi indicati di seguito:
Per eseguire il rollback del driver grafico:
- Innanzitutto, fai clic con il pulsante destro del mouse sull'icona di Windows della barra di visualizzazione e quindi seleziona Gestione dispositivi dal menu di scelta rapida.
- All'interno della finestra Gestione dispositivi, espandi Schede video, fai clic con il pulsante destro del mouse sul dispositivo grafico e quindi seleziona Proprietà.
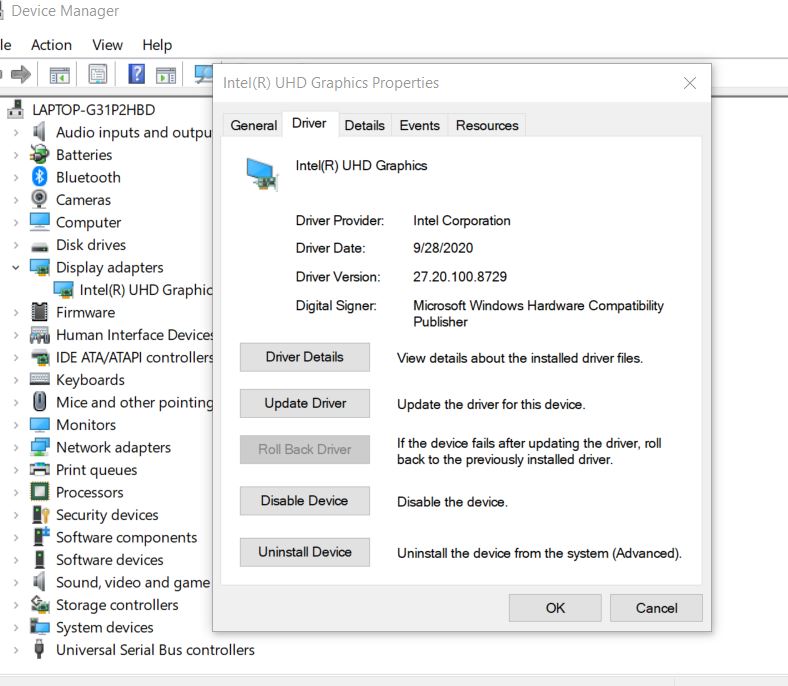
- Ora all'interno della finestra Proprietà, vai alla scheda Driver, quindi fai clic sulla scheda Ripristina driver.Segui le istruzioni sullo schermo per completare il processo.
- Al termine, riavvia il computer e verifica i miglioramenti.
Per aggiornare il driver grafico:
- In entrambi i casi, installa tutti gli aggiornamenti disponibili per Windows.Assicurati che non siano rimasti aggiornamenti in sospeso.Al termine, riavvia il computer e verifica i miglioramenti.
- Oppure aggiorna i driver del sistema.Inoltre, assicurati di controllare il sito Web OEM per i driver aggiornati e, nel caso in cui l'OEM abbia un'utilità di aggiornamento (ad esempio, Dell Support Assistant o Nvidia GeForce Experience), prendi in considerazione l'utilizzo di tale utilità per aggiornare il driver.
- Una volta che i driver sono stati aggiornati, controlla se sono migliorati.
Per reinstallare il driver grafico:
Nota: prima di iniziare, assicurati di aver scaricato la versione più recente del driver grafico dal sito Web OEM.
- Ora avvia la finestra Gestione dispositivi, espandi Schede video, fai clic con il pulsante destro del mouse sul dispositivo grafico e quindi fai clic su Disinstalla dispositivo.
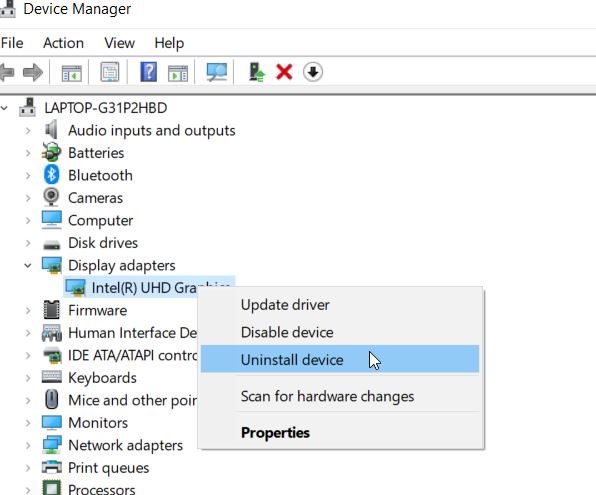
- Al prompt successivo, seleziona la casella di controllo per l'opzione Elimina il software del driver per questo dispositivo e quindi fai clic su Disinstalla.Segui le istruzioni per completare il processo, quindi riavvia il computer.
- Una volta riavviato il sistema, se Windows installerà il driver grafico per impostazione predefinita.Qui controlla se il suddetto problema è stato risolto o meno.
- Tuttavia, se non è installato per impostazione predefinita, puoi comunque installare manualmente il driver grafico più recente.
Ci auguriamo che questo articolo elaborato aiuterà sicuramente i nostri utenti a risolvere il problema dell'oscuramento dello schermo durante la riproduzione di giochi a schermo intero.Ci siamo assicurati di incorporare più correzioni in modo che tutti i nostri utenti possano ottenere l'una o l'altra soluzione utile per il suddetto problema.
Infine, ci auguriamo che le informazioni di cui sopra si rivelino utili e pertinenti per te.Se hai domande o feedback, scrivi il commento nella casella dei commenti qui sotto.

