Come risolvere il problema Impossibile riconnettere tutte le unità di rete
Aggiornato 2023 di Marzo: Smetti di ricevere messaggi di errore e rallenta il tuo sistema con il nostro strumento di ottimizzazione. Scaricalo ora a - > questo link
- Scaricare e installare lo strumento di riparazione qui.
- Lascia che scansioni il tuo computer.
- Lo strumento sarà quindi ripara il tuo computer.
�\xBF
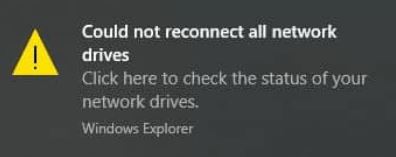
Il messaggio "Impossibile riconnettere tutte le unità di rete" indica solo che le unità di rete precedentemente mappate non possono essere collegate al computer. Se apri Esplora risorse, vedrai un'icona X rossa sull'icona dell'unità di rete connessa. E quando esegui il comando net use dalla riga di comando, le unità di rete connesse vengono visualizzate come non disponibili.
Impossibile riconnettere tutte le unità di rete.
Fare clic qui per controllare lo stato delle unità di rete.
Windows Explorer.
Note importanti:
Ora è possibile prevenire i problemi del PC utilizzando questo strumento, come la protezione contro la perdita di file e il malware. Inoltre, è un ottimo modo per ottimizzare il computer per ottenere le massime prestazioni. Il programma risolve gli errori comuni che potrebbero verificarsi sui sistemi Windows con facilità - non c'è bisogno di ore di risoluzione dei problemi quando si ha la soluzione perfetta a portata di mano:
- Passo 1: Scarica PC Repair & Optimizer Tool (Windows 11, 10, 8, 7, XP, Vista - Certificato Microsoft Gold).
- Passaggio 2: Cliccate su "Start Scan" per trovare i problemi del registro di Windows che potrebbero causare problemi al PC.
- Passaggio 3: Fare clic su "Ripara tutto" per risolvere tutti i problemi.
Ricevi mai questo messaggio di avviso all'avvio del computer? Se sì, sai cosa significa e come risolverlo? O come disabilitare questo tipo di promemoria?
Questo articolo IR Cache fornisce modi efficaci per risolvere il problema "Impossibile riconnettere tutte le unità di rete in Windows 10" e disabilitare il messaggio di avviso. Questi metodi hanno aiutato migliaia di utenti.
Quali sono le cause del messaggio di errore "Impossibile riconnettere tutte le unità di rete"?
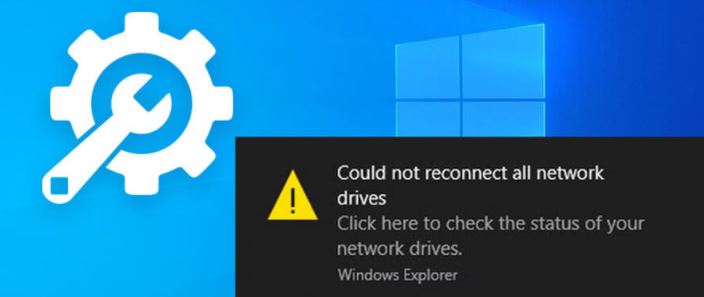
Il messaggio di errore "Impossibile rimontare tutte le unità di rete" che appare ogni volta che si accende il sistema. Cosa lo causa? Sembrano esserci due ragioni principali.
- Innanzitutto, le unità mappate non sono disponibili, il che significa che potrebbero essere danneggiate o disabilitate.
- In secondo luogo, il problema è che quando colleghi Windows 10, c'è un leggero ritardo prima che la rete diventi disponibile.
Tuttavia, il sistema tenta di mappare le unità prima che la rete sia disponibile, il che causa il problema.
In realtà ci sono diversi modi per risolvere questo problema. Alcuni script risolveranno effettivamente questo problema per te e tutto ciò che devi fare è crearli all'avvio. È possibile utilizzare la cartella di esecuzione automatica o la funzionalità di pianificazione delle attività per farlo. Quindi, senza ulteriori indugi, iniziamo.
Come eliminare il messaggio "Impossibile connettersi a tutte le unità di rete"
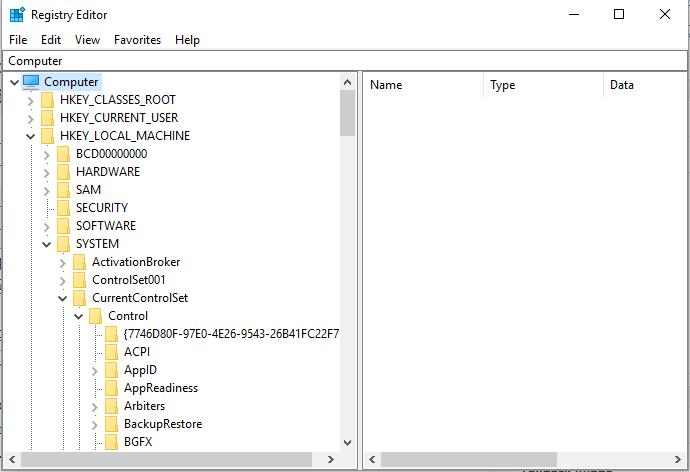
Disattiva il messaggio "Windows non può connettersi a tutti i driver di rete" all'avvio
- Sul computer, esegui la finestra "Esegui" - premi i tasti della tastiera Win + R.
- Nella finestra "Esegui", digita "Regedit" e premi Invio.
- La finestra dell'editor del registro apparirà ora sul tuo computer.
- Vai a:
HKEY_LOCAL_MACHINESYSTEMCurrentControlSetControlNetworkProvider. - Quindi fare doppio clic su NetworkProvider sul lato destro della finestra principale.
- Se questo valore non esiste, fare clic con il pulsante destro del mouse su RestoreConnection, selezionare Nuovo e fare clic su Valore DWORD.
- Impostare Ripristina connessione su 0 per disabilitare il messaggio che un'unità di rete è connessa.
- Salva le modifiche e chiudi l'editor del registro.
- Infine, riavvia il tuo sistema Windows 10.
Consenti a Windows di attendere la connessione prima di mappare i driver di rete
- Premi la combinazione di tasti Win+R per aprire una finestra "Esegui" sul tuo computer.
- In questa finestra, digita Gpedit.MSC e premi Invio, verrà avviato l'Editor criteri di gruppo.
- Vai a Configurazione computer, quindi a Modelli di amministrazione del sistema e fai clic su Invio.
- Successivamente, seleziona semplicemente la casella di controllo Attendi sempre rete all'avvio e alla connessione del computer nel campo Criteri di gruppo.
- Applica queste nuove impostazioni e salva le impostazioni.
- Infine, riavvia il tuo sistema Windows 10.
Quando viene visualizzato il messaggio "Windows non può connettersi a tutti i driver di rete", di solito è perché la strategia di mappatura dei driver viene avviata e completata durante il processo di avvio, ovvero prima che tu possa accedere.
In effetti, a questo punto non è attivo alcun accesso, il che significa che i driver non possono essere caricati finché non si completa la sequenza di accesso di Windows 10.
Quindi, in questo caso, è necessario configurare un oggetto Criteri di gruppo locale che possa far attendere la connessione di Windows prima di attivare il processo di mappatura.
Disconnetti l'unità di rete
- Sul computer, apri Questo PC, premi Win+E per visualizzare Esplora risorse.
- Individua il driver disabilitato e fai clic con il pulsante destro del mouse sulla sua icona.
- Nell'elenco di opzioni visualizzato, fai clic su Disabilita.
- Oppure nella barra di stato della finestra principale, fare clic su Connetti unità di rete e selezionare Disconnetti unità di rete.
Collegamento del driver esterno effettivo
Se questa notifica fa riferimento a un driver che non è attualmente connesso al computer, è sufficiente riconnettere il driver appropriato.
Ad esempio, se si tratta di un'unità disco rigido esterna che non è attualmente riconosciuta dal computer e la notifica corrente è causata da quel particolare hardware esterno, è necessario scollegare e ricollegare il cavo USB.
Ciò dovrebbe eliminare in primo luogo l'avviso di sistema e il problema di connettività di rete segnalato da Windows 10.
DOMANDE FREQUENTI
Non riesci ad accedere a tutte le unità di rete da Windows 10?
- Chiudi tutti i programmi in esecuzione.
- Fare clic sul menu Start, quindi su "Questo PC" e selezionare "Proprietà".
- Sul lato sinistro della finestra, fai clic su "Impostazioni di sistema avanzate".
- Fare clic sulla scheda "Nome computer".
- Fare clic sul pulsante "ID di rete".
- Accetta l'impostazione predefinita "Questo computer fa parte della rete aziendale".
- Fare clic sul pulsante "Avanti".
Come posso evitare di non essere in grado di connettermi a tutte le unità di rete all'avvio?
- Apri l'editor del registro.
- Passa alla chiave di registro successiva.
- Sul lato destro, modifica o crea un nuovo valore DWORD a 32 bit, RestoreConnection.
- Lascia il valore dei dati a 0 per disabilitare la notifica.
Perché non riesco a connettere le mie unità di rete?
Ciò è spesso dovuto a impostazioni errate nel Centro connessioni di rete e condivisione del computer. Per risolvere il problema, vai su Pannello di controllo -> Rete e Internet -> Centro connessioni di rete e condivisione -> Impostazioni di condivisione avanzate.
Come si risolvono i problemi di connessione di rete?
- Riassegnare l'unità. La soluzione ufficiale di Microsoft per risolvere l'errore "Ripristina connessioni di rete" consiste nel ripartizionare il disco.
- Abilita la condivisione di file e stampanti.
- Rimuovere la chiave di registro MountPoints2.
- Riavvia il servizio Browser di computer.
- Verifica la presenza di lettere di unità mancanti.

