Come risolvere il problema Un errore si è verificato durante il rinnovo dell'interfaccia Ethernet su Windows
Aggiornato 2023 di Marzo: Smetti di ricevere messaggi di errore e rallenta il tuo sistema con il nostro strumento di ottimizzazione. Scaricalo ora a - > questo link
- Scaricare e installare lo strumento di riparazione qui.
- Lascia che scansioni il tuo computer.
- Lo strumento sarà quindi ripara il tuo computer.
Molti utenti ottengono il messaggio di errore "Si è verificato un errore durante l'aggiornamento dell'interfaccia Ethernet" quando usano il comando IP Config al prompt dei comandi di Windows (Prompt dei comandi e PowerShell). La seconda parte del messaggio di errore può contenere il seguente messaggio:
- L'accesso alla rete Ethernet è negato.
- Impossibile contattare il server DHCP
- Il nome specificato nel blocco di gestione della rete è usato sull'adattatore remoto.
- È stato fatto un tentativo di accedere a un socket
- Il server RPC non è disponibile
- L'oggetto esiste già
- I dati non sono validi
- Un client DHCP ha ottenuto un indirizzo IP che è già in uso su questa rete.
- L'operazione è stata annullata da un utente.
Cosa causa il messaggio "Si è verificato un errore durante l'aggiornamento dell'interfaccia Ethernet" in Windows 10?
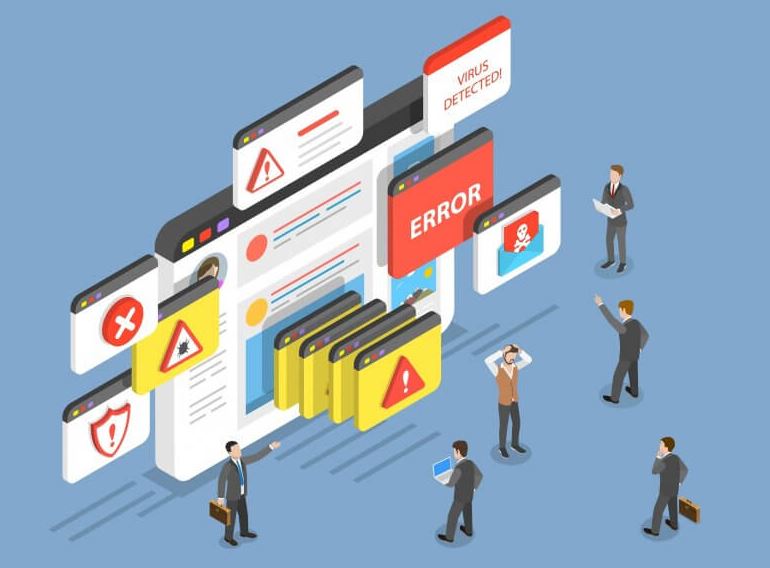
Il servizio client DHCP è disabilitato:Un'altra possibile ragione di questo errore è che il servizio client DHCP è stato disattivato a causa di un intervento manuale dell'utente o di un'analisi di ottimizzazione da parte di uno strumento di gestione di terzi.Se questo è il caso, puoi risolvere il problema riabilitando il servizio DHCP Client nella scheda Servizi e cambiando il tipo di avvio predefinito.
Driver della scheda di rete obsoleto/incompatibile:Se questo problema si verifica dopo l'aggiornamento da una vecchia versione di Windows (Windows 7 o Windows 8.1) a Windows 10, è molto probabilmente dovuto a un driver della scheda di rete parzialmente incompatibile.In questo caso, puoi risolvere il problema aggiornando il tuo adattatore di rete all'ultima versione disponibile attraverso Device Manager.
Note importanti:
Ora è possibile prevenire i problemi del PC utilizzando questo strumento, come la protezione contro la perdita di file e il malware. Inoltre, è un ottimo modo per ottimizzare il computer per ottenere le massime prestazioni. Il programma risolve gli errori comuni che potrebbero verificarsi sui sistemi Windows con facilità - non c'è bisogno di ore di risoluzione dei problemi quando si ha la soluzione perfetta a portata di mano:
- Passo 1: Scarica PC Repair & Optimizer Tool (Windows 11, 10, 8, 7, XP, Vista - Certificato Microsoft Gold).
- Passaggio 2: Cliccate su "Start Scan" per trovare i problemi del registro di Windows che potrebbero causare problemi al PC.
- Passaggio 3: Fare clic su "Ripara tutto" per risolvere tutti i problemi.
Problema comune della scheda di rete:Se il problema è legato a un problema comune della scheda di rete, puoi risolvere il problema eseguendo il troubleshooter della scheda di rete e applicando la soluzione raccomandata.
Conflitto di lancio rapido:Si scopre che alcuni driver di schede di rete possono avere un conflitto tra la funzione di avvio rapido e Windows 10.Se non volete sostituire il driver attuale, l'unica soluzione a questo problema è disabilitare la funzione di avvio rapido attraverso il menu Power Options.
Mancata corrispondenza TCP/IP:Nella maggior parte dei casi documentati, questo problema è dovuto al caching errato di dati IP e TCP temporanei che non possono essere cancellati in modo tradizionale.Se questo scenario si applica, dovreste prima fare un reset completo di Winsock e vedere se potete eseguire di nuovo i comandi ipconfg.
Errata corrispondenza del file di sistema:In alcune circostanze, ci si può aspettare questo errore se alcuni dei vostri file di sistema utilizzati quando il sistema operativo ha bisogno di eseguire i comandi del terminale sono affetti da file di sistema corrotti.In questo caso, è necessario aggiornare tutti i file di Windows utilizzando procedure come Clean Install o Repair Install per risolvere il problema.
Disadattamento della rete:Secondo diversi utenti preoccupati, questo problema è spesso legato a un problema di rete, indirettamente causato dal firewall incorporato del vostro router o da qualche altro tipo di restrizione a livello di sistema.In questo caso, un semplice reset di fabbrica del router è una possibile soluzione.
Come eliminare il messaggio di errore "Si è verificato un errore durante l'aggiornamento dell'interfaccia Ethernet" sul PC Windows?
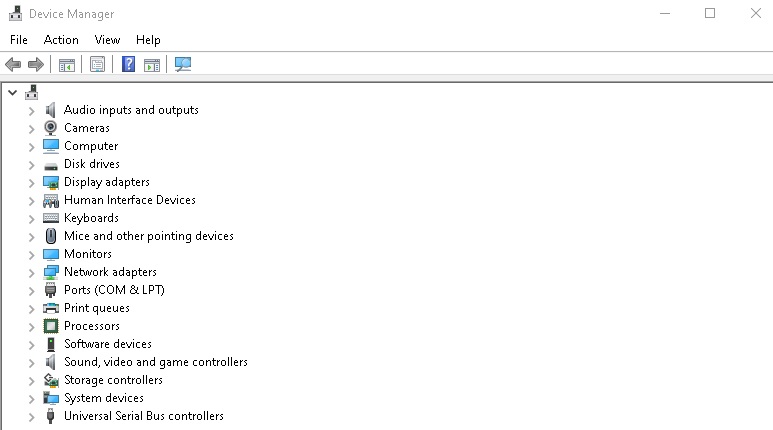
Aggiornare o resettare il driver di rete
A seconda del driver che ha causato l'errore sul tuo computer, puoi provare ad aggiornare o resettare il driver di rete.
Aggiornare il driver di rete:
- Cliccate con il tasto destro del mouse sul menu Start e selezionate Device Manager per aprirlo.
- Espandi l'opzione Network Adapter.Vengono visualizzate tutte le schede di rete installate sul tuo computer.
- Fai clic con il tasto destro del mouse sull'adattatore di rete che vuoi aggiornare e seleziona Aggiorna driver.
- Selezionare Controlla automaticamente gli aggiornamenti del software dei driver.
- Seguite le istruzioni per completare l'aggiornamento del driver.
- Riavvia il computer e assicurati che il problema "Cannot contact DHCP server" sia sparito.
Ripristinare il driver di rete:
- Individuare tutte le schede di rete come descritto sopra.
- Cliccate con il tasto destro sull'adattatore di rete che volete resettare e selezionate Proprietà.
- Fare clic sulla scheda Driver e poi su Reset Driver.
- Clicca su OK e segui le istruzioni per continuare il processo.
- Riavvia il computer e controlla se il problema "Unable to contact DHCP server" persiste sulla linea di comando.
Riavviare il servizio client DHCP
- Digita Win + R per aprire la finestra di dialogo Esegui.Poi digitate services.msc e cliccate su OK per aprire i servizi.
- Trovate il servizio client DHCP nell'elenco dei servizi, cliccate con il tasto destro e selezionate Proprietà.
- Se lo stato del servizio è impostato su Running, il che significa che il servizio è in esecuzione, clicca su Stop.
- Se è impostato su Stopped, lasciatelo com'è per ora.
- Impostare il menu Tipo di avvio su Automatico.Confermate tutte le finestre di dialogo che possono apparire.
- Ora cliccate sul pulsante Start.
- Fare clic su Apply -> OK per salvare le modifiche.
Esecuzione di un comando dalla linea di comando
- Digita cmd nella barra di ricerca, vai al prompt dei comandi e seleziona Esegui come amministratore.
- Digitate questo comando: ipconfig /registerdns e premete Invio per eseguire.
- Dopo aver completato con successo il processo, chiudete il prompt dei comandi e riavviate il computer.
- Ora controlla se il messaggio di errore "Cannot communicate with DHCP server" è scomparso.
Domande frequenti
Come aggiornare ipconfig?
Clicca su Start > Esegui, digita cmd e premi Invio.Digitare ipconfig /release al prompt e premere Invio per rilasciare la configurazione IP corrente.Digita ipconfig /renew al prompt, premi Invio e aspetta un momento.Il server DHCP assegna un nuovo indirizzo IP al tuo computer.
Perché l'aggiornamento di ipconfig non funziona?
Il messaggio di errore "L'indirizzo IP non può essere aggiornato" sul tuo PC Windows è causato da un conflitto di indirizzo IP con un altro dispositivo, problemi con le impostazioni di rete di Windows o problemi con il tuo adattatore di rete o router.Dovreste anche controllare se i vostri dispositivi di rete funzionano correttamente.
Come posso rinnovare il mio indirizzo IP?
- Avviare l'applicazione Impostazioni.
- Tocca Wi-Fi.
- Tocca l'icona i a destra della rete Wi-Fi a cui sei attualmente connesso.
- Rinnovate il vostro contratto d'affitto.Nella finestra pop-up, tocca nuovamente Release Renewal.
Come posso risolvere i problemi di ipconfig?
- Digitare netsh winsock reset e premere Invio.
- Digitare netsh int ip reset e premere Invio.
- Digita ipconfig /release e premi Invio.
- Digita ipconfig /renew e premi Invio.

