Come risolvere il tasto funzione che non funziona Windows 10 [Guida semplice]
Aggiornato 2023 di Marzo: Smetti di ricevere messaggi di errore e rallenta il tuo sistema con il nostro strumento di ottimizzazione. Scaricalo ora a - > questo link
- Scaricare e installare lo strumento di riparazione qui.
- Lascia che scansioni il tuo computer.
- Lo strumento sarà quindi ripara il tuo computer.
Come risolvere il tasto funzione che non funziona Windows 10 [Guida semplice]
Che cos'è il problema "Tasto funzione non funzionante" in Windows 10?
In questo post parleremo di "Come risolvere il tasto funzione che non funziona in Windows 10". Sarai guidato qui con semplici passaggi/metodi per risolvere il problema. Iniziamo la discussione.
"Tasto funzione" sulla tastiera: i tasti funzione svolgono diverse funzioni e di solito sono disponibili nella parte superiore delle tastiere. I tasti funzione sulle tastiere per PC/laptop etichettati da F1 a F12 sono tasti che hanno funzioni speciali definite dal programma attualmente in esecuzione o dal sistema operativo. Possono essere combinati con i tasti CTRL o ALT sulla tastiera.
Su alcune tastiere o su quella di alcuni computer portatili, in genere è presente un tasto "Fn" separato che puoi tenere premuto per indicare che desideri utilizzare il "tasto funzione" per eseguire determinate azioni. Ad esempio, sul laptop MacBook Pro, la funzione principale del tasto F12 è aumentare il volume dell'audio e se si desidera utilizzare F12 per alcune altre funzioni che attivano qualsiasi software o funzioni del sistema operativo, è necessario tenere premuto "Fn " sulla tastiera e quindi premere "F12" o altri tasti funzione sulla tastiera.
Note importanti:
Ora è possibile prevenire i problemi del PC utilizzando questo strumento, come la protezione contro la perdita di file e il malware. Inoltre, è un ottimo modo per ottimizzare il computer per ottenere le massime prestazioni. Il programma risolve gli errori comuni che potrebbero verificarsi sui sistemi Windows con facilità - non c'è bisogno di ore di risoluzione dei problemi quando si ha la soluzione perfetta a portata di mano:
- Passo 1: Scarica PC Repair & Optimizer Tool (Windows 11, 10, 8, 7, XP, Vista - Certificato Microsoft Gold).
- Passaggio 2: Cliccate su "Start Scan" per trovare i problemi del registro di Windows che potrebbero causare problemi al PC.
- Passaggio 3: Fare clic su "Ripara tutto" per risolvere tutti i problemi.
Tuttavia, diversi utenti hanno segnalato di aver riscontrato il problema "Il tasto funzione non funziona in Windows 10" mentre tentavano di eseguire determinate azioni utilizzando i tasti funzione della tastiera. Alcuni utenti hanno spiegato che il problema con il tasto funzione non funzionante si è verificato dopo i recenti aggiornamenti di Windows o l'hardware collegato di recente o il software installato di recente. Potrebbero esserci diversi motivi alla base di questo problema, tra cui l'hardware collegato di recente è problematico o non è collegato correttamente.
Inoltre, il motivo del problema potrebbe essere il sistema operativo Windows obsoleto o il problema con l'aggiornamento di Windows installato di recente. Può verificarsi anche un problema con il tasto funzione che non funziona a causa di qualche problema con l'hardware della tastiera. Puoi provare a collegare la tastiera a un altro computer e verificare se il tasto funzione funziona o meno. Se funziona, allora problema nel tuo computer Windows che causa il problema con il tasto funzione non funzionante e se i tasti funzione della tastiera continuano a non funzionare su un altro computer, devi risolvere il problema hardware della tastiera o sostituirlo con uno nuovo.
Se si verifica questo problema con la tastiera del tuo laptop e hai indagato sul problema dell'hardware della tastiera, devi contattare il produttore del laptop per ripararlo o sostituirlo al fine di risolvere il problema. Se l'hardware della tastiera è funzionante e stai ancora affrontando questo problema, puoi risolvere i problemi del tuo PC per risolvere il problema. Andiamo per la soluzione.
Come risolvere il problema con il tasto funzione che non funziona Windows 10?
Metodo 1: risolvi il problema "Tasto funzione non funzionante" con "Strumento di riparazione PC"
Se il problema si verifica a causa di alcuni problemi nel tuo computer Windows, puoi risolverlo con "PC Repair Tool". Questo software consente di trovare e correggere errori BSOD, errori EXE, errori DLL, problemi con programmi/applicazioni, problemi con malware o virus, file di sistema o problemi di registro e altri problemi di sistema con pochi clic.
Scarica lo strumento di riparazione del PC
Metodo 2: esegui lo strumento di risoluzione dei problemi "Hardware e dispositivi" in Windows 10
Lo strumento di risoluzione dei problemi hardware e dispositivi integrato di Windows 10 può risolvere questo problema. Proviamo.
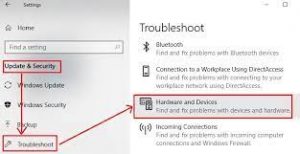
Passaggio 1: premi i tasti "Windows + I" sulla tastiera per aprire l'app "Impostazioni" in Windows 10
Passaggio 2: vai su "Aggiornamento e sicurezza > Risoluzione dei problemi", trova e seleziona gli strumenti di risoluzione dei problemi "Hardware e dispositivi" e fai clic sul pulsante "Esegui lo strumento di risoluzione dei problemi". Segui le istruzioni sullo schermo per completare la risoluzione dei problemi.
Passaggio 3: una volta terminato, controlla se il problema è stato risolto.
Metodo 3: aggiorna i driver di Windows 10
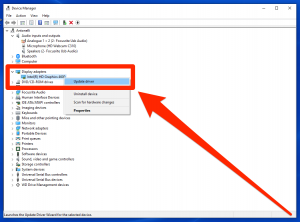
Driver di dispositivo obsoleti o danneggiati nei computer Windows 10potrebbe essere la ragione del problema con il tasto funzione che non funziona. Puoi aggiornare tutti i driver in Windows 10 all'ultima build disponibile per risolvere il problema.
Passaggio 1: premi i tasti "Windows + X" sulla tastiera e seleziona "Gestione dispositivi"
Passaggio 2: in "Gestione dispositivi", espandi ogni categoria di dispositivo e trova il dispositivo che mostra il "punto esclamativo giallo" su di esso. Fai clic con il pulsante destro del mouse sul driver che mostra "Segno giallo" e seleziona "Aggiorna driver"
Fase 3: segui le istruzioni sullo schermo per aggiornare il driver. Ripeti gli stessi passaggi per aggiornare tutti gli altri driver necessari e, una volta terminato, riavvia il computer per vedere le modifiche e verificare se il problema con il tasto funzione non funziona è stato risolto.
Scarica o reinstalla l'aggiornamento dei driver di Windows 10 [automaticamente]
Puoi anche provare ad aggiornare tutti i driver di Windows 10 all'ultima versione di aggiornamento disponibile con "Strumento di aggiornamento automatico dei driver". Questo software troverà e scaricherà automaticamente gli ultimi aggiornamenti per tutti i driver di Windows 10 e quindi li installerà nel computer.
Ottieni lo strumento di aggiornamento automatico del driver
Metodo 4: modifica delle impostazioni su Centro PC portatile Windows [per sistemi Dell]
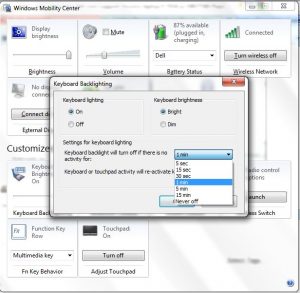
Centro PC portatile Windows è presente per impostazione predefinita sulla maggior parte dei laptop. I sistemi DELL dispongono di impostazioni aggiuntive per la riga dei tasti funzione e puoi modificare le impostazioni per risolvere il problema.
Passaggio 1: digita "Centro PC portatile Windows" nella casella di ricerca di Windows e aprilo dai risultati visualizzati
Passaggio 2: nella finestra aperta, trova "Riga del tasto funzione" e seleziona "Tasto funzione" dalla freccia a discesa, quindi premi "Applica" per salvare le modifiche e chiudere l'applicazione. Al termine, controlla se il problema è stato risolto.
Metodo 5: abilita "VAIO Event Service" in Windows 10 [per utenti VAIO]
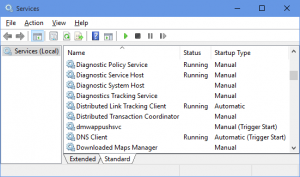
Se sei un utente VAIO, puoi provare a risolvere il problema abilitando o riavviando "VAIO Event Service" nel tuo computer Windows 10.
Passaggio 1: premi i tasti "Windows + R" sulla tastiera, digita "services.msc" nella finestra di dialogo "Esegui" aperta e premi il pulsante "Ok" per aprire "Servizi" finestra
Passaggio 2: nella finestra aperta, trova e fai clic con il pulsante destro del mouse su "VAIO Event Service" e seleziona "Proprietà"
Passaggio 3: Nella finestra "Proprietà", seleziona "Automatico" dal menu a discesa "Tipo di avvio" e premi il pulsante "Avvia" nella sezione "Stato del servizio", quindi premi "Applica" e il pulsante "OK" per salvare le modifiche
Passaggio 4: una volta terminato, prova a utilizzare il tasto funzione per eseguire determinate azioni e verifica se funziona.
Metodo 6: disinstallare i driver Hotkey sul tuo laptop Windows 10
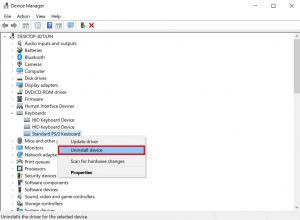
Passaggio 1: apri "Gestione dispositivi" utilizzando il "Metodo 3" e trova "Driver Toshiba Hotkey"
Passaggio 2: fai clic con il pulsante destro del mouse su di esso e seleziona "Disinstalla". Segui le istruzioni sullo schermo per completare la disinstallazione
Passaggio 3: ora trova e disinstalla la tastiera conforme a HID e il driver del mouse conforme a HID in Gestione dispositivi
Passaggio 4: una volta terminato, riavvia il computer e controlla se il problema è stato risolto.
Metodo 7: disabilita le chiavi del filtro tramite "Centro accesso facilitato" in Windows 10
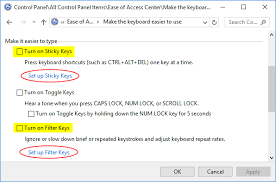
Passaggio 1: apri il "Pannello di controllo" tramite la ricerca di Windows e vai a "Centro accesso facilitato"
Passaggio 2: trova e seleziona l'opzione "Rendi la tastiera più facile da usare", quindi trova e deseleziona "Tasti filtro" che dice "Attiva tasti filtro" se selezionato
Passaggio 3: salva le modifiche e verifica se il problema con il tasto funzione non funzionante è stato risolto.
Metodo 8: esegui il ripristino di Windows 10

Se il problema persiste, puoi eseguire il ripristino di Windows 10 per risolverlo.
Passaggio 1: apri l'app "Impostazioni" in Windows 10 e vai su "Aggiornamento e sicurezza> Ripristino> Ripristina questo PC> Iniziad"
Passaggio 2: seleziona "Conserva i miei file" o "Rimuovi tutto" e segui le istruzioni sullo schermo per completare il processo di ripristino. Una volta terminato, controlla se puoi utilizzare il tasto funzione sulla tastiera senza alcun problema.
Conclusione
Sono sicuro che questo post ti ha aiutato su Come risolvere il tasto funzione che non funziona Windows 10 con diversi semplici passaggi/metodi per risolvere il problema. Puoi leggere e seguire le nostre istruzioni per farlo. Questo è tutto. Per qualsiasi suggerimento o domanda, scrivi nella casella dei commenti qui sotto.

