Come risolvere il tremolio della barra delle applicazioni di Windows 10
Aggiornato 2023 di Marzo: Smetti di ricevere messaggi di errore e rallenta il tuo sistema con il nostro strumento di ottimizzazione. Scaricalo ora a - > questo link
- Scaricare e installare lo strumento di riparazione qui.
- Lascia che scansioni il tuo computer.
- Lo strumento sarà quindi ripara il tuo computer.
La barra delle applicazioni è stata curata come uno dei più vecchi elementi dell'interfaccia utente (UI) sul sistema operativo Windows 10. Anche se la maggior parte delle persone utilizza il menu di ricerca per navigare verso le applicazioni/programmi, altri preferiscono utilizzare la barra delle applicazioni per aprire i programmi utilizzati di frequente. Principalmente, è composta da barre degli strumenti e una barra di sistema, che non sono elementi dell'interfaccia utente individuale. Tuttavia, si possono affrontare problemi come il menu Start o la barra di ricerca Cortana che non funziona o lo sfarfallio della barra delle applicazioni o dello schermo. Molti utenti si sono lamentati dello stesso e hanno lottato per risolverlo. Quindi, abbiamo compilato questo elenco di soluzioni per aiutarti a risolvere lo sfarfallio della barra delle applicazioni di Windows 10.
Di solito, due gruppi di applicazioni vengono visualizzati sulla barra delle applicazioni:
- Applicazioni che avete spillato per un facile accesso
- Applicazioni che sono attualmente aperte
A volte, la barra delle applicazioni mostra anche attività come:
- scaricare media da internet,
- riprodurre canzoni, o
- messaggi non letti dalle applicazioni.

Note importanti:
Ora è possibile prevenire i problemi del PC utilizzando questo strumento, come la protezione contro la perdita di file e il malware. Inoltre, è un ottimo modo per ottimizzare il computer per ottenere le massime prestazioni. Il programma risolve gli errori comuni che potrebbero verificarsi sui sistemi Windows con facilità - non c'è bisogno di ore di risoluzione dei problemi quando si ha la soluzione perfetta a portata di mano:
- Passo 1: Scarica PC Repair & Optimizer Tool (Windows 11, 10, 8, 7, XP, Vista - Certificato Microsoft Gold).
- Passaggio 2: Cliccate su "Start Scan" per trovare i problemi del registro di Windows che potrebbero causare problemi al PC.
- Passaggio 3: Fare clic su "Ripara tutto" per risolvere tutti i problemi.
Come risolvere lo sfarfallio della barra delle applicazioni di Windows 10
Molte ragioni innescano i problemi di sfarfallio dello schermo di Windows 10 nel vostro sistema. Alcuni significativi sono:
- File di sistema corrotti
- Driver di visualizzazione obsoleti
- Gli sfarfallii associati ad un particolare account utente
- Applicazioni incompatibili installate
Consigli per evitare il problema della barra delle applicazioni di Windows 10 che sfarfalla
- Abilitare l'opzione di aggiornamento automatico di Windows per mantenere il sistema operativo aggiornato.
- Evitare di appuntare troppe applicazioni sulla barra delle applicazioni.
- Fate una scansione antivirus periodicamente.
- Non scaricare alcuna applicazione da siti web sconosciuti o non verificati.
Metodo 1: Risoluzione dei problemi di base
Se stai cercando i passaggi di risoluzione dei problemi per risolvere il problema della barra delle applicazioni di Windows 10 che sfarfalla, allora prova le seguenti soluzioni elencate.
1. Riavvia il tuo PC.
2. Controlla gli avvisi in sospeso perché la barra delle applicazioni potrebbe sfarfallare a causa delle notifiche non lette.
Metodo 2: Disinstalla le applicazioni incompatibili
Le applicazioni incompatibili installate nel tuo sistema potrebbero interferire con il ciclo dell'interfaccia utente del tuo computer, causando così problemi di sfarfallio dello schermo di Windows 10.
Nota: Eseguire Windows in modalità provvisoria ti permetterà di determinare se il problema è causato da un'applicazione di terze parti o meno. Ecco come avviare in modalità provvisoria in Windows 10.
Seguire i passaggi indicati di seguito per eliminare il programma che causa il problema:
1. Fare clic sull'icona Start e digitare app & features Poi, clicca su Apri, come mostrato.
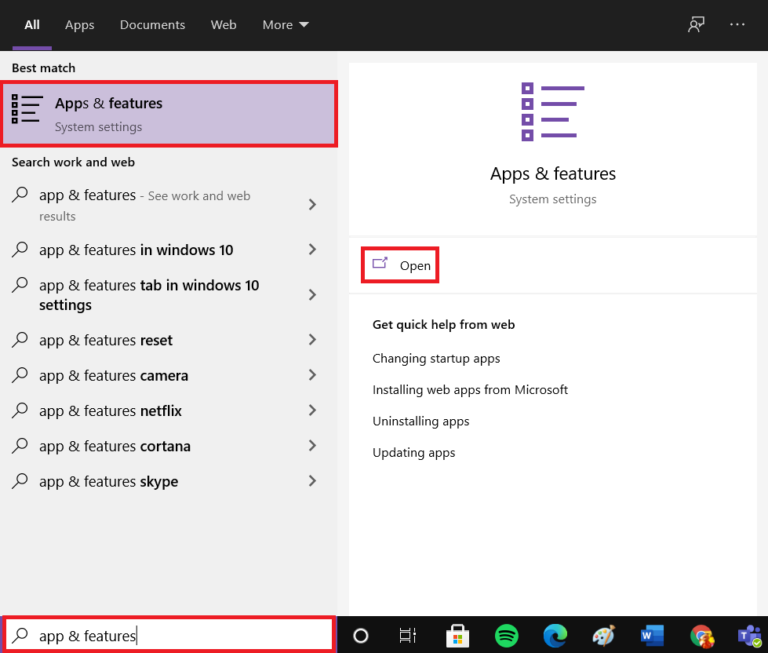
2. Cerca il software installato di recente nella finestra Apps & features
Nota: Abbiamo mostrato Adobe Photoshop CC 2019 come esempio qui sotto.
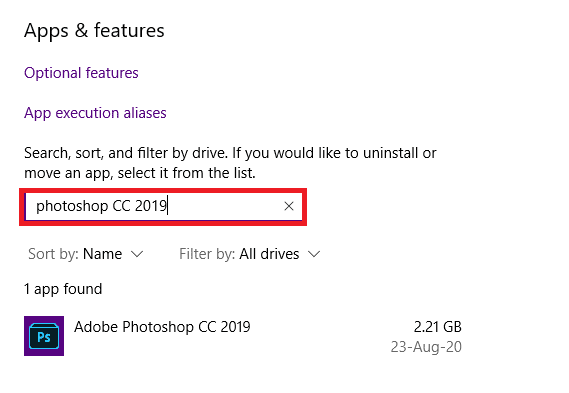
3. Fare clic sulla Applicazione e fare clic su Disinstalla, come evidenziato di seguito.

4. Ancora una volta, cliccate sul pulsante Uninstall nella richiesta di conferma che appare.
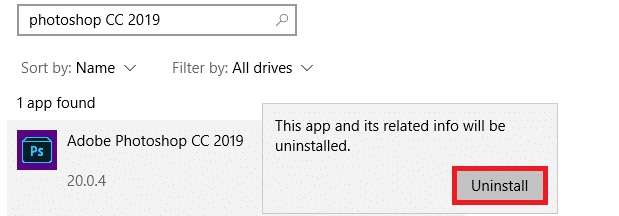
Nota: Puoi confermare se il suddetto programma è stato eliminato dal sistema, cercandolo di nuovo, come illustrato.
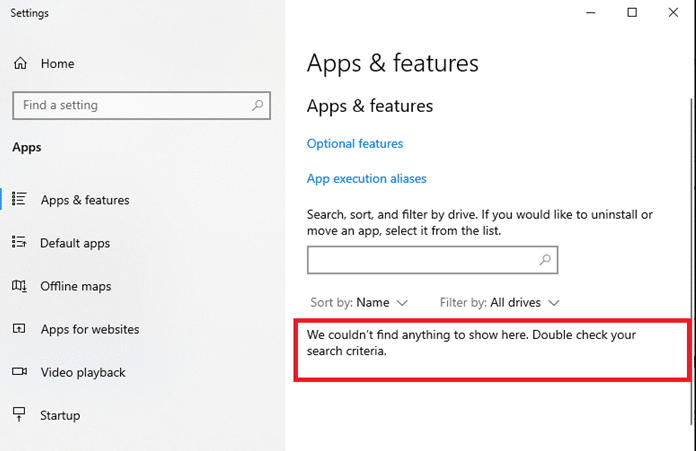
Metodo 3: Esegui SFC & DISM Scan
Gli strumenti System File Checker e Deployment Image Servicing Management permettono all'utente di scansionare ed eliminare i file corrotti.
1. Premere il tasto Windows e digitare cmd. Poi, cliccare su Esegui come amministratore per lanciare il Prompt dei comandi
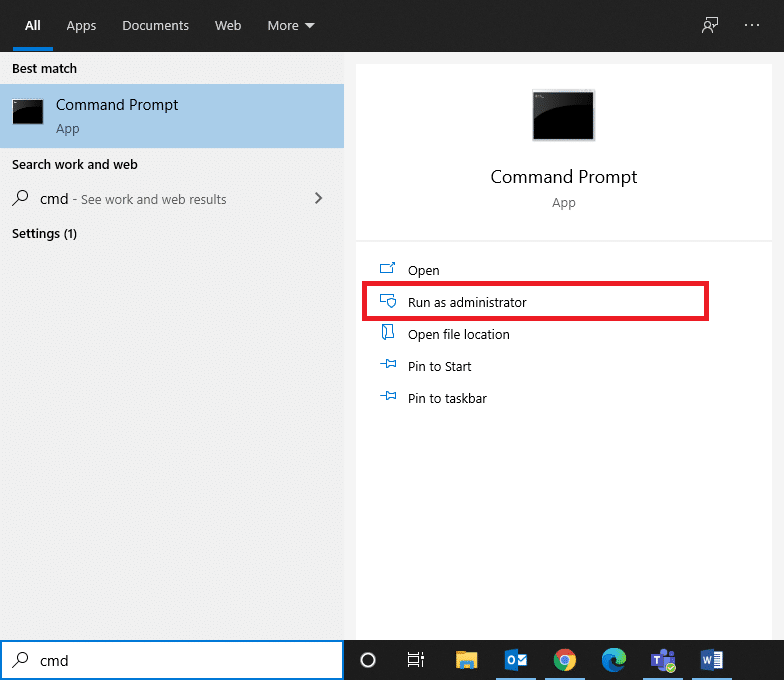
2. Cliccate su Sì nel Controllo dell'account utente prompt che appare.
3. Digita sfc /scannow comando e premi il tasto Invio per eseguirlo.
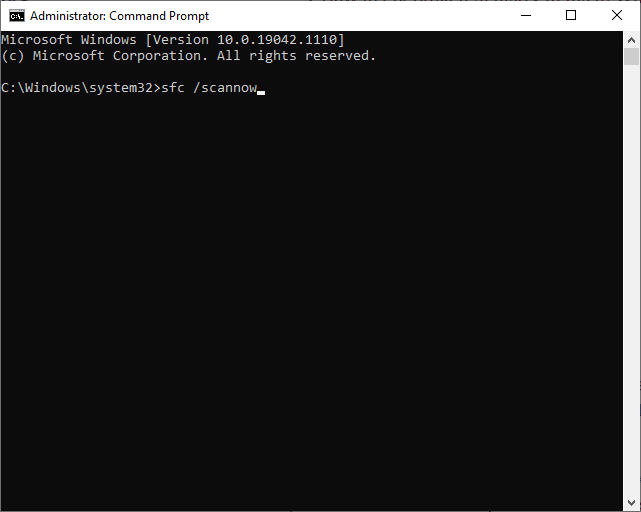
4. Una volta completato, esegui i seguenti comandi uno per uno:
DISM /Online /Cleanup-image /Checkhealth DISM.exe /Online /Cleanup-image /ScanHealth DISM.exe /Online /Cleanup-image /Restorehealth
5. Infine, aspettate che il processo venga eseguito con successo e chiudete la finestra. Poi, riavvia il tuo PC.
Metodo 4: Eseguire la scansione antivirus
Alcuni software maligni, come worms, bugs, bots, adware, etc., potrebbero anche contribuire a questo problema. Tuttavia, la scansione antivirus di Windows Defender ti aiuta a superare il software dannoso scansionando il sistema di routine e salvaguardandolo da qualsiasi virus intruso. Pertanto, eseguire una scansione antivirus sul PC per risolvere il problema dello sfarfallio dello schermo di Windows 10. Seguire i passaggi indicati di seguito per farlo.
1. Premere i tasti Windows + I per aprire l'applicazione Impostazioni
2. Qui, clicca su Aggiornamento e sicurezza, come mostrato.
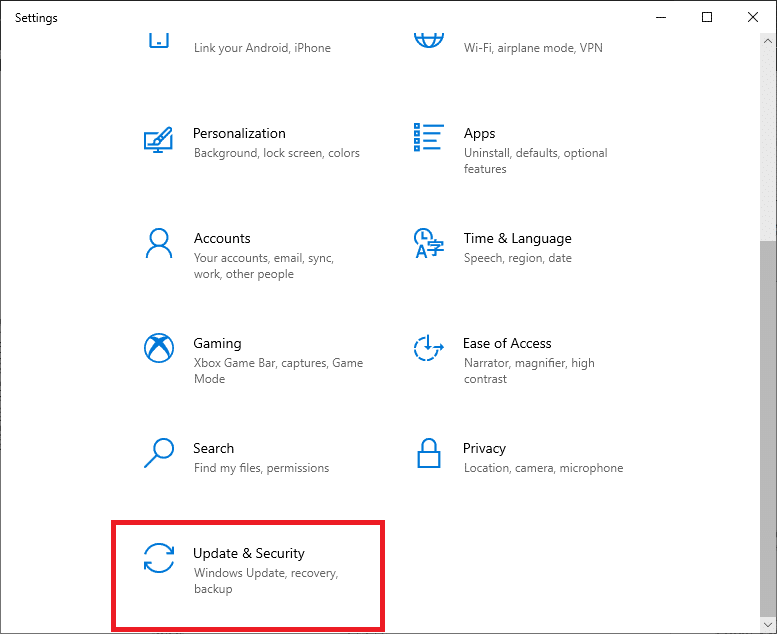
3. Ora, clicca su Windows Security nel pannello di sinistra.
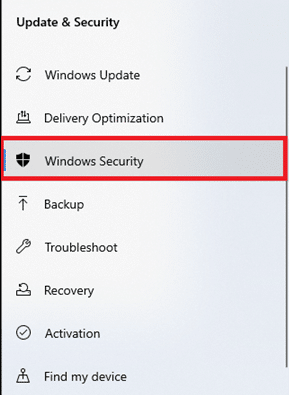
4. Successivamente, clicca sull'opzione Virus e protezione dalle minacce sotto Aree di protezione
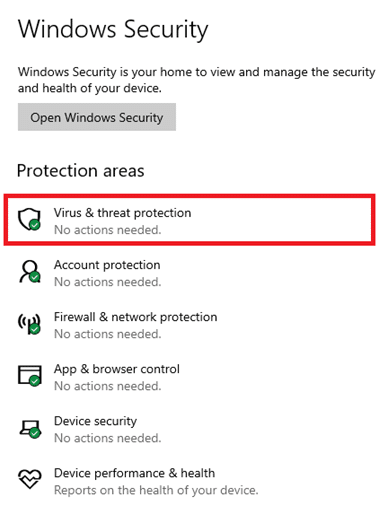
5. Clicca su Opzioni di scansione, come mostrato.

6. Scegli un'opzione di scansione (es. scansione rapida) e clicca su Scansione ora, come mostrato.

7. Aspetta che la scansione sia completata.

8A. Clicca su Avvia azioni per risolvere le minacce trovate.
8B. Oppure, chiudere la finestra se viene visualizzato il messaggio Non sono necessarie azioni
Metodo 5: Aggiornare i driver di visualizzazione
Se gli attuali driver di visualizzazione nel tuo PC Windows 10 sono incompatibili o obsoleti, dovrai affrontare tali problemi. Quindi, aggiornare questi per risolvere il problema dello sfarfallio della barra delle applicazioni di Windows 10, come segue:
1. Andate alla barra di ricerca di Windows e digitate device manager. Poi, cliccate su Apri, come mostrato.
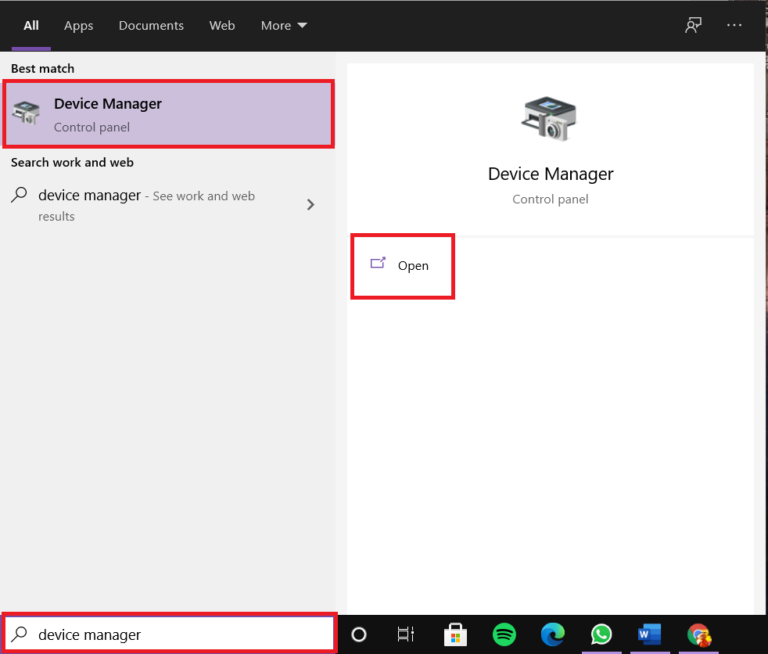
2. Fare doppio clic su Adattatori display per espanderlo.
3. Ora, cliccate con il tasto destro del mouse su display driver (ad esempio Intel(R) HD Graphics 620) e selezionate Aggiorna driver
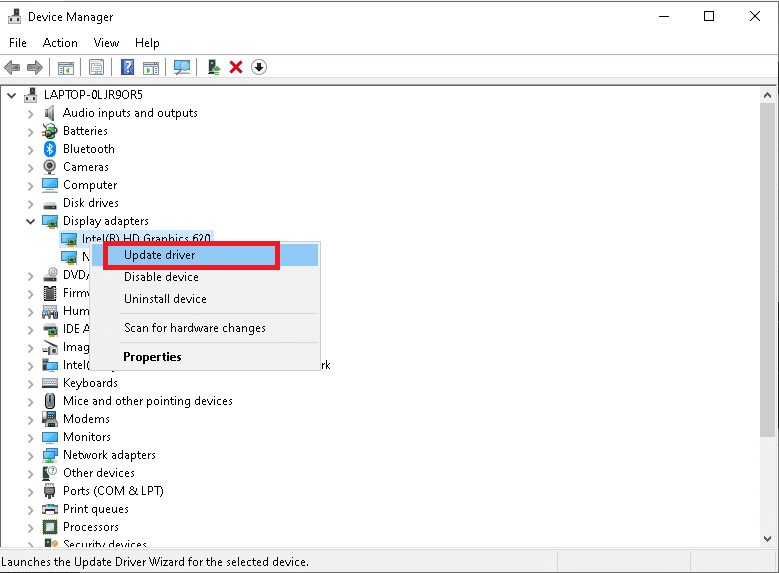
4. Successivamente, clicca su Cerca automaticamente i driver opzioni per individuare e installare automaticamente un driver.

5A. Ora, i driver si aggiorneranno all'ultima versione, se non sono aggiornati.
5B. Se sono già aggiornati, allora verrà mostrato il messaggio, I migliori driver per il tuo dispositivo sono già installati
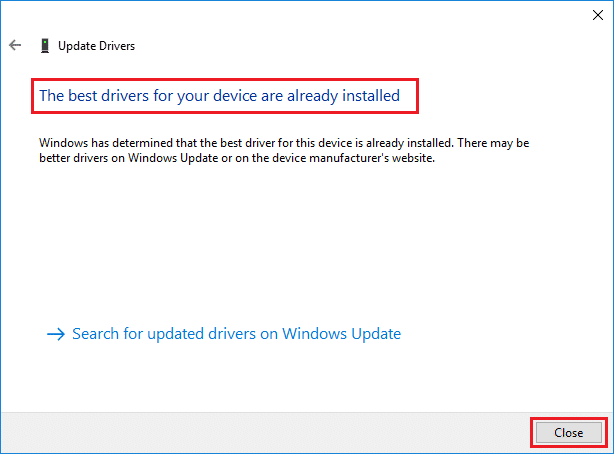
6. Clicca su Chiudi per uscire dalla finestra. Riavvia il computer.
Metodo 6: Reinstallare il driver dello schermo
Se l'aggiornamento dei driver non ti dà una soluzione, puoi provare a reinstallarli.
1. Passare a Gestione dispositivi > Adattatori schermo come indicato nel metodo precedente.
2. Ora, cliccate con il tasto destro del mouse su Intel(R) HD Graphics 620) e selezionate Uninstall device, come mostrato.
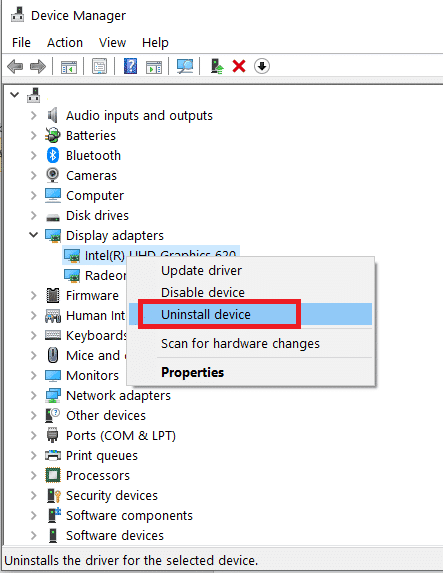
3. Selezionare la casella Eliminare il software del driver per questo dispositivo e fare clic su Disinstalla per confermare.
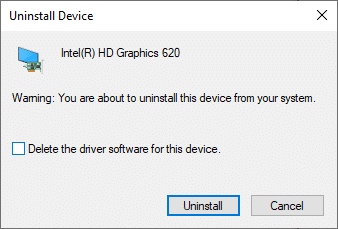
4. Visita il sito web del produttore, in questo caso, Intel per scaricare l'ultimo driver grafico
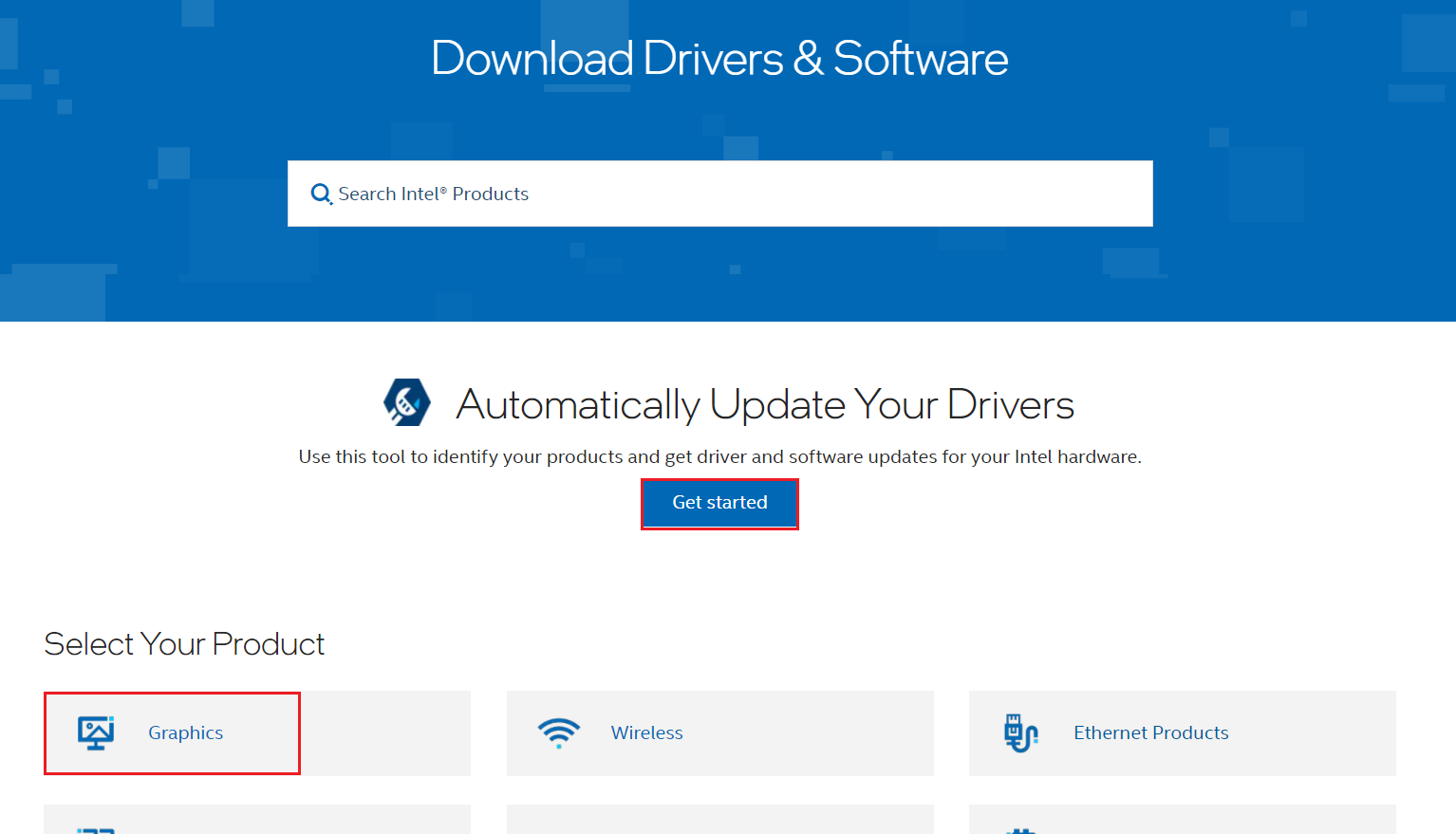
5. Una volta scaricato, fare doppio clic sul file scaricato e seguire le istruzioni sullo schermo per installarlo.
Metodo 7: Aggiornare Windows
Microsoft rilascia aggiornamenti periodicamente per correggere i bug nel sistema. In caso contrario, i file del sistema non saranno compatibili con il tuo PC portando al problema dello sfarfallio dello schermo di Windows 10.
1. Passate a Impostazioni > Aggiornamento e sicurezza come in precedenza.
2. Ora, fare clic su Controlla aggiornamenti pulsante mostrato evidenziato.
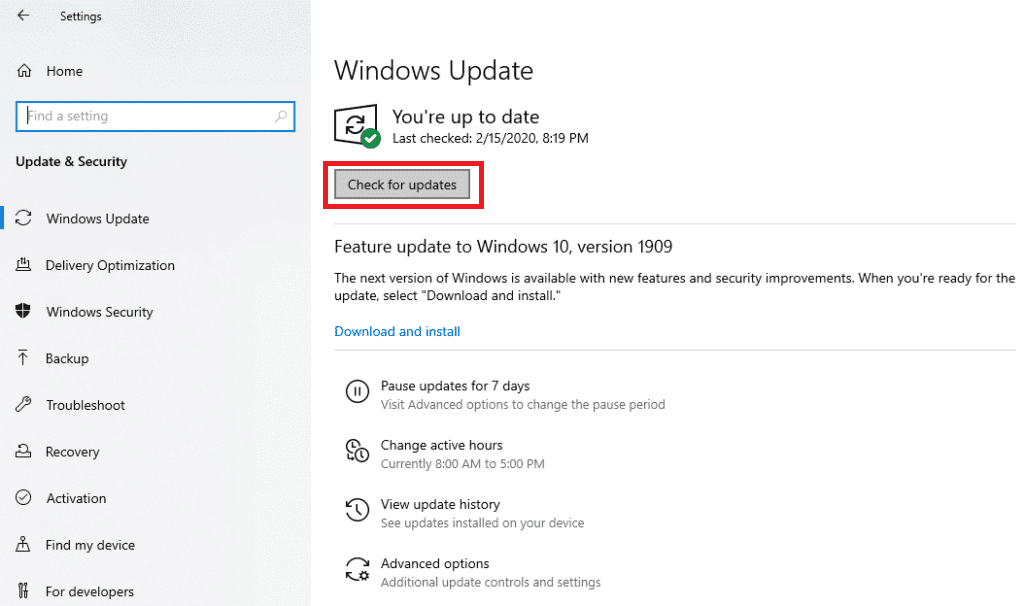
3A. Se ci sono nuovi Aggiornamenti disponibili, cliccare su Installa ora > Riavvia ora
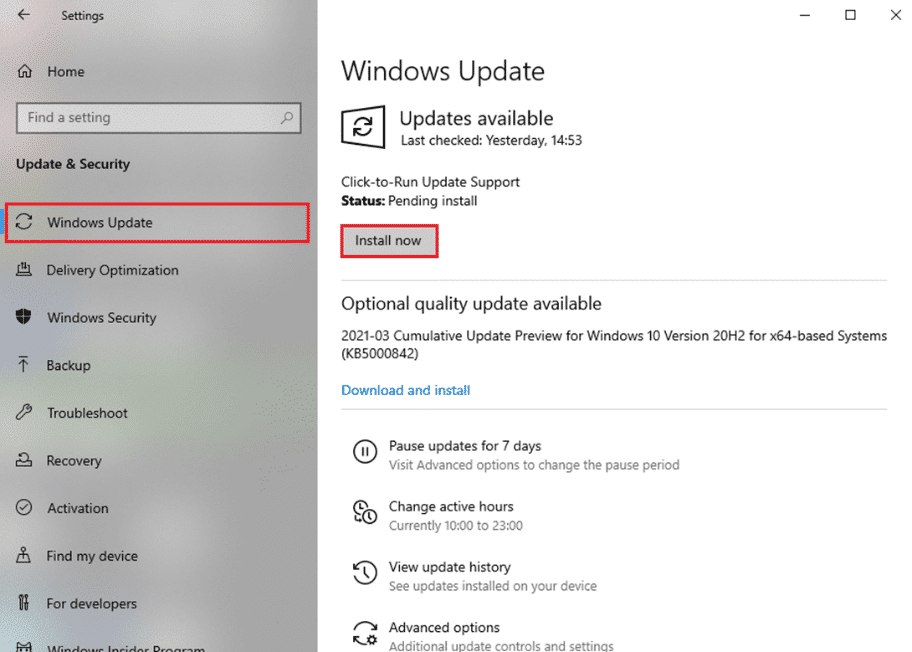
3B. Se non c'è nessun aggiornamento disponibile, verrà visualizzato il messaggio Sei aggiornato
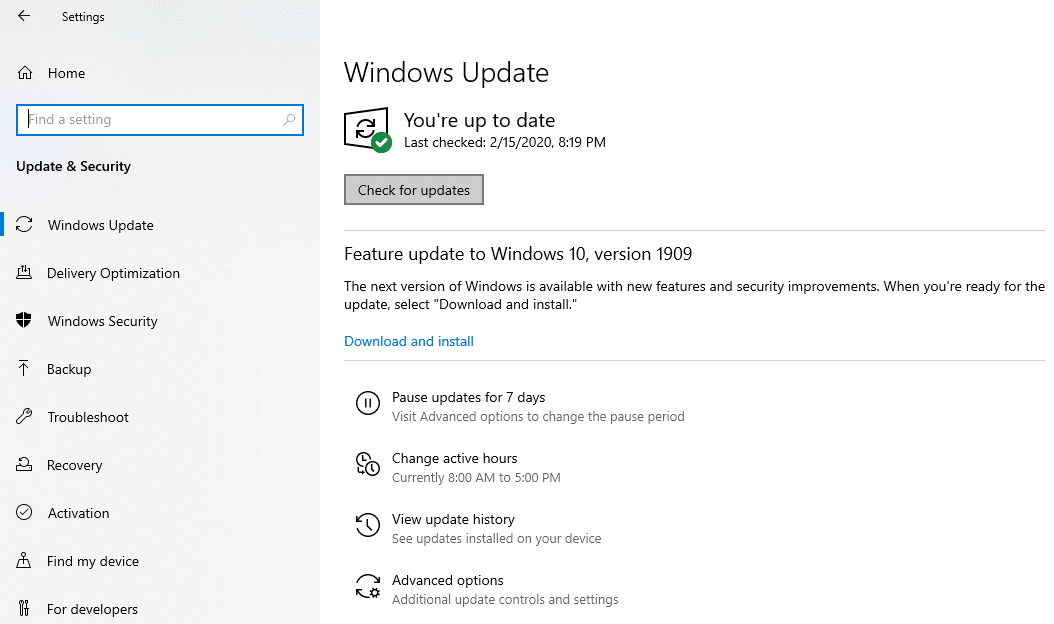
Metodo 8: Creare un nuovo account utente
Ci sono alcuni casi in cui il profilo utente si corrompe portando al problema dello sfarfallio della barra delle applicazioni di Windows 10. Quindi, creare un nuovo profilo utente seguendo i passaggi indicati:
1. Premere contemporaneamente i tasti Windows + R per lanciare la finestra di dialogo Esegui
2. Digitare control userpasswords2 e premere Invio
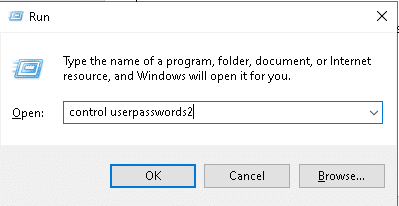
3. Nella finestra User Accounts , cliccate su Aggiungi... come mostrato.

4. Qui, clicca su Accedi senza un account Microsoft (non consigliato) opzione.

5. Poi, seleziona Account locale, come evidenziato.
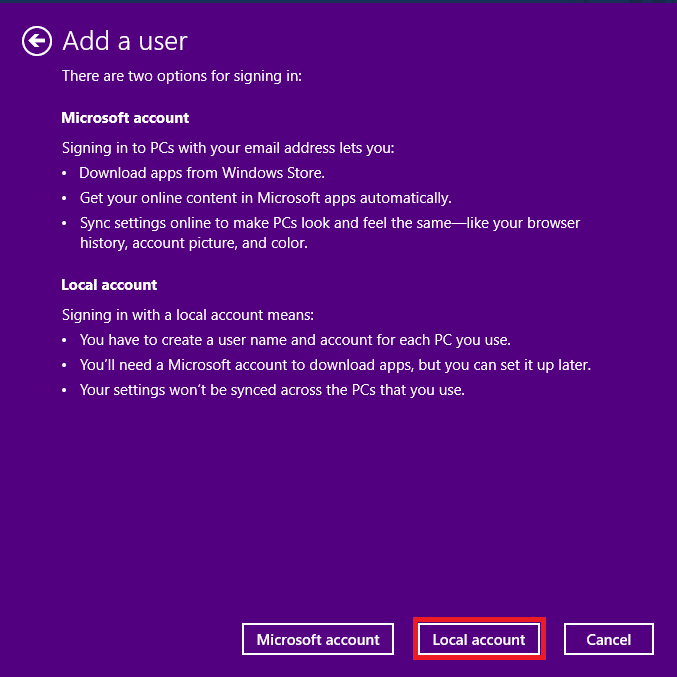
6. Successivamente, inserire Nome utente, Password, Conferma password e Suggerimento password Clicca su Avanti

7. Clicca su Fine
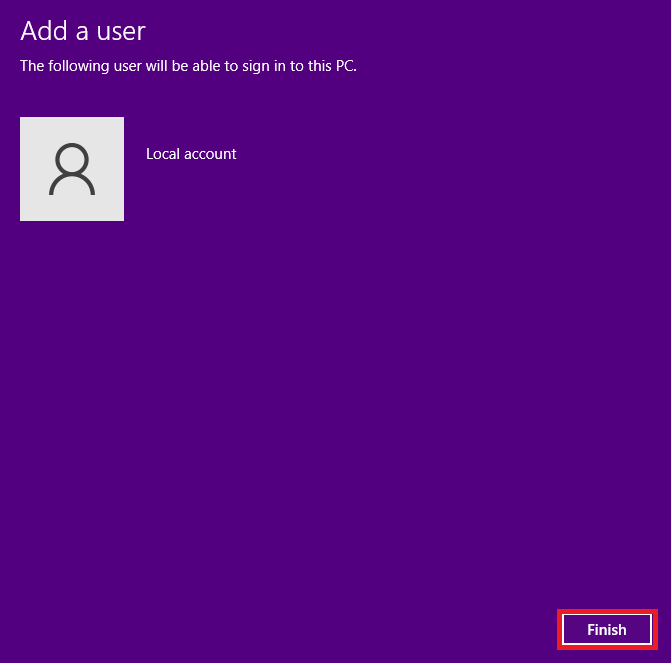
8. Ora, fai doppio clic sul nome utente creato per aprire la finestra Proprietà
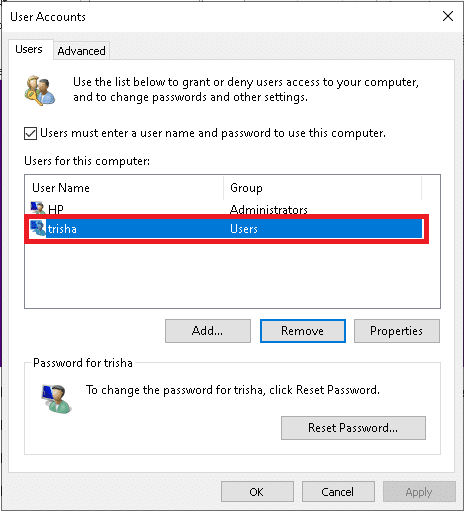
9. Passa alla scheda Group Membership , e seleziona l'opzione Administrators sotto il menu a discesa Others
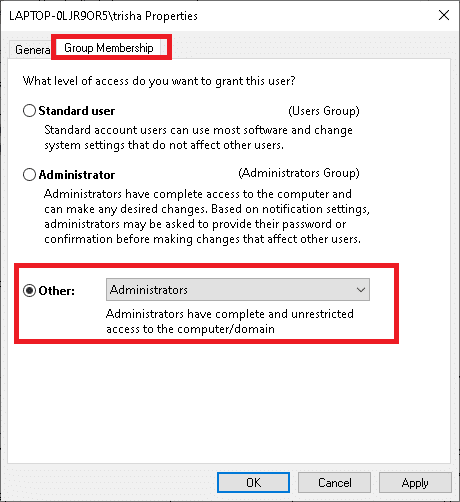
10. Infine, clicca su Applica > OK per salvare le modifiche. Riavvia il PC utilizzando il nuovo account utente. A questo punto il problema dovrebbe essere risolto.
Problemi relativi al problema della barra delle applicazioni di Windows 10 che sfarfalla
Un elenco di problemi insieme alle risoluzioni è compilato qui. È possibile seguire i passaggi di risoluzione dei problemi discussi in questo articolo per risolvere anche questi.
- Windows 10 barra delle applicazioni che sfarfalla all'avvio: Per risolvere questo problema, disinstallare l'app incompatibile e aggiornare i driver del dispositivo.
- Windows 10 Barra delle applicazioni lampeggiante senza icone: Disinstalla o disabilita temporaneamente il programma antivirus e il firewall Windows Defender e controlla se il problema è risolto. Inoltre, aggiorna i driver di visualizzazione, se necessario.
- Windows 10 Schermo nero della barra delle applicazioni lampeggiante: Per risolvere il problema, lancia il Prompt dei comandi ed esegui i comandi SFC e DISM.
- Windows 10 Barra delle applicazioni tremolante dopo l'aggiornamento: Riavvia i driver di periferica e l'aggiornamento di Windows per risolvere il problema.
- Windows 10 barra delle applicazioni che lampeggia dopo il login: Per evitare questo problema, prova a creare un nuovo account utente e accedi al tuo sistema con credenziali di accesso uniche. Se questo non ti aiuta, esegui il tuo sistema in modalità provvisoria e disinstalla le applicazioni non necessarie.

