Come risolvere Impossibile caricare le immagini nella chat di Microsoft Teams su PC Windows
Aggiornato 2023 di Marzo: Smetti di ricevere messaggi di errore e rallenta il tuo sistema con il nostro strumento di ottimizzazione. Scaricalo ora a - > questo link
- Scaricare e installare lo strumento di riparazione qui.
- Lascia che scansioni il tuo computer.
- Lo strumento sarà quindi ripara il tuo computer.
�\xBF
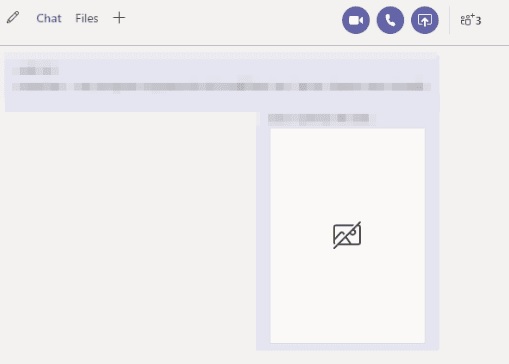
Microsoft Teams è uno strumento di collaborazione popolare per organizzazioni, aziende e scuole. Sia che lavori da casa o in ufficio, MS Teams è una scelta affidabile per la collaborazione con colleghi e membri del team. Gli utenti possono comunicare attraverso la piattaforma direttamente con un'altra persona o tramite chat di gruppo.
Quando lavori in un team, la condivisione di file e documenti tramite chat è all'ordine del giorno. Fortunatamente, Microsoft Teams supporta la condivisione di file, comprese le immagini in formato PNG, JPG, JPEG o GIF.
Note importanti:
Ora è possibile prevenire i problemi del PC utilizzando questo strumento, come la protezione contro la perdita di file e il malware. Inoltre, è un ottimo modo per ottimizzare il computer per ottenere le massime prestazioni. Il programma risolve gli errori comuni che potrebbero verificarsi sui sistemi Windows con facilità - non c'è bisogno di ore di risoluzione dei problemi quando si ha la soluzione perfetta a portata di mano:
- Passo 1: Scarica PC Repair & Optimizer Tool (Windows 11, 10, 8, 7, XP, Vista - Certificato Microsoft Gold).
- Passaggio 2: Cliccate su "Start Scan" per trovare i problemi del registro di Windows che potrebbero causare problemi al PC.
- Passaggio 3: Fare clic su "Ripara tutto" per risolvere tutti i problemi.
Il problema sorge quando alcuni utenti si lamentano che le miniature delle immagini non sono visibili, non vengono visualizzate o vengono visualizzate nei flussi. Semplicemente non possono visualizzare le immagini che hanno condiviso sul canale. Se riscontri lo stesso problema, ti forniremo alcuni suggerimenti e tecniche di risoluzione dei problemi per risolvere il problema.
Perché le immagini non vengono caricate nella chat di Microsoft Teams?
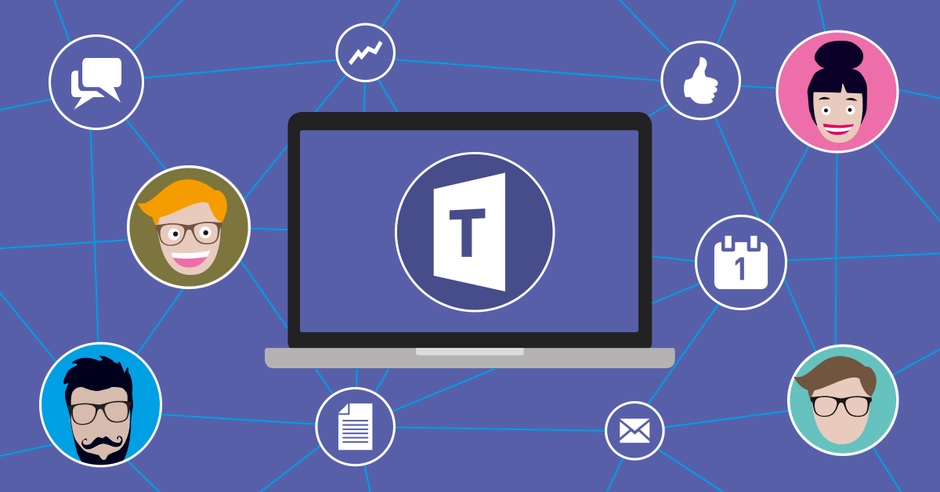
Incompatibilità dispositivo e sistema operativo: Microsoft Teams è un'applicazione multipiattaforma. Se il sistema operativo o il dispositivo che usi con Teams presenta problemi di compatibilità, l'utente potrebbe riscontrare il problema corrente.
Browser non supportati: Teams supporta quasi tutti i browser moderni. Tuttavia, se un browser presenta problemi di compatibilità, le immagini potrebbero non essere visualizzate su quel browser.
Versione obsoleta di Teams: Le versioni aggiornate delle applicazioni salveranno il tuo sistema da molti problemi. Se stai usando una versione obsoleta di Teams, potresti riscontrare l'errore descritto qui.
Come correggere l'errore "Impossibile caricare immagini su Microsoft Teams Chat"?
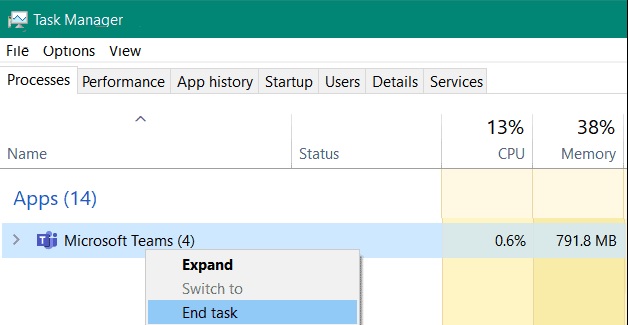
Chiudi l'applicazione Microsoft Teams
- Apri il Task Manager premendo CTRL + MAIUSC + ESC.
- Puoi anche aprire il menu Start e trovare il Task Manager.
- Se il Task Manager ora si apre senza una scheda, è necessario ingrandire i dettagli.
- Sposta il mouse nell'angolo in basso a sinistra del Task Manager e fai clic su "Dettagli".
- Quando vengono visualizzate le schede, trova "Processi" e fai clic su di esse.
- Puoi fare clic su qualsiasi applicazione in esecuzione e digitare "Microsoft Teams" per trovare ed evidenziare Microsoft Teams. Puoi anche cercare questo processo da solo.
- Infine, fai clic con il pulsante destro del mouse sul processo e fai clic su Termina operazione per terminare l'applicazione.
- Apri Microsoft Teams e guarda le immagini nelle chat per assicurarti che il problema sia stato risolto.
Esci e accedi al tuo account
- Passa semplicemente il mouse sull'icona del tuo profilo nell'angolo in alto a destra dello schermo e fai clic su di essa.
- Dovrebbe aprirsi un menu a discesa, trovalo e seleziona Esci per uscire dal tuo account.
- Quindi inserisci i tuoi dati di accesso e accedi di nuovo.
Cancellazione dei file della cache di Microsoft Teams
- Usa la combinazione di tasti Windows + R o trova "Esegui" nel menu Start per aprirlo.
- Quindi digita "%appdata%" nella finestra di dialogo. Sullo schermo dovrebbe aprirsi una cartella con diversi file.
- In questa cartella, trova la cartella Microsoft e aprila.
- Infine, trova la cartella Teams ed eliminala.
Disattiva l'accelerazione hardware della GPU
- Apri Microsoft Teams e vai all'icona del tuo profilo. Dovrebbe essere nell'angolo in alto a destra dello schermo.
- Dal menu a tendina, seleziona Impostazioni.
- Nella scheda Generale, trova l'opzione Disabilita accelerazione hardware GPU e attivala.
- Infine, riavvia Microsoft Teams.
- Successivamente, apri la conversazione in Teams e scorri le immagini.
DOMANDE FREQUENTI
Come posso correggere le immagini di Microsoft Teams che non vengono caricate?
Se Microsoft Teams non visualizza le immagini, disconnettiti dal tuo account e chiudi l'applicazione. Quindi riavvia Teams e accedi di nuovo. Questa soluzione rapida cancellerà la cache del client. Assicurati che Teams ora visualizzi correttamente le immagini e le GIF.
Perché la mia chat di Teams non funziona?
Se non vedi messaggi o argomenti recenti, potresti dover riavviare manualmente l'app per aggiornarla. In Windows 10, puoi farlo trovando l'icona di Microsoft Teams nella barra delle applicazioni. Questo chiuderà l'app Teams. Dopo il riavvio, dovresti vedere di nuovo gli ultimi messaggi.
Come posso risolvere il problema di caricamento della chat di Microsoft Teams?
- Esci e riavvia il dispositivo.
- Prova a usare una versione diversa di Teams.
- Svuota la cache.
- Reinstallare i team.
Come posso visualizzare le immagini nella chat di Teams?
- Per includere un file o un'immagine nel messaggio, seleziona Seleziona file nella finestra del messaggio.
- Quindi carica il file o l'immagine dal tuo computer o OneDrive.
- In una conversazione chat, seleziona Seleziona file e seleziona il file o l'immagine dal tuo computer o da OneDrive.

