Come risolvere la sonda DNS completata Nessun errore Internet in Windows
Aggiornato 2023 di Marzo: Smetti di ricevere messaggi di errore e rallenta il tuo sistema con il nostro strumento di ottimizzazione. Scaricalo ora a - > questo link
- Scaricare e installare lo strumento di riparazione qui.
- Lascia che scansioni il tuo computer.
- Lo strumento sarà quindi ripara il tuo computer.
Un errore comune in Google Chrome che ruota attorno a vari utenti in questi giorni è l'errore "Dns_Probe_Finished_No_Internet".Si verifica a causa di un conflitto o di un problema con il server DNS predefinito utilizzato dal sistema.Di solito può essere risolto spostando il server DNS predefinito su altri servizi DNS; tuttavia, se persiste, potrebbero essere necessarie altre correzioni per l'aiuto.
Correzioni per "DNS_ Probe_Finished_ No_ Errore Internet in Windows"
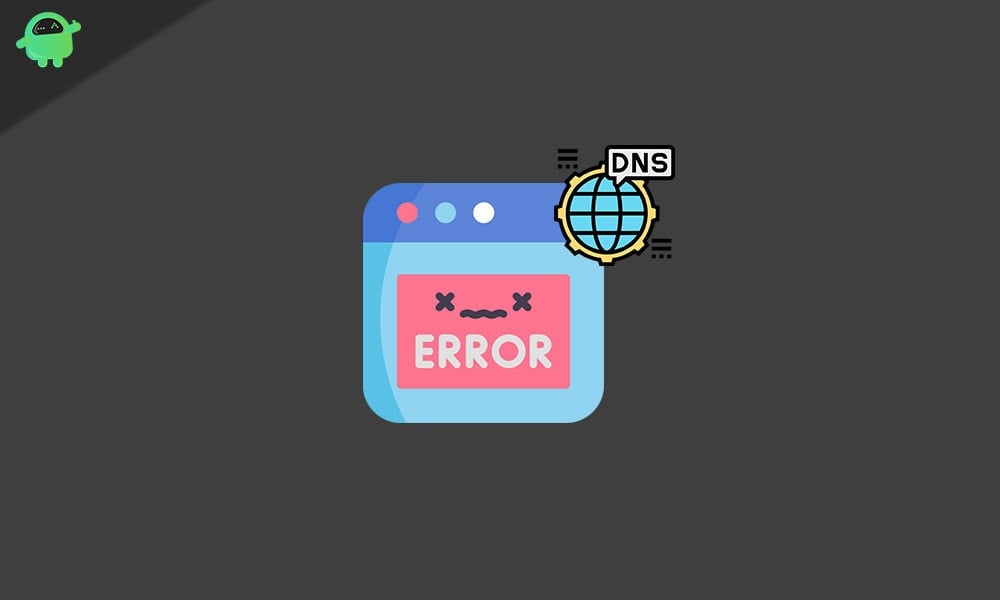
DNS significa che Domain Name Servers è un servizio che carica le pagine web dai suoi host.L'errore "Dns_Probe_Finished_No_Internet" ultimamente sta circolando molto tra gli utenti web, e quindi abbiamo escogitato una soluzione facile e veloce.Assicurati di rimanere fino alla fine per ottenere il massimo da questo articolo.
FIX 1: cambia l'indirizzo DNS per aprire il DNS:
Secondo alcuni degli utenti sofferti, la modifica del proprio indirizzo DNS in Open DNS li ha aiutati a sbarazzarsi dell'errore "DNS Probe Finished No Internet".Per fare ciò, segui i passaggi indicati di seguito:
Note importanti:
Ora è possibile prevenire i problemi del PC utilizzando questo strumento, come la protezione contro la perdita di file e il malware. Inoltre, è un ottimo modo per ottimizzare il computer per ottenere le massime prestazioni. Il programma risolve gli errori comuni che potrebbero verificarsi sui sistemi Windows con facilità - non c'è bisogno di ore di risoluzione dei problemi quando si ha la soluzione perfetta a portata di mano:
- Passo 1: Scarica PC Repair & Optimizer Tool (Windows 11, 10, 8, 7, XP, Vista - Certificato Microsoft Gold).
- Passaggio 2: Cliccate su "Start Scan" per trovare i problemi del registro di Windows che potrebbero causare problemi al PC.
- Passaggio 3: Fare clic su "Ripara tutto" per risolvere tutti i problemi.
- Innanzitutto, dalla barra delle applicazioni di Windows, fare clic con il pulsante destro del mouse sulla barra delle icone Rete e fare clic sull'opzione Centro connessioni di rete e condivisione.
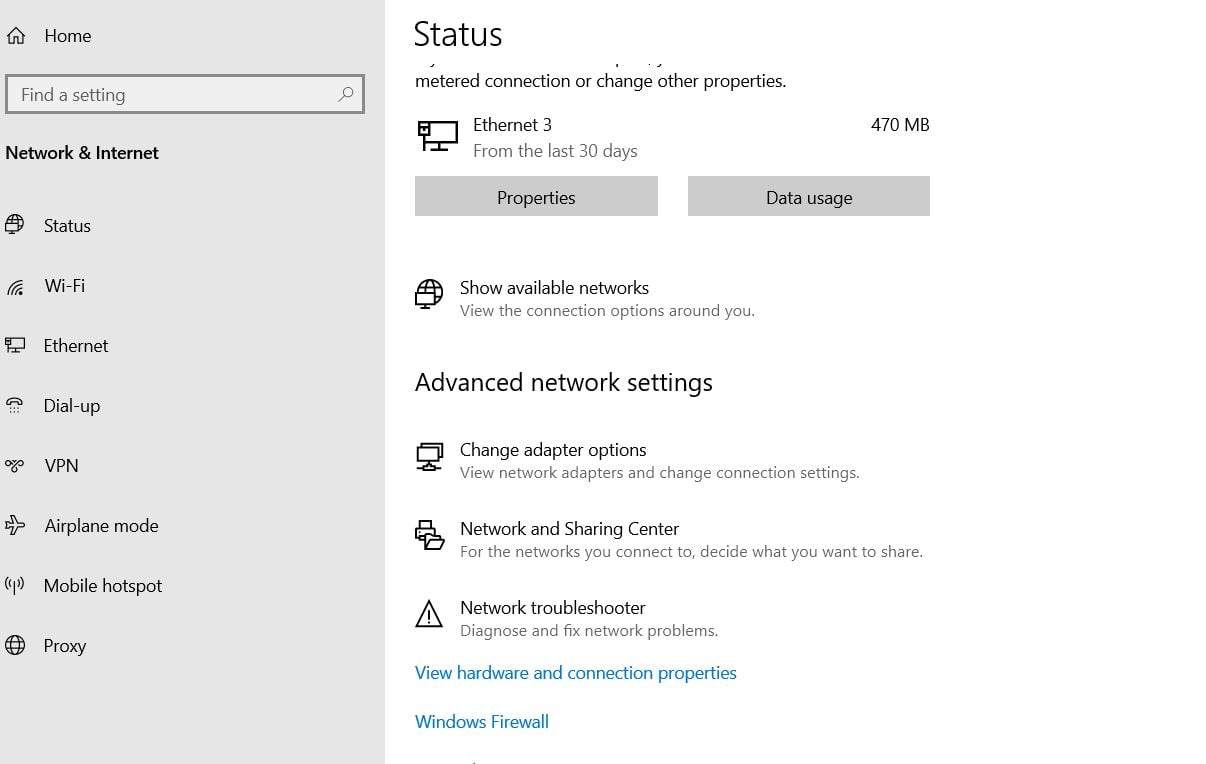
- Nella finestra successiva, individuare e selezionare Connessione alla rete locale > Proprietà.
- Ora fai clic con il pulsante destro del mouse su Protocollo Internet versione 4 e quindi seleziona nuovamente Proprietà.
- Nella finestra successiva, fai clic sul pulsante circolare che si trova prima dell'opzione Usa i seguenti indirizzi del server DNS.Ora inserisci le seguenti informazioni:
Server DNS preferito: 208.67.222.222
Server DNS alternativo: 208.67.220.220
- Ora spunta la casella che si trova prima dell'opzione Convalida impostazioni all'uscita.
- Ora fai clic su OK per salvare le modifiche.
Una volta fatto, cambierà gli indirizzi del server DNS del tuo sistema in Open DNS.Ora vai alla pagina web o al programma che ti mostrava il suddetto errore e controlla se è stato risolto o persiste ancora.
Open DNS è uno dei server DNS più affidabili e gratuiti disponibili.In alternativa, se non per Open DNS, si può anche cambiarlo in uno dei seguenti:
- DNS pubblico di Google
- DNS di livello 3
- Norton ConnectSafe DNS
- Comodo Secure DNS
- Vantaggio DNS
Tutti questi sono reti pubbliche gratuite.
FIX 2: utilizzare il prompt dei comandi per reimpostare il DNS:
Un'altra soluzione che ha funzionato per alcuni utenti è l'utilizzo del prompt dei comandi per ripristinare il DNS.Per farlo,
- Vai alla barra di ricerca del desktop, digita "cmd", quindi apri il prompt dei comandi come amministratore dai risultati della ricerca.
- Nella finestra del prompt dei comandi, digita il seguente comando e quindi premi Invio:
netsh winsock reset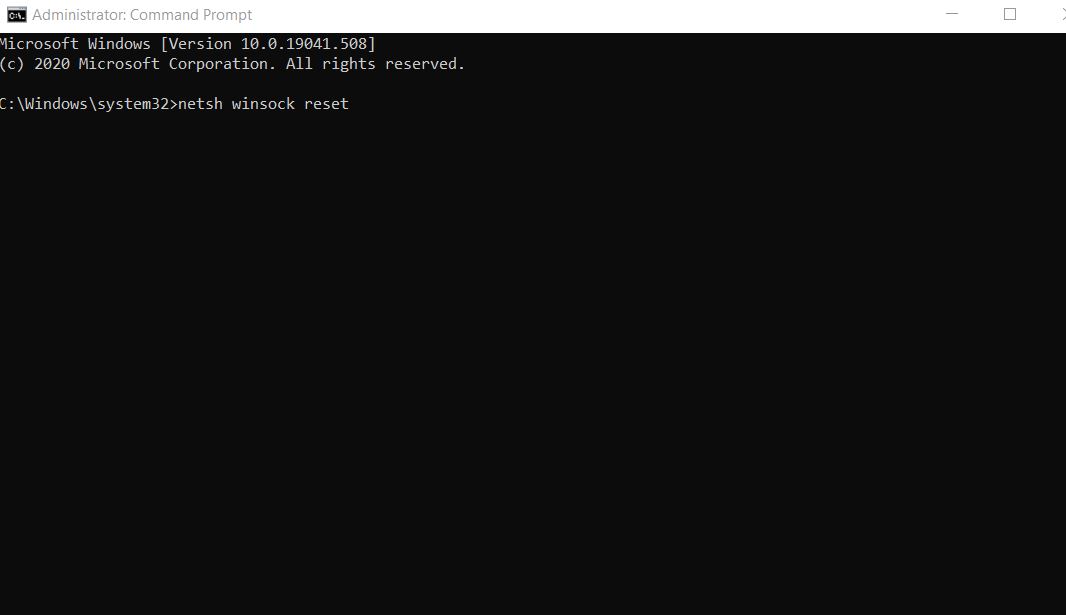
- Infine, riavvia il sistema e controlla se il problema è stato risolto o se persiste ancora.
FIX 3: Rilascia e rinnova l'indirizzo IP utilizzando il prompt dei comandi:
Vai alla barra di ricerca del desktop, digita "cmd", quindi apri il prompt dei comandi come amministratore dai risultati della ricerca.
- Nella finestra del prompt dei comandi, digita o copia e incolla il seguente comando, quindi premi Invio:
ipconfig/rilascio
ipconfig/rinnova
ipconfig /flushdns
- Assicurati di premere Invio dopo ciascuno dei comandi.
- Una volta terminato, riavvia il PC e controlla se l'errore "DNS Probe Finished No Internet" è stato risolto o meno.
FIX 4: aggiorna il driver della scheda di rete:
L'errore "DNS Probe Finished No Internet" può verificarsi anche a causa di qualche problema con il driver della scheda di rete.Quindi, aggiornarlo aiuterebbe a sbarazzarsi dell'errore.Per fare ciò, segui i passaggi indicati di seguito:
- Vai alla barra di ricerca del desktop, digita Gestione dispositivi e seleziona un risultato di ricerca pertinente.
- Nella finestra successiva, individua la scheda di rete e fai clic per espanderla.
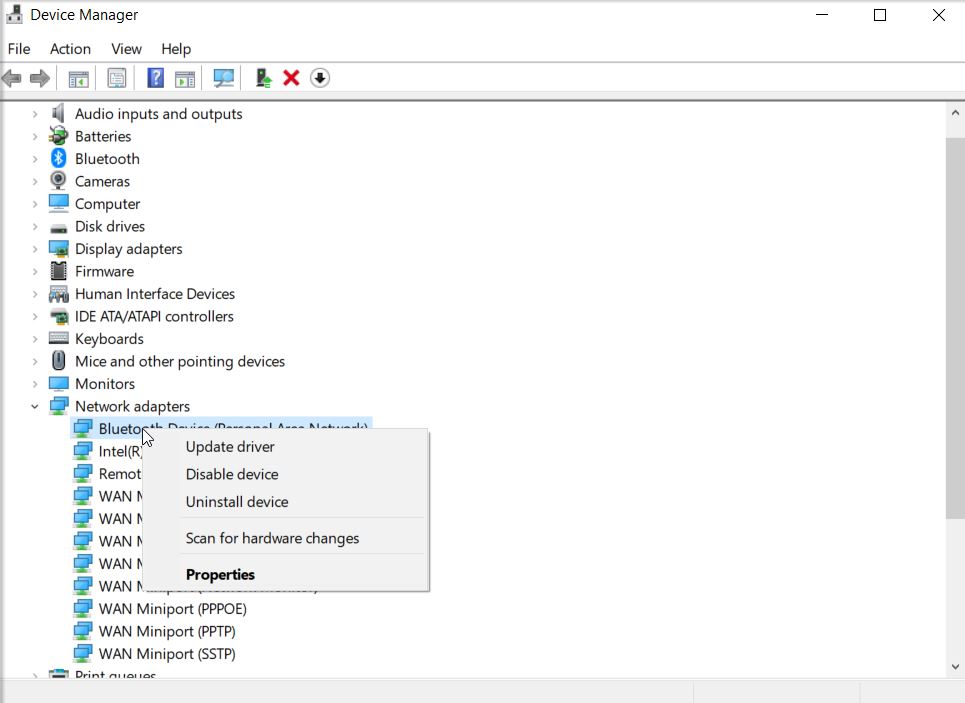
- Ora dall'elenco delle opzioni, individua il tuo driver Wireless/WLAN, fai clic con il pulsante destro del mouse su di esso e seleziona l'opzione Aggiorna software driver.
- Successivamente, seleziona Cerca il software del driver nel mio computer, quindi scegli Fammi scegliere da un elenco di driver di dispositivo sul mio computer.
- Qui seleziona il tuo hardware di rete e quindi fai clic su Avanti.
- Ora inserisci il CD del driver WLAN e lascialo elaborare.
- Man mano che il driver riceverà aggiornamenti, visualizzerà le stesse informazioni sullo schermo.Una volta terminato, prova a eseguire il programma o la pagina Web pertinente e verifica se il problema è stato risolto o meno.
FIX 5: svuota la cache in Google Chrome:
La cancellazione della cache in Google Chrome è uno dei metodi più utili, facili e pertinenti che ti aiuterà a sbarazzarti dell'errore "DNS Probe Finished No Internet".Per farlo,
- Apri il browser web Google Chrome.
- Passare all'angolo in alto a destra, fare clic sull'icona a tre punti, quindi selezionare Impostazioni.
- Scorri verso il basso le opzioni Impostazioni e individua l'opzione Privacy e sicurezza.
- Espandilo e, al prompt successivo, seleziona le caselle di controllo situate prima delle opzioni,
Cookie e altri dati di siti e plug-in
Immagini e file memorizzati nella cache.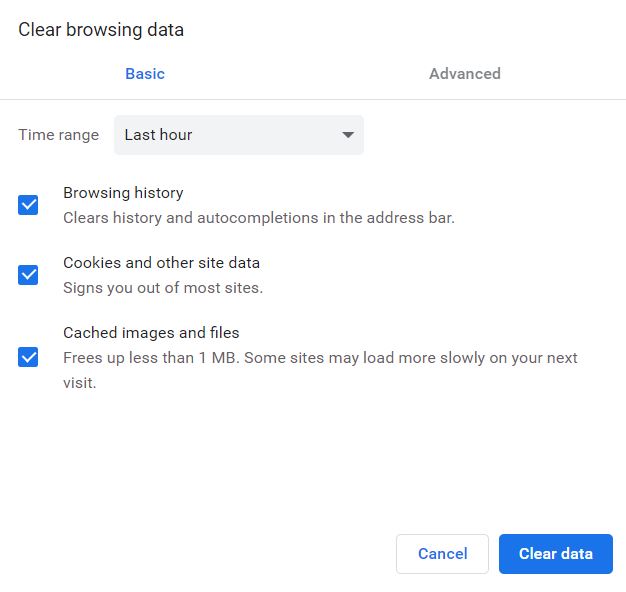
- Ora fai clic su Cancella dati per far funzionare le modifiche.
- Infine, riavvia Google Chrome, esegui il programma pertinente e controlla se il problema è stato risolto o se persiste ancora.
FIX 6: reinstallare Google Chrome o provare un browser web alternativo:
Se la cancellazione dei file della cache non ha funzionato per te, prendi in considerazione la possibilità di reinstallare il browser Google Chrome una volta.Per farlo,
- Vai alla barra di ricerca del desktop, digita Impostazioni e apri l'app Impostazioni.
- Nella finestra successiva e seleziona App e funzionalità.
- Dall'elenco delle opzioni, seleziona Google Chrome e quindi fai clic su Disinstalla.
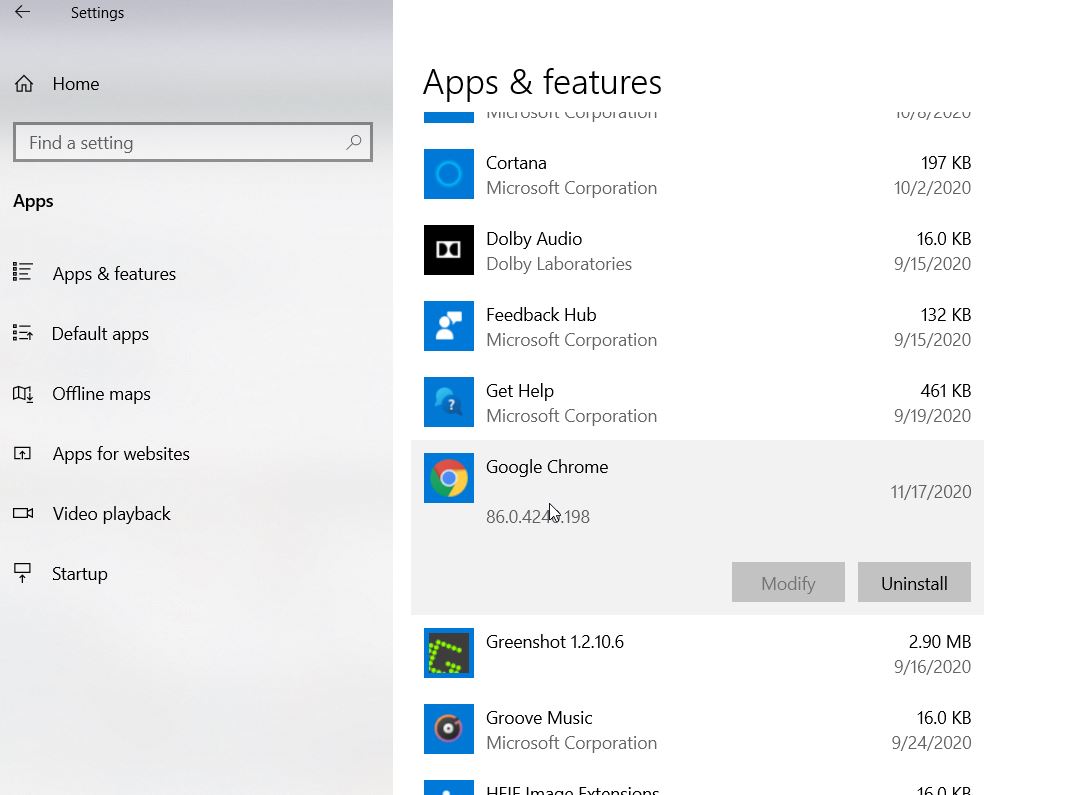
- Alla successiva richiesta di conferma, fare clic sulla scheda Disinstalla per procedere con il passaggio.
- Una volta terminato, vai su qualsiasi altro browser web disponibile, quindi scarica e installa nuovamente Google Chrome.
- In alternativa, puoi anche provare Firefox o altri browser se la reinstallazione di Google Chrome non funziona per te.
FIX 7: disinstallare qualsiasi applicazione di monitoraggio o filtraggio Web:
Alcuni tipi di applicazioni di monitoraggio o filtraggio Web possono entrare in conflitto con il probe DNS e generare un errore "DNS Probe Finished No Internet".In alternativa, anche alcune applicazioni firewall personalizzate possono causare il suddetto errore qui.Quindi, nel caso in cui la disabilitazione o disinstallazione di tale applicazione possa aiutare a eliminare l'errore.
Queste erano tutte le opzioni rilevanti e testate per correggere l'errore "DNS Probe Finished No Internet".Tutti questi sono provati da utenti in tempo reale e hanno funzionato nella maggior parte dei casi.E quindi, ti consigliamo di provarli anche tu.
L'errore "DNS Probe Finished No Internet" non è affatto dannoso e può essere facilmente aggirato per eliminarlo.In genere si presenta durante la connessione al server wi-fi o principalmente agli utenti di Google Chrome.Ci auguriamo che le informazioni di cui sopra si rivelino utili per te.Se hai domande o feedback, scrivi il commento nella casella dei commenti qui sotto.

