Come risolvere l'avvio lento di Windows 11
Aggiornato 2023 di Marzo: Smetti di ricevere messaggi di errore e rallenta il tuo sistema con il nostro strumento di ottimizzazione. Scaricalo ora a - > questo link
- Scaricare e installare lo strumento di riparazione qui.
- Lascia che scansioni il tuo computer.
- Lo strumento sarà quindi ripara il tuo computer.
Microsoft ha recentemente rilasciato il tanto atteso Windows 11 tramite il programma Windows Insider per coloro che hanno optato per Dev Channel.Attualmente, gli utenti interessati di Windows 10 possono facilmente eseguire l'aggiornamento a Windows 11 build 22000.51 co_release tramite Dev Channel.Sebbene Windows 11 apporti una revisione completa del design con funzionalità più migliorate, alcuni utenti riscontrano il problema di avvio lento.
Vale la pena ricordare che coloro che stanno aspettando la build pubblica stabile potrebbero dover aspettare un paio di mesi.Inoltre, la compatibilità della configurazione del PC, a parte il requisito UEFI Secure Boot e TPM versione 2.0, è uno degli argomenti di tendenza in questo momento tra la comunità di utenti Windows.Ora, arrivando all'argomento principale, potrebbero esserci diversi motivi dietro un avvio lento di Windows 11 sul tuo desktop o laptop.
Quali sono i possibili motivi per l'avvio lento del sistema operativo Windows?
Sembra che un PC con una specifica inferiore sia uno dei motivi principali alla base di un avvio lento del sistema nella maggior parte degli scenari.Anche se l'ultima versione del sistema operativo Windows è compatibile con il tuo computer, il sistema richiede risorse aggiuntive o prestazioni hardware per migliorare sempre l'esperienza dell'utente.
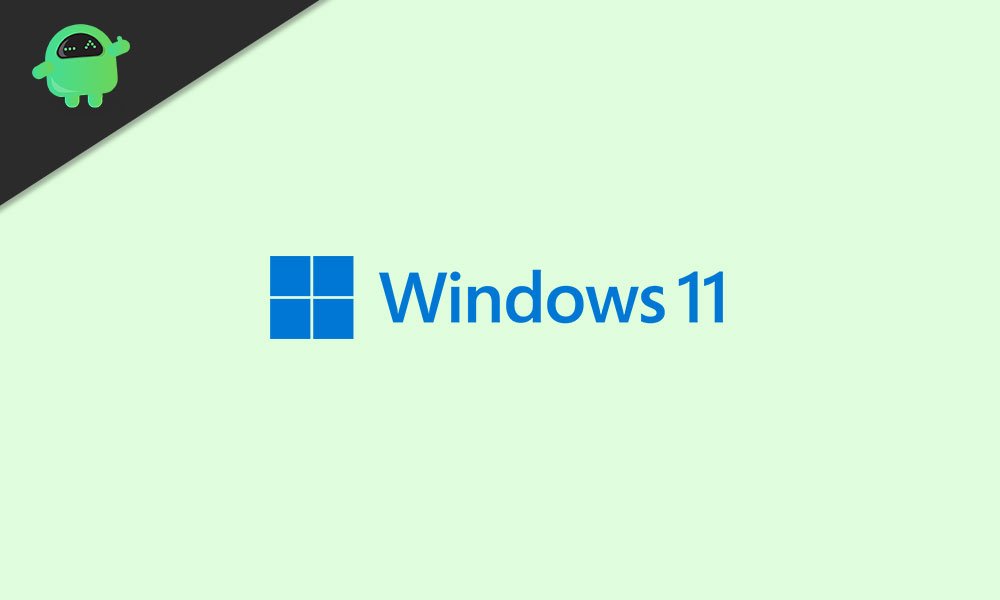
Note importanti:
Ora è possibile prevenire i problemi del PC utilizzando questo strumento, come la protezione contro la perdita di file e il malware. Inoltre, è un ottimo modo per ottimizzare il computer per ottenere le massime prestazioni. Il programma risolve gli errori comuni che potrebbero verificarsi sui sistemi Windows con facilità - non c'è bisogno di ore di risoluzione dei problemi quando si ha la soluzione perfetta a portata di mano:
- Passo 1: Scarica PC Repair & Optimizer Tool (Windows 11, 10, 8, 7, XP, Vista - Certificato Microsoft Gold).
- Passaggio 2: Cliccate su "Start Scan" per trovare i problemi del registro di Windows che potrebbero causare problemi al PC.
- Passaggio 3: Fare clic su "Ripara tutto" per risolvere tutti i problemi.
Considerando che sono anche problemi con il disco rigido o il mancato utilizzo di un SSD, driver della scheda grafica obsoleti, build obsoleta del sistema operativo Windows, problemi con le attività di avvio in background, conflitti con programmi di sicurezza, software Windows installato in modo errato o danneggiato, RAM insufficiente, ecc. applicabile per un avvio lento di Windows 11.
Leggi anche
Come velocizzare Windows 11?
Come risolvere il problema con lo scanner che non funziona su Windows 11
Come risolvere l'avvio lento di Windows 11
Poiché ora siamo a conoscenza di molteplici ragioni alla base di questo problema, passiamo alla guida alla risoluzione dei problemi di seguito.
1.Disabilita i programmi di avvio
È provato e testato che molte app/programmi di avvio non necessari possono eventualmente ridurre il tempo di caricamento durante l'avvio del computer Windows.Pertanto, si consiglia vivamente di disabilitare tutte le app/servizi non necessari all'avvio per ridurre il tempo di avvio complessivo.
- Premi i tasti Ctrl + Maiusc + Esc per aprire Task Manager.
- Ora vai alla scheda Avvio> Fai clic sulla singola app/servizio che desideri chiudere.
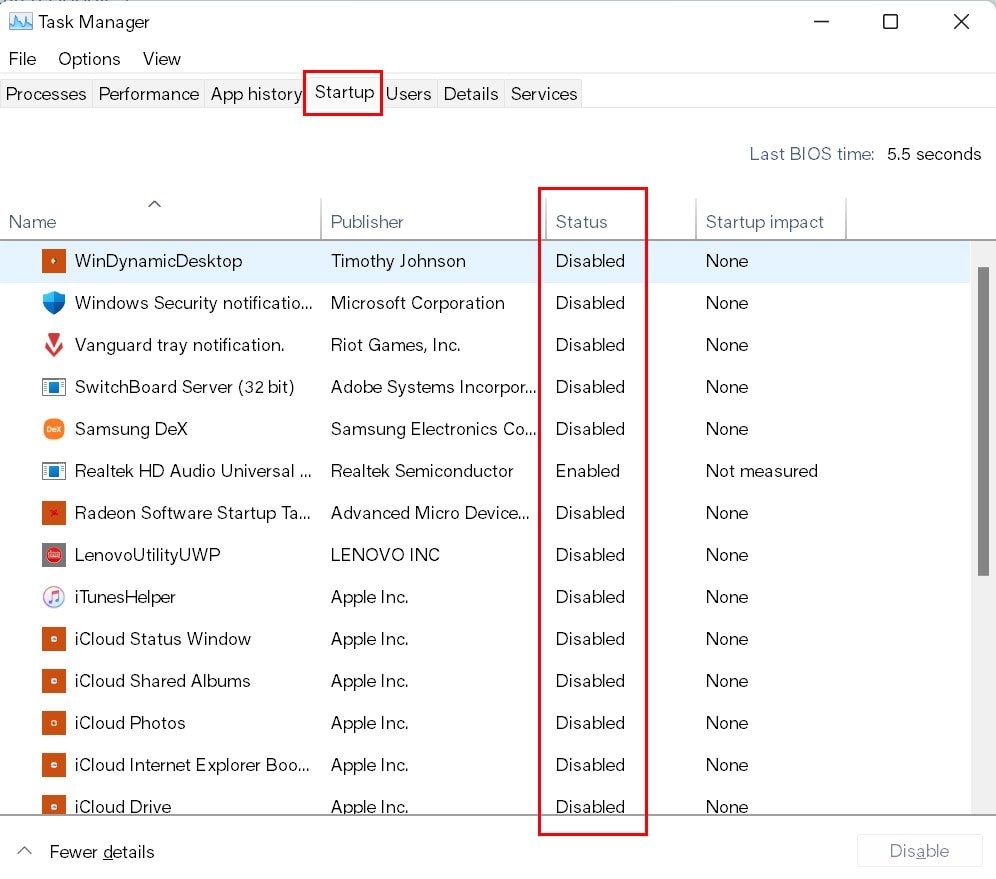
- Quindi fare clic sul pulsante Disabilita.
Esegui la stessa attività per ogni app o servizio non necessario per cancellare tutto.Una volta terminato, assicurati di riavviare il computer per verificare se il tempo di avvio è migliorato o meno.
2.Aggiorna la build del tuo sistema operativo Windows
In alcuni casi, se la build del tuo sistema operativo Windows non viene aggiornata per un po', è molto probabile che la build obsoleta del sistema operativo Windows stia causando problemi di prestazioni e quindi anche il tempo di avvio è aumentato nel tempo.In un altro modo, è meglio mantenere aggiornato il sistema operativo Windows per migliorare le prestazioni e la stabilità del sistema.
- Premi i tasti Windows + I per aprire le Impostazioni di Windows.
- Fai clic suSistemanella parte inferiore del riquadro a sinistra.
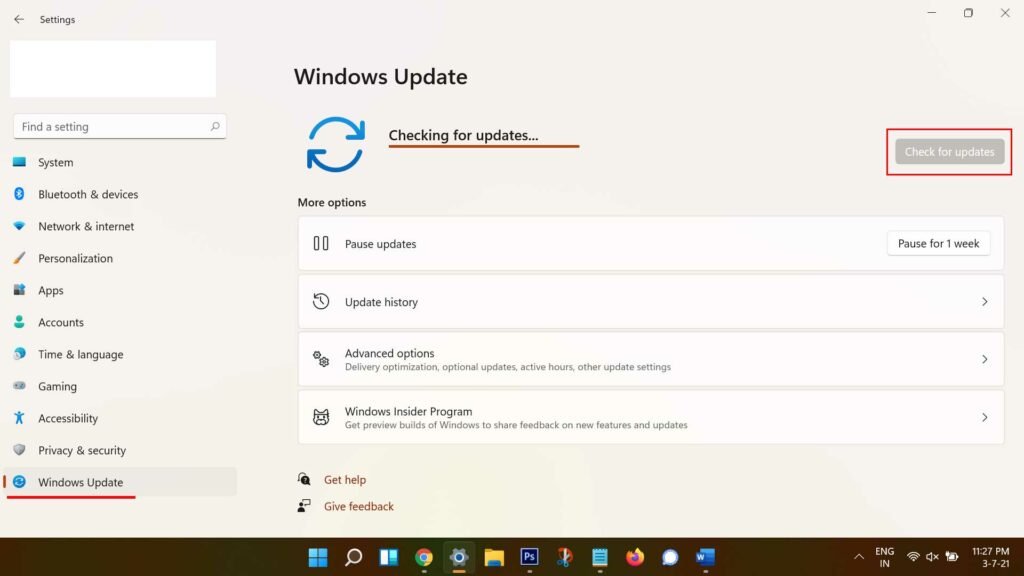
- Ora, fai clic suVerifica aggiornamenti> Se è disponibile un aggiornamento, inizierà automaticamente il download e l'installazione dell'aggiornamento.
- Potrebbe volerci del tempo per completare il processo di installazione.
- Infine, riavvia il computer per modificare rapidamente gli effetti.
3.Aggiorna i driver grafici
Un driver della scheda grafica obsoleto sul tuo PC Windows può anche causare più problemi con il gameplay come ritardi o arresti anomali.Se riscontri ancora tali problemi, assicurati di mantenere aggiornati i driver della GPU seguendo i passaggi seguenti.
- Premi i tasti Windows + X per aprire il menu di avvio rapido.
- Ora, fai clic suGestione dispositividall'elenco >Fai doppio clicsuSchede video.
- Fai clic con il pulsante destro del mouse sulla scheda grafica dedicata che stai utilizzando.
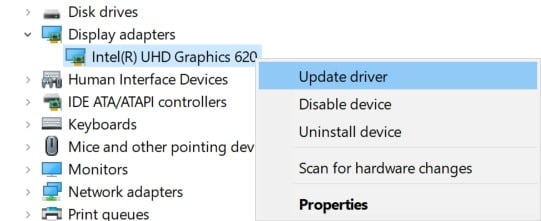
- Quindi, selezionaAggiorna driver> Scegli diCercare automaticamente i driver.
- Se è disponibile un aggiornamento, scaricherà e installerà automaticamente l'ultima versione.
- Al termine, riavvia il sistema per applicare immediatamente le modifiche.
4.Esegui lo strumento di risoluzione dei problemi di Windows Update
Se riscontri ancora problemi con l'avvio lento di Windows 11, assicurati di eseguire lo strumento di risoluzione dei problemi di Windows Update per verificare se c'è qualcosa che non va nell'aggiornamento o meno.Fare così:
- Premi i tasti Windows + I per aprire le Impostazioni di Windows.
- Fai clic suSistemanella parte inferiore del riquadro a sinistra.
- Ora, fai clic su Risoluzione dei problemi dal riquadro di destra.
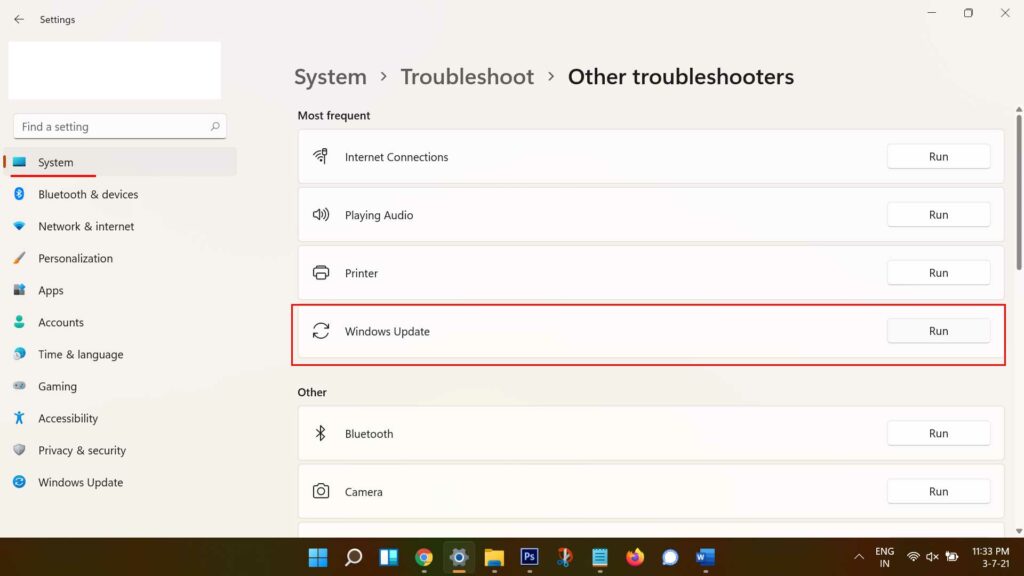
- Fare clic su Altri strumenti per la risoluzione dei problemi > Fare clic sul pulsante Esegui accanto a Windows Update.
- Lascia che il sistema avvii automaticamente la diagnostica e controlli diversi elementi sul computer.Se viene rilevato un problema, assicurati di cercare la corretta risoluzione dei problemi online e risolverlo.
- Altrimenti, puoi seguire il metodo successivo.
Leggi anche
Le migliori impostazioni per risolvere il problema del ping elevato su Windows 11
5.Reinstalla Windows 11 su un SSD
Si consiglia vivamente di reinstallare Windows 11 da poco sul computer ma su un SSD (Solid State Drive) anziché su HDD (Hard Disk Drive) per ottenere prestazioni ottimizzate e tempi di caricamento delle app migliorati, avvio del sistema più rapido, esecuzione di attività, giochi, ecc. .Se non hai utilizzato un SSD, non perdere altro tempo.
Questa è una delle migliori possibilità per installare Windows 11 su un SSD e sentire la differenza in ogni aspetto.Ma se nel caso, sei già su un SSD e stai ancora affrontando un avvio più lento, segui il prossimo.
6.Elimina i file della directory WDI
Nota: fai attenzione quando elimini questi file di sistema perché l'eliminazione di altri file di sistema per errore potrebbe causare problemi con l'avvio di Windows o con i servizi di sistema.
- Premi i tasti Windows + E per aprire Questo PC (Esplora file).
- Ora vai all'unità C: dove hai installato il sistema operativo Windows 11. [Se hai installato il sistema operativo su un'altra partizione del disco, vai lì]
- Quindi apri la cartella Windows> Cerca la cartella System32 e aprila.
- Quindi, apri la cartella WDI > Se richiesto dal sistema, quindi fai clic su Continua per aprirla.
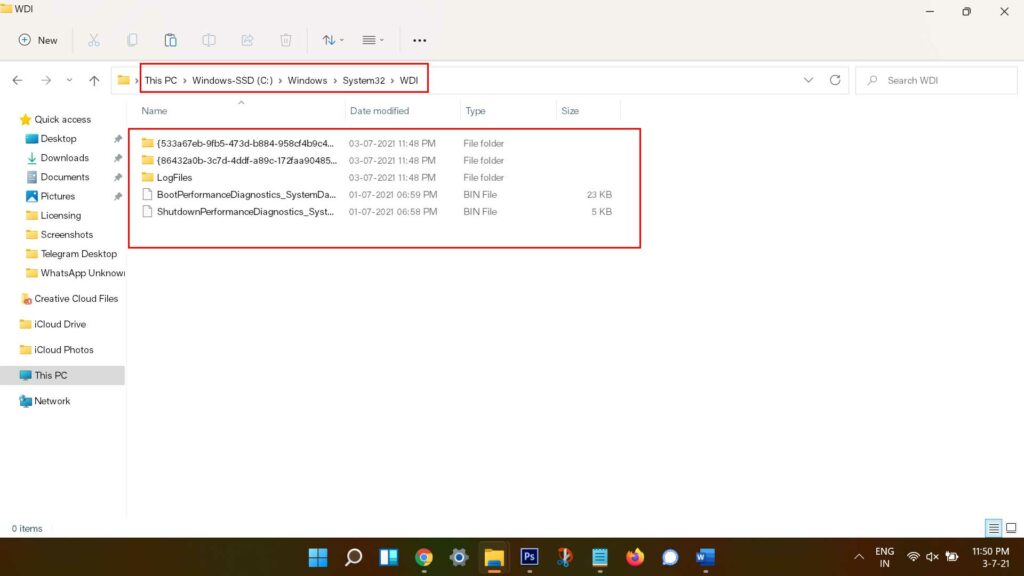
- Quindi premere i tasti Ctrl + A per selezionare tutti i file all'interno della cartella. [Una volta selezionato, assicurati di copiare e incollare questi file su un'altra unità come backup, se qualcosa va storto]
- Premere il tasto Canc o fare clic con il tasto destro su di esso e selezionare Elimina dal menu contestuale. [Se non trovi la cartella WDI, digita wdi dalla cartella System32]
- Se non riesci a eliminare la cartella LogFiles, assicurati di aprirla e, se richiesto di nuovo, fai clic su Continua > Ora, seleziona tutti i file ed eliminali.
- Torna alla pagina precedente e ora elimina la cartella LogFiles.
- Una volta terminato, assicurati di chiudere la finestra e riavviare il computer per controllare il tempo di avvio.
7.Elimina i file temporanei
Bene, come suggerisce il nome, i file temporanei vengono fondamentalmente creati automaticamente dal sistema Windows nella memoria durante l'esecuzione di qualsiasi attività per un po' per mantenere le cose più fluide e veloci ogni volta che un utente esegue nuovamente la stessa attività.Tuttavia, file temporanei meno recenti o danneggiati possono causare problemi con le prestazioni del sistema e la sequenza di avvio.
- Basta premere i tasti Windows + R per aprire la finestra di dialogo Esegui.
- Ora, digita %temp% e premi Invio per aprire la cartella Temp dall'unità C: in cui è installato Windows.
- Quindi premere i tasti Ctrl + A per selezionare tutti i file temporanei > Premere il tasto Canc per avviare il processo di rimozione.
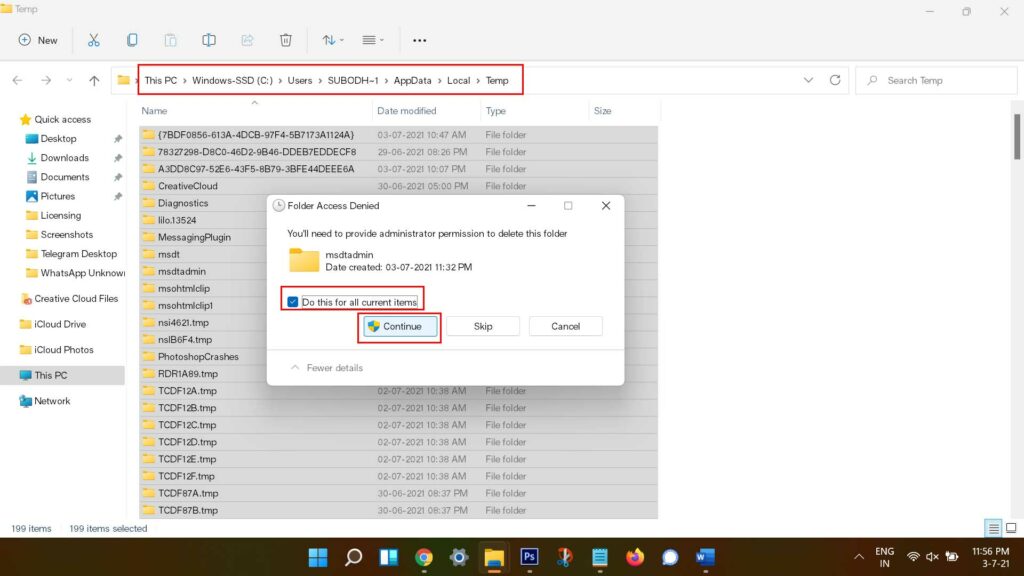
- Se richiesto, fai clic su "Esegui questa operazione per tutti gli elementi correnti" e seleziona il pulsante Continua.
- Lascia che il processo venga completato e se alcuni file temporanei non vengono eliminati, salta quegli elementi.
- Una volta terminato, assicurati di riavviare il computer per controllare il tempo di avvio.
8.Abilita il senso di archiviazione
Le probabilità sono anche alte che in qualche modo il tuo sistema Windows 11 non sia in esecuzione con la funzione Storage Sense abilitata per impostazione predefinita.In tal caso, puoi seguire i passaggi seguenti:
- Basta accenderlo dal menu Impostazioni di Windows> Sistema> Archiviazione> Abilita rilevamento archiviazione.
- Inoltre, fai clic sull'opzione Storage Sense > Assicurati che la casella di controllo "Mantieni Windows senza intoppi ripulendo automaticamente il sistema temporaneo e la casella di controllo dei file dell'app è abilitata.
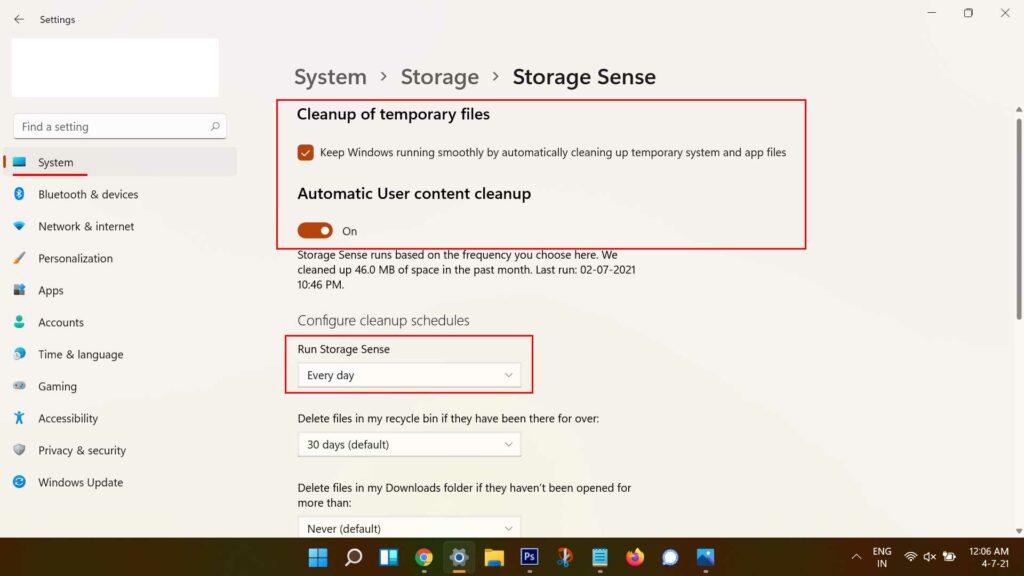
- Considerando che dovresti anche attivare l'interruttore "Pulizia automatica del contenuto dell'utente".
- Quindi, configura l'esecuzione della pianificazione del rilevamento di archiviazione per ogni mese o ogni settimana (opzione consigliata).
- Infine, assicurati di scorrere la pagina verso il basso e fare clic sul pulsante Esegui Storage Sense ora per ripulire manualmente i file non necessari per la prima volta.
- Una volta terminato, prova a riavviare il computer e controlla se questo aiuta o meno.
9.Cancella attività in esecuzione in background
Ci sono un paio di attività non necessarie in esecuzione in background per la maggior parte del tempo che alla fine rendono il sistema lento o rallentano le prestazioni.Ovviamente, ciò influenzerà anche i tempi di avvio e le attività quotidiane.
- Premi i tasti Ctrl + Maiusc + Esc per aprire Task Manager.
- Ora, fai clic sulla scheda Processi > Fai clic per selezionare le attività che vengono eseguite inutilmente in background e consumano risorse di sistema sufficienti.
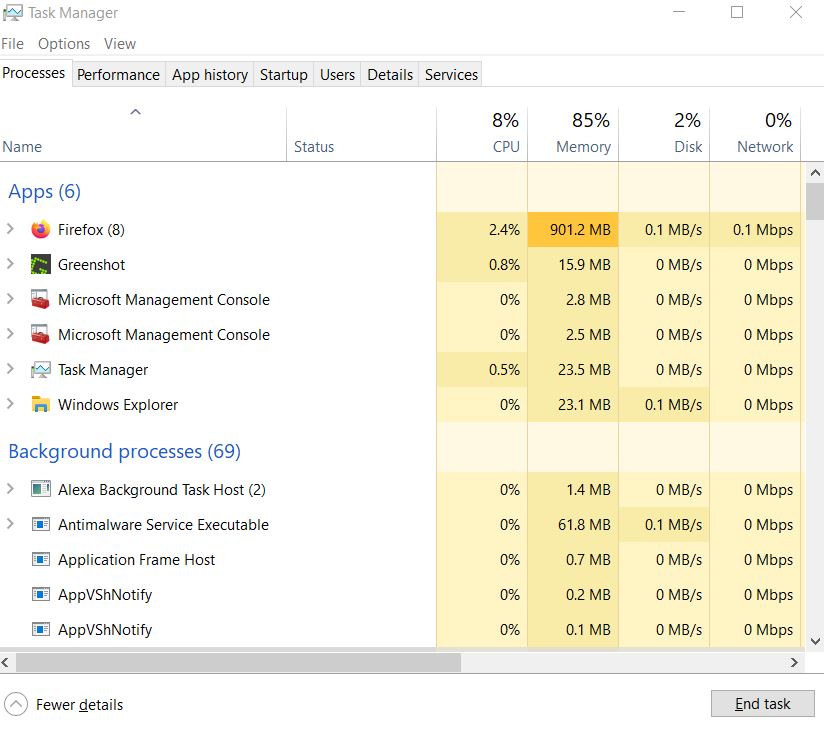
- Fai clic suTermina attività per chiuderla singolarmente.
- Al termine, riavvia il sistema e verifica nuovamente il problema di avvio lento di Windows 11.
10.Ottimizza le unità
Vale la pena ricordare che ogni PC Windows crea alcuni file e dati temporanei che vengono frammentati nel tempo.Tutti questi file frammentati vengono archiviati sul PC e potrebbero iniziare a causare problemi con le ottimizzazioni o le prestazioni dell'unità.Pertanto, l'analisi e l'ottimizzazione di tutte quelle partizioni di unità disco frammentate torneranno utili.
- Prima di tutto, premi i tasti Windows + I per aprire le Impostazioni di Windows.
- Fare clic su Sistema nel riquadro a sinistra > Fare clic su Archiviazione nel riquadro a destra.
- Ora, fai clic su Impostazioni di archiviazione avanzate> Scorri un po' verso il basso e seleziona Ottimizzazione unità.
- Sullo schermo apparirà una nuova finestra pop-up in cui verranno mostrate tutte le partizioni di unità disponibili.
- Basta fare clic sull'opzione Visualizzazione avanzata per espandere completamente l'elenco.
- Quindi, fai clic su Analizza per verificare le unità se alcune unità hanno elementi frammentati o meno.
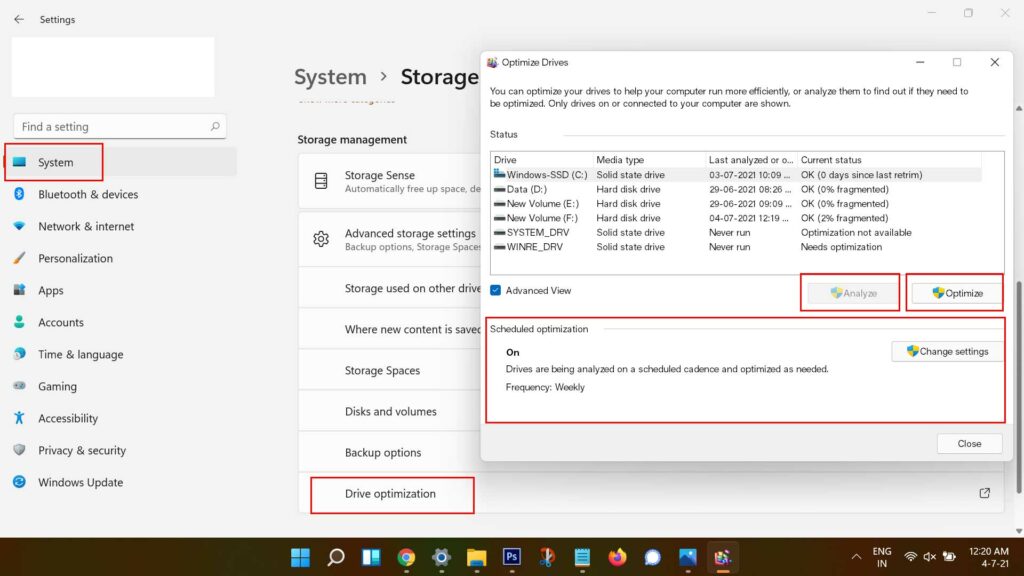
- Se un'unità mostra una percentuale frammentata, fare clic su quella particolare unità.
- Quindi fare clic su Ottimizza e attendere qualche tempo finché non viene visualizzato lo stato frammentato 0%.
- Inoltre, dovresti controllare se l'ottimizzazione pianificata è attivata o meno.In caso contrario, fai clic su Modifica impostazioni > Abilita il programma di ottimizzazione settimanale e attiva "Aumenta priorità attività"> Fai clic su OK per salvare le modifiche.
- Infine, riavvia il computer per applicare le modifiche e dovresti vedere un leggero miglioramento nel tempo di avvio.
11.Cerca virus e minacce
Potenziali virus o malware possono entrare nel tuo computer tramite il trasferimento di dati o il download o persino l'installazione di file da qualsiasi fonte/piattaforma di terze parti.Quindi, in pratica non possiamo impedire che entrino sempre nel nostro computer al 100%, ma possiamo sicuramente scansionare e rimuovere tutti i potenziali rischi o vulnerabilità che possono facilmente influenzare il sistema o i dati personali.
Si consiglia vivamente di eseguire la scansione di virus e minacce dal programma Windows Defender poiché viene fornito per impostazione predefinita su Windows 10 e 11.Tuttavia, se stai utilizzando qualsiasi altro programma antivirus di terze parti, esegui quello strumento e cerca l'unità C: per verificare possibili problemi.
Quindi, se stai utilizzando il programma Windows Defender predefinito, assicurati di seguire i passaggi seguenti:
- Basta aprireImpostazioni di Windowspremendo i tasti Windows + I.
- Ora, fai clic suPrivacy e sicurezza nel riquadro di sinistra.
- Fare clic su Sicurezza di Windows dal riquadro di destra.
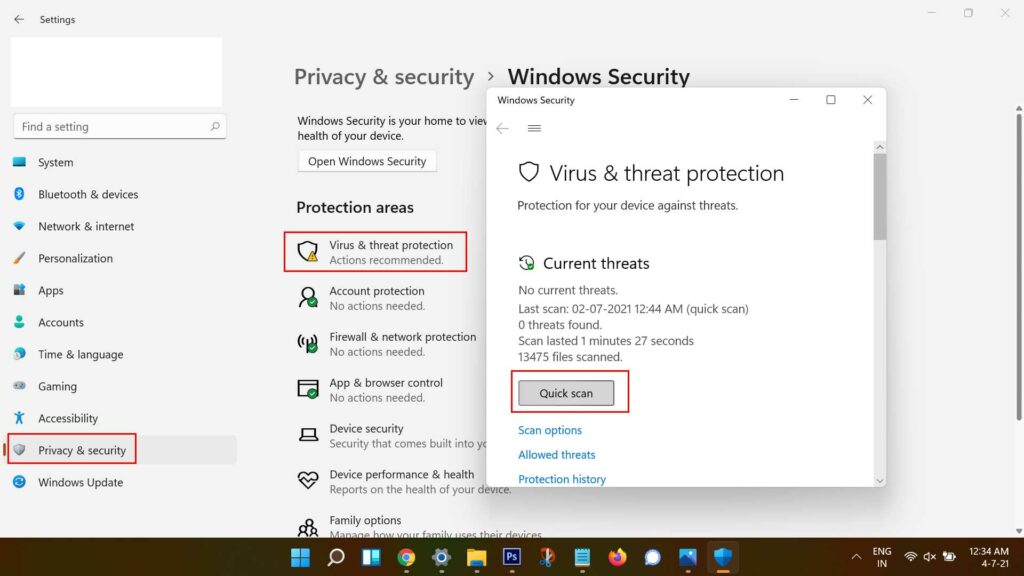
- Quindi, fare clic su Protezione da virus e minacce > Fare clic su Scansione rapida.
- Attendi il completamento del processo di scansione.
- Se viene rilevata una potenziale vulnerabilità, il software Windows Defender la rimuoverà automaticamente dal computer o ti chiederà di scegliere quello che desideri.
- Ma se non vengono trovati malware o virus, assicurati di seguire il metodo successivo.
12.Disattiva avvio rapido
Bene, i sistemi operativi Windows 10 e Windows 11 sono dotati di una funzione di avvio rapido integrata per migliorare automaticamente i tempi di avvio del sistema.Ma non è così per tutti.Sembra che la maggior parte degli utenti abbia riscontrato tempi di avvio più lenti del solito se abilita questa opzione.
Pertanto, la disattivazione dell'opzione di avvio rapido può migliorare notevolmente il tempo di avvio rispetto a prima.Per disattivarlo:
- Fare clic sull'icona Cerca dalla barra delle applicazioni > Digitare Pannello di controllo e fare clic su di essa dal risultato della ricerca.
- Ora, fai clic su Hardware e suoni> Seleziona Opzioni risparmio energia.
- Tuttavia, se non trovi le opzioni di risparmio energia, digita direttamente Opzioni risparmio energia dalla barra di ricerca del Pannello di controllo.
- Quindi fare clic su Scegli cosa fa il pulsante di accensione dal riquadro di sinistra.
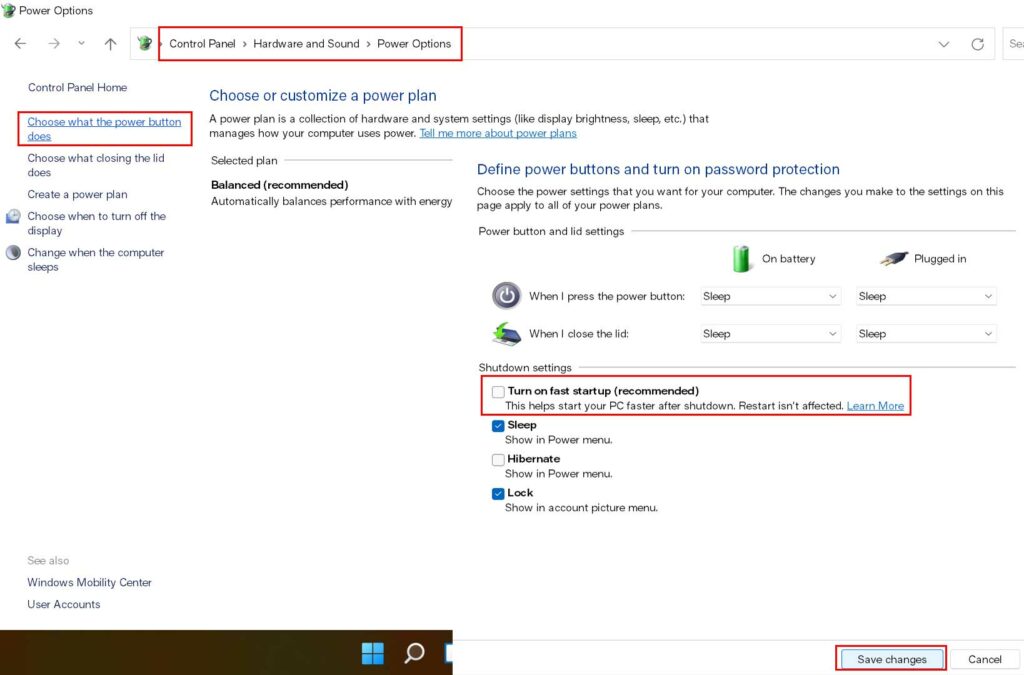
- Quindi, fai clic su Modifica impostazioni attualmente non disponibili.
- Se "Attiva avvio rapido" è già abilitato, deselezionalo per disattivarlo.
- Fare clic su Salva modifiche e riavviare il computer per verificare se il tempo di avvio è migliorato.
13.Ripristina questo PC
Se riscontri ancora il problema di avvio lento su Windows 11, assicurati di utilizzare l'opzione Ripristina questo PC che sostanzialmente eseguirà il ripristino delle impostazioni di fabbrica.Se alcuni dei programmi o altri file di terze parti causano problemi con il sistema o il file di avvio, l'esecuzione del metodo di ripristino delle impostazioni di fabbrica potrebbe risolverlo.
- Basta aprireImpostazioni di Windowspremendo i tasti Windows + I.
- Fare clic su Sistema dal riquadro di sinistra > Seleziona ripristino dal riquadro di destra.
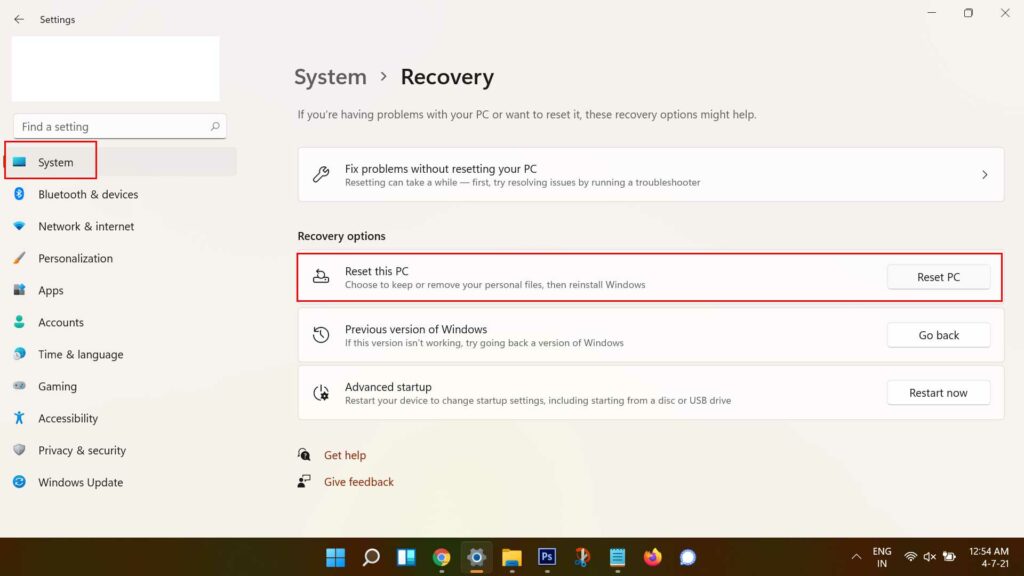
- Fare clic sul pulsante Ripristina PC accanto all'opzione "Ripristina questo PC".
- Quando richiesto, assicurati di eseguire un aggiornamento completo dei dati di fabbrica.Significa che non è necessario scegliere di mantenere le app installate in precedenza o altri dati interni.
- Segui le istruzioni sullo schermo e attendi il completamento del processo.
- Una volta terminato, assicurati di riavviare il computer e di eseguire il processo di configurazione iniziale per la prima volta (se presente).
14.Torna alla versione precedente di Windows
Se nessuna delle soluzioni alternative è utile, dovresti tornare alla versione precedente del sistema operativo Windows come ultima risorsa.Fare così:
- Basta aprireImpostazioni di Windowspremendo i tasti Windows + I.
- Fare clic su Sistema dal riquadro di sinistra > Seleziona ripristino dal riquadro di destra.
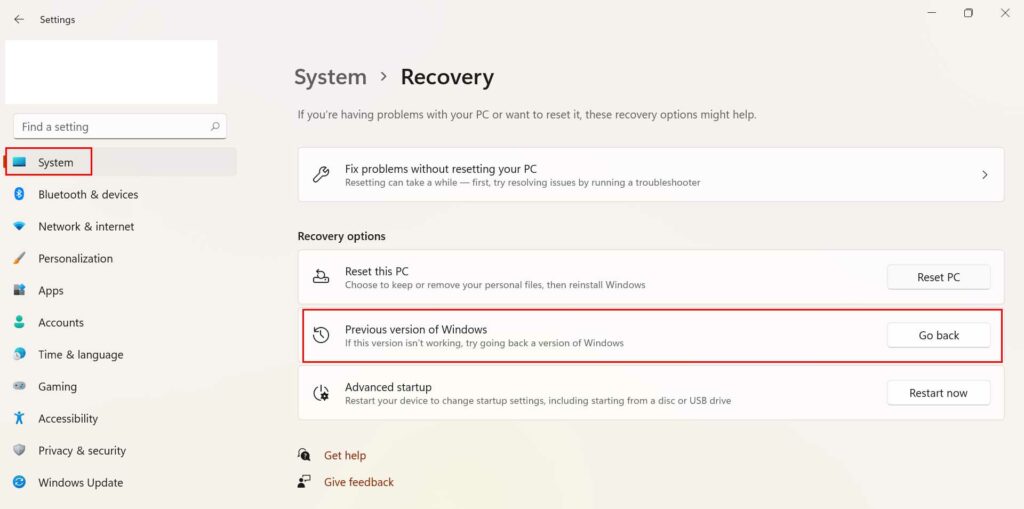
- Fare clic sul pulsante Torna indietro accanto all'opzione "Versione precedente di Windows".
- Anche questo processo potrebbe richiedere del tempo.Quindi, sii paziente e segui le istruzioni sullo schermo per completare il metodo di downgrade.
- Una volta completato, riavvia il computer un paio di volte per vedere se il problema di avvio lento di Windows 11 ti dà ancora fastidio o meno.
Puoi controllare il nostro video tutorial per risolvere questo problema:
Conclusione
Ecco come puoi facilmente migliorare il tempo di avvio del tuo computer Windows sia sull'HDD che sull'unità SSD.Tuttavia, come abbiamo già detto, avere un'unità SSD con spazio di archiviazione più piccolo come unità di sistema (Windows) è molto superiore ad avere un'unità HDD con spazio di archiviazione maggiore.Considerando che tutti gli altri possibili aspetti sono applicabili anche rispetto ai singoli scenari.
Questo è tutto, ragazzi.Presumiamo che tu abbia trovato utile questa guida.Se hai qualche domanda, puoi commentare qui sotto.

