Come risolvere l'errore 0x00000109 dello schermo blu
Aggiornato 2023 di Marzo: Smetti di ricevere messaggi di errore e rallenta il tuo sistema con il nostro strumento di ottimizzazione. Scaricalo ora a - > questo link
- Scaricare e installare lo strumento di riparazione qui.
- Lascia che scansioni il tuo computer.
- Lo strumento sarà quindi ripara il tuo computer.
Avete recentemente incontrato l'errore "0x00000109" sul vostro PC e volete risolverlo immediatamente?Se sì, allora siete venuti nel posto giusto, perché questo articolo vi dirà tutto su questo errore e su come risolverlo.
Questo è un errore che fa sì che il computer si blocchi, mostri una schermata blu o si spenga completamente.Se ottieni questo errore, non sarai in grado di vedere il tuo desktop, vedrai solo una schermata blu con un codice di errore 0x00000109.Il codice di errore può assumere diverse forme, tra cui :
Errore dello schermo blu 0x00000109
Stop 0x00000109
BSOD 0x00000109
Errore 0x00000109
La visualizzazione di un errore significa che il kernel ha rilevato dati critici e corrotti o codice del kernel.Il kernel è responsabile della gestione dell'hardware del computer, che include il processore e la RAM.Si potrebbe dire che il kernel è una parte importante del vostro sistema operativo.In breve, il kernel è responsabile della visualizzazione di problemi critici nel computer, e quando è colpito, molte attività del computer, il suo malfunzionamento colpisce l'hardware, i driver, il processore e la RAM.
Note importanti:
Ora è possibile prevenire i problemi del PC utilizzando questo strumento, come la protezione contro la perdita di file e il malware. Inoltre, è un ottimo modo per ottimizzare il computer per ottenere le massime prestazioni. Il programma risolve gli errori comuni che potrebbero verificarsi sui sistemi Windows con facilità - non c'è bisogno di ore di risoluzione dei problemi quando si ha la soluzione perfetta a portata di mano:
- Passo 1: Scarica PC Repair & Optimizer Tool (Windows 11, 10, 8, 7, XP, Vista - Certificato Microsoft Gold).
- Passaggio 2: Cliccate su "Start Scan" per trovare i problemi del registro di Windows che potrebbero causare problemi al PC.
- Passaggio 3: Fare clic su "Ripara tutto" per risolvere tutti i problemi.
Qual è la causa dell'errore 0x00000109?

Incoerenza nel processo di guida/terzi: Si scopre che questo particolare problema può essere causato da un'applicazione di terze parti in conflitto o da un driver appena installato che influisce sui dati di configurazione di avvio.In questo caso, è possibile risolvere il problema avviando il computer in modalità provvisoria e ripristinandolo a uno stato sano utilizzando l'utilità di ripristino del sistema.
Danni ai file di sistema:I danni ai file di sistema sono la seconda causa più importante di questo particolare errore di spegnimento.Se si verifica questo scenario, il problema può essere risolto eseguendo una serie di utility integrate (SFC e DISM) o resettando ogni componente del sistema operativo con una nuova procedura di installazione o riparazione.
Per risolvere l'errore 0x00000109
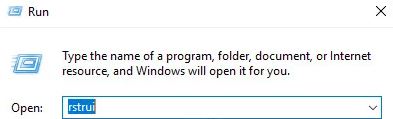
Avviare in modalità provvisoria
Avviare il computer in modalità provvisoria è la prima cosa da fare per risolvere l'errore BSOD.Solo i programmi e i servizi di sistema necessari dovrebbero essere avviati in modalità sicura durante l'avvio.Se riuscite ad avviare in modalità provvisoria, ciò dimostra che un'applicazione di terze parti o un driver di periferica ha causato l'errore 0x00000109 interferendo con il BCD (Boot Configuration Data) del sistema operativo.
Seguite questi semplici passi per avviare in modalità provvisoria:
- Se il computer è attualmente acceso, premete il pulsante di accensione finché il sistema non si spegne.
- Premi nuovamente il pulsante di accensione per accendere il computer.
- Dopo che appare la prima schermata di avvio, premete ripetutamente il tasto F8 fino a quando appare il menu Advanced Startup Options.
- Usate il tasto freccia giù per selezionare Enable Safe Mode, poi premete Invio (o potete semplicemente premere F4 per eseguire l'opzione immediatamente, così non dovrete scorrere le opzioni con il tasto freccia giù).
- Aspettate che la sequenza di avvio sia completa.
Esecuzione dello strumento di diagnostica della memoria di Windows
Dovete controllare se avete un'unità flash difettosa.Lo strumento di diagnostica della memoria di Windows è un'utilità integrata che puoi usare per scoprire se il tuo computer ha problemi di memoria.
1.) Premi il logo di Windows + il tasto R per far apparire la finestra di dialogo Esegui.
2.) Digita Pannello di controllo e premi Invio.
3.) Seleziona Sistema e sicurezza -> Strumenti di amministrazione.
4.) Trova Windows Memory Diagnostics nell'elenco e fai doppio clic su di esso.
Nota:Potete lanciare rapidamente lo strumento digitando "mdsched.exe" nella finestra di dialogo Run e premendo Invio.
5.) Cliccate sull'opzione "Riavvia ora e controlla i problemi (consigliato)".
6.) Al termine della scansione, il computer si riavvierà automaticamente.
Ora dovresti controllare i risultati del test nel Visualizzatore eventi per vedere se hai un modulo RAM difettoso:
- Premi il tasto del logo di Windows per aprire il menu Start.
- Digita "eventvwr.exe" nella barra di ricerca e cliccalo nei risultati per aprire il Visualizzatore eventi.
- Aprire la cartella Windows Logs e fare clic con il tasto destro del mouse su System.
- Nel menu contestuale, fare clic su Cerca.
- Ora scrivi "MemoryDiagnostics-Results" sotto "Find What".
- Clicca su "Learn More" e chiudi la finestra di ricerca.
- Fate doppio clic sull'elenco "MemoryDiagnostic-Results" nel Visualizzatore eventi.Se il messaggio "Windows Memory Diagnostics ha controllato la memoria del computer e non ha trovato errori", allora non c'è nessun modulo di memoria difettoso.Tuttavia, se ci sono errori, significa che uno dei moduli RAM deve essere sostituito.
Aggiornare il driver del dispositivo
Se l'errore di spegnimento è causato da un driver di dispositivo problematico, l'aggiornamento può aiutare a risolvere il problema.Puoi farlo manualmente seguendo le istruzioni qui sotto:
- Premete il tasto logo di Windows + R.
- Digitare "devmgmt.msc" nella casella di ricerca, quindi premere OK o premere Invio.
- Cerca i dispositivi che hanno un rettangolo giallo con un punto esclamativo nel mezzo.Questo indica che ci sono problemi con loro.
- Fai clic con il tasto destro del mouse sul dispositivo che vuoi aggiornare e poi fai clic su Aggiorna il software del driver.
Nota:È possibile ripristinare facilmente tutti i driver difettosi, obsoleti e mancanti utilizzando un programma di terze parti.L'utility scansionerà i problemi di driver e poi scaricherà e installerà le ultime versioni raccomandate dal produttore dei driver necessari.
Eseguire il ripristino del sistema
Dopo l'avvio in modalità provvisoria, eseguire un ripristino del sistema è un modo semplice per risolvere l'errore di spegnimento 0x00000109.Questo ripristinerà il sistema a uno stato precedente in cui il problema non esisteva.
Per eseguire l'utilità di ripristino del sistema :
- Entra nella finestra di dialogo Esegui premendo la combinazione di tasti Windows + R sulla tua tastiera.
- Digitare "rstrui" e premere Invio o premere OK.
- Una volta che sei nel Ripristino guidato del sistema, fai clic su Avanti.
- Ora spunta la casella "Mostra altri punti di recupero".
- Seleziona il punto di ripristino appropriato (quello che avevi prima che si verificasse l'errore).
- Fare clic su Next -> Finish.
- Una volta completato il processo, il computer si riavvierà automaticamente.
Nota:Si noti che le applicazioni, i driver, le impostazioni, ecc. che non erano distribuiti sul PC al momento del punto di ripristino selezionato non saranno più presenti al termine del ripristino del sistema.
Domande frequenti
Qual è la causa principale dell'errore della schermata blu?
Le schermate blu sono di solito causate da problemi con l'hardware o il software dei driver.A volte possono anche essere causati da problemi con software di basso livello in esecuzione nel kernel di Windows.Le applicazioni comuni di solito non possono causare schermate blu.
Come posso risolvere l'errore dello schermo blu e riavviare?
- Andate su "Risorse del computer" e cliccate con il tasto destro del mouse.
- Vai a "Immobili".
- Vai alla scheda "Avanzate".
- Vai su "Avvio e ripristino" e clicca su "Impostazioni".
- Vai su "Errori di sistema" e deseleziona "Riavvio automatico".
- Salva le tue impostazioni cliccando su OK.
La formattazione può risolvere lo schermo blu?
Se la schermata blu è causata da qualcosa installato sul computer, come i driver, ecc, la riformattazione può risolvere il problema.Se è causato da un hardware difettoso, no.Se hai un disco rigido di riserva, puoi installare un nuovo Windows 10 e vedere se le schermate blu vanno via.
L'errore della schermata blu è pericoloso?
In realtà, lo scopo di BSoD è quello di proteggere il vostro hardware.Quando Windows percepisce che qualcosa potrebbe causare danni reali, spegne tutto, con il risultato del famigerato Blue Screen of Death.Anche se BSoD non danneggia il vostro hardware, può rovinarvi la giornata.Sei occupato a lavorare o a giocare, e improvvisamente tutto si ferma.

