Come risolvere l'errore 0x803FB005 di Windows Store
Aggiornato 2023 di Marzo: Smetti di ricevere messaggi di errore e rallenta il tuo sistema con il nostro strumento di ottimizzazione. Scaricalo ora a - > questo link
- Scaricare e installare lo strumento di riparazione qui.
- Lascia che scansioni il tuo computer.
- Lo strumento sarà quindi ripara il tuo computer.
Qual è il codice: 0x803FB005?Come risolvere il codice di errore 0x803fb005?Questo post di Techquack vi mostrerà le soluzioni per il codice: 0x803fb005.Potete anche visitare Techquack per trovare altri errori e consigli relativi a Windows.
Se hai riscontrato l'errore 0x803FB005 da Windows 10 Store durante l'installazione di alcune applicazioni da Microsoft Store e ora sei alla ricerca di soluzioni, allora questo post può aiutarti a sbarazzarti di questo problema.A causa di questo errore, non sarete in grado di scaricare e installare alcune applicazioni necessarie sul vostro computer.
In realtà, questo errore non si verifica a causa di qualsiasi motivo specifico, può essere causato da molti fattori come file di sistema corrotti, applicazioni Microsoft Store difettose e altri.Con questo codice di errore, si otterrà un messaggio di errore sullo schermo del computer:
È successo qualcosa di inaspettato, codice: 0x803FB005.
Note importanti:
Ora è possibile prevenire i problemi del PC utilizzando questo strumento, come la protezione contro la perdita di file e il malware. Inoltre, è un ottimo modo per ottimizzare il computer per ottenere le massime prestazioni. Il programma risolve gli errori comuni che potrebbero verificarsi sui sistemi Windows con facilità - non c'è bisogno di ore di risoluzione dei problemi quando si ha la soluzione perfetta a portata di mano:
- Passo 1: Scarica PC Repair & Optimizer Tool (Windows 11, 10, 8, 7, XP, Vista - Certificato Microsoft Gold).
- Passaggio 2: Cliccate su "Start Scan" per trovare i problemi del registro di Windows che potrebbero causare problemi al PC.
- Passaggio 3: Fare clic su "Ripara tutto" per risolvere tutti i problemi.
Cos'è il codice di errore 0x803fb005?
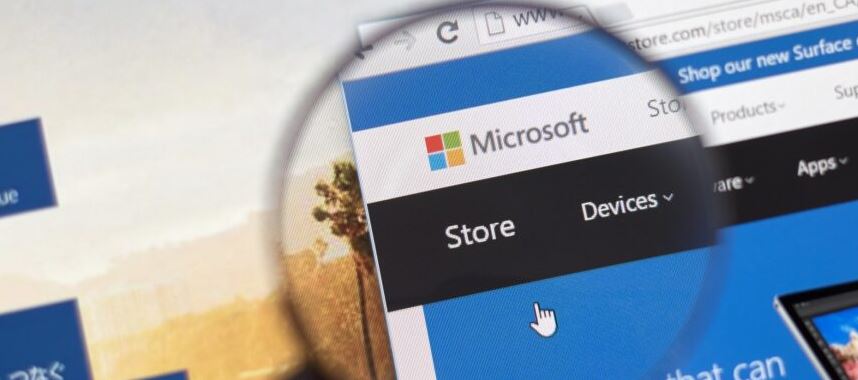
Molti utenti di Windows 10 riferiscono che incontrano il codice di errore 0x803fb005 quando cercano di installare una o più applicazioni dal Microsoft Store.E alcuni dicono che questo problema sembra verificarsi in modo casuale, mentre altri dicono che si verifica solo con applicazioni specifiche.Il messaggio di errore è mostrato nella figura seguente:
Prima di arrivare alle soluzioni per questo errore di Windows Store, è necessario sapere cosa sta causando questo codice: 0x803fb005.Abbiamo analizzato diversi messaggi ed elencato di seguito alcune delle cause.
Qual è la causa dell'errore 0x803FB005 di Windows Store?
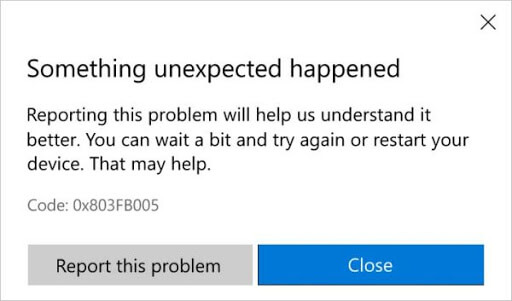
Abbiamo analizzato questo particolare problema esaminando decine di rapporti di utenti e provando diverse strategie di riparazione che sono state applicate con successo dagli utenti interessati.
Si scopre che questo problema può essere causato da una serie di colpevoli diversi.Ecco una breve lista di scenari che potrebbero portare a questo particolare codice di errore:
Nessuna patch per il problema– si scopre che questo particolare problema è già stato risolto da Microsoft dall'inizio del 2019.Per approfittare della patch e risolvere il problema automaticamente, assicurati di aver installato tutti gli aggiornamenti in sospeso e aggiorna il tuo sistema operativo all'ultima versione.
Difetti del sistema AV di terze parti– Un'altra possibile causa di questo problema è un pacchetto antivirus troppo protetto.Diversi utenti colpiti hanno riferito che il problema ha smesso di verificarsi dopo aver disabilitato la protezione in tempo reale prima di scaricare l'applicazione o dopo aver rimosso completamente il pacchetto di sicurezza di terze parti.
Guasto del magazzino di Windows– Il Windows Warehouse può anche fallire a causa di un guasto in corso.In questo caso particolare, dovresti essere in grado di risolvere il problema resettando il Windows Store, sia attraverso il terminale che attraverso la GUI.
Danni ai file di sistema– I danni ai file possono anche essere responsabili di questo particolare codice di errore.Se questo scenario si applica, si può essere in grado di risolvere il problema eseguendo un'installazione di riparazione o una nuova installazione.
Se stai avendo problemi a risolvere l'errore 0x803FB005, ci sono una serie di guide alla risoluzione dei problemi in questo articolo per aiutarti a identificare e risolvere il problema.Di seguito troverete una serie di possibili soluzioni che altri utenti in una situazione simile hanno utilizzato con successo per risolvere questo messaggio di errore.
Abbiamo categorizzato i metodi per efficacia e difficoltà in modo che possiate risolvere il problema nel giusto ordine.Infine, si dovrebbe trovare una soluzione che risolva il problema, indipendentemente dalla sua causa.
Ecco come risolvere l'errore 0x803fb005

Aprire il risolutore di problemi nel Microsoft Store.
- Fare clic su Start
- Clicca sul pulsante "Inserisci qui per cercare".
- Inserisci "risoluzione dei problemi" nella casella di ricerca.
- Clicca sul pulsante More Troubleshooting per aprire la finestra mostrata nella schermata qui sotto.
- Seleziona Windows Store Apps e clicca su Run Troubleshoot.
- Si apre il risolutore di problemi.Selezionate l'opzione Apply Fix per tutte le soluzioni.
- Riavvia Windows dopo aver superato la risoluzione dei problemi.
Resettare il Microsoft Store
- Fare clic sul pulsante Start.
- Nel menu Start, clicca sul pulsante Impostazioni.
- Clicca sul pulsante Apps per aprire la scheda Settings nell'istantanea qui sotto.
- Seleziona Microsoft Store, quindi fai clic su Impostazioni avanzate.
- Tocca il pulsante Reset.
- Clicca nuovamente su Reset per confermare.
- Riavvia Windows dopo il riavvio del Microsoft Store.
Disattivare il programma antivirus
È possibile che l'errore 0x803fb005 sia dovuto a un programma antivirus di terze parti che blocca il MS Store.In questo caso, disabilitare il programma antivirus può risolvere il problema.
Questo viene fatto in modo diverso nei diversi programmi, ma la maggior parte dei programmi antivirus includono opzioni nei loro menu contestuali della barra delle applicazioni che l'utente può selezionare per disabilitarli.
Cliccate con il tasto destro del mouse sull'icona del programma antivirus nella barra delle applicazioni per aprire un menu a comparsa e selezionate l'opzione desiderata per disabilitarlo.
Se la disattivazione del programma antivirus risolve l'errore MS Store 0x803fb005, potete anche rimuoverlo.Questo può essere fatto dall'applet Programmi e funzionalità o utilizzando lo strumento di rimozione dei virus.Windows Defender può riempire il vuoto lasciato da un pacchetto antivirus disinstallato.
Ripristinare gli aggiornamenti di Windows
1.) Premi la combinazione di tasti Windows + S.
2.) Digita cmd nella casella di ricerca.
3.) Fare clic con il tasto destro del mouse sul prompt dei comandi e selezionare Esegui come amministratore.
4.) Poi digitate questi comandi separatamente nella finestra del prompt dei comandi:
Net stop wuauserv
Net stop cryptSvc.
Bit di stop di rete.
Blocco di rete msyserver.
5.) Inserite la seguente riga e cliccate su Return.
Ren C:WindowsSoftwareDistribution SoftwareDistribution.old
6.) Digitare la seguente riga e premere Invio.
Ren C:WindowsSystem32catroot2Catroot2.old
7.) Inserite questi comandi separatamente per riavviare i servizi:
Avvio netto di wuauserv
8.) Infine, inserite questo comando:
wuauclt.exe /updatenow.
Resettare windows 10
- Nella casella di ricerca di Windows 10, digitate "Reset".
- Clicca su Ripristina questo PC per aprire le opzioni di ripristino nelle impostazioni.
- Cliccate su Start per aprire la finestra sottostante.
- Seleziona l'opzione Salva i miei file.
- Selezionate le opzioni Next e Reset per confermare.
Nota:Questo metodo dovrebbe essere usato solo come ultima risorsa.Inoltre, ricordatevi di fare un backup di Windows 10 prima di eseguire un reset.
Domande frequenti
Come si risolve un errore di Windows Store?
- Usa il programma di diagnostica delle app del Windows Store.
- Controlla l'ora sul tuo computer.
- Ripristina il Microsoft Store.
- Cancella la cache del negozio.
- Ripristina i componenti di Windows Update.
- Cambia il registro per gli errori di connettività.
- Controlla le impostazioni del server proxy.
- Registra nuovamente il negozio Microsoft.
Come risolvere l'errore 0x80131500 in Microsoft Store?
- Esegui il programma di diagnostica di Windows Store.
- Ripristina la cache del Microsoft Store.
- Controlla le tue impostazioni di data e ora.
- Cambia le impostazioni della regione sul tuo computer.
- Cambia la tua connessione a Internet.
- Creare un nuovo account.
- Registra nuovamente l'applicazione Microsoft Store usando PowerShell.
Come risolvere l'errore 0x80070015 di Windows?
- Aggiornamenti di Windows.Esegui il programma di diagnostica di Windows Update.Ripristinare manualmente i componenti di Windows Update.
- Microsoft Store.Fermare i processi correlati a PowerISO.Registra nuovamente le applicazioni del Microsoft Store.Ripristina il Microsoft Store.
- Windows Defender.Rimuovere tutti i programmi antivirus di terze parti installati.
Perché il Microsoft Store è così brutto?
Ci sono diversi problemi con il Microsoft Store, il principale dei quali è la mancanza di applicazioni.Il fatto che anche Microsoft non metta tutte le sue app sullo Store non aiuta.I comandi Microsoft, per esempio, non sono presenti.Mancano anche Visual Studio Code o Microsoft Office.

