Come risolvere l'errore 8020002e di Windows Update
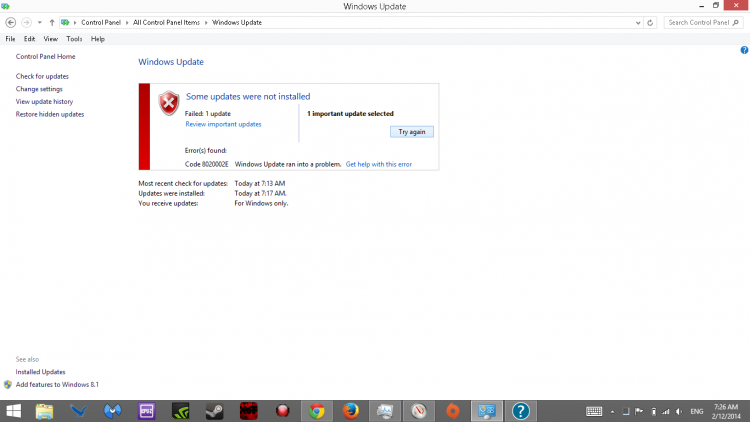
Aggiornato 2023 di Marzo: Smetti di ricevere messaggi di errore e rallenta il tuo sistema con il nostro strumento di ottimizzazione. Scaricalo ora a - > questo link
- Scaricare e installare lo strumento di riparazione qui.
- Lascia che scansioni il tuo computer.
- Lo strumento sarà quindi ripara il tuo computer.
Windows Update Center è un servizio molto utile di Microsoft che scarica e installa aggiornamenti di sicurezza per Windows. Tuttavia, a volte può verificarsi un problema critico. Uno di questi è il codice di errore 8020002E di Windows Update.
Questo problema si verifica spesso quando si tenta di installare un aggiornamento di sicurezza utilizzando la funzionalità Windows Update Center. Mostra che alcuni componenti chiave richiesti per il processo di aggiornamento sono mancanti o danneggiati sul tuo dispositivo.
In questa guida, abbiamo raccolto alcuni suggerimenti facili e veloci per aiutarti a uscire da questo pasticcio. Quindi, cominciamo.
Esegui lo strumento di risoluzione dei problemi di Windows Update Center
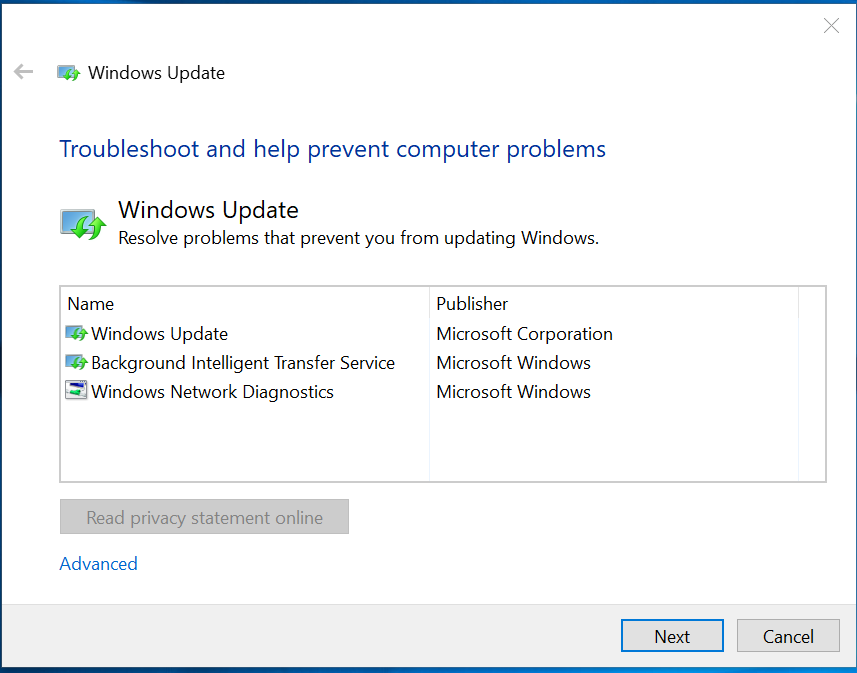
A volte l'errore di aggiornamento è temporaneo e può essere risolto solo utilizzando lo strumento di risoluzione dei problemi di Windows Update Center.
Note importanti:
Ora è possibile prevenire i problemi del PC utilizzando questo strumento, come la protezione contro la perdita di file e il malware. Inoltre, è un ottimo modo per ottimizzare il computer per ottenere le massime prestazioni. Il programma risolve gli errori comuni che potrebbero verificarsi sui sistemi Windows con facilità - non c'è bisogno di ore di risoluzione dei problemi quando si ha la soluzione perfetta a portata di mano:
- Passo 1: Scarica PC Repair & Optimizer Tool (Windows 11, 10, 8, 7, XP, Vista - Certificato Microsoft Gold).
- Passaggio 2: Cliccate su "Start Scan" per trovare i problemi del registro di Windows che potrebbero causare problemi al PC.
- Passaggio 3: Fare clic su "Ripara tutto" per risolvere tutti i problemi.
Per farlo, apri le Impostazioni di Windows utilizzando la combinazione di tasti Win+I. Quindi vai su "Aggiornamento e sicurezza" e seleziona la scheda "Risoluzione dei problemi". Vai al riquadro di destra, seleziona Windows Update Center e fai clic su "Esegui risoluzione dei problemi".
In alternativa, puoi anche provare lo strumento di risoluzione dei problemi online di Microsoft e vedere se riesci a risolvere il problema.
Disattiva temporaneamente l'antivirus
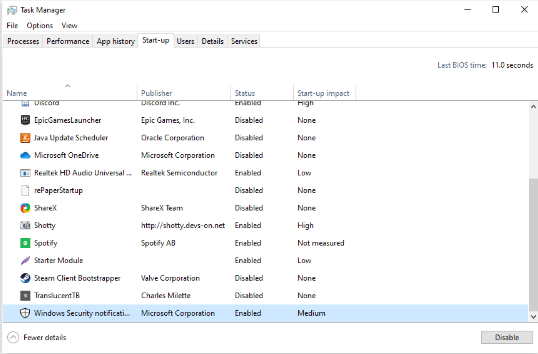
Il software antivirus è un'ottima fonte di protezione contro malware, siti web e altri servizi.
La maggior parte dei computer Windows ne ha bisogno perché Windows ha problemi costanti con malware e altri tipi di virus. Windows ha persino un antivirus integrato chiamato Windows Defender.
Tuttavia, a volte il software antivirus può interferire e ostacolare il corretto funzionamento di alcune applicazioni.
È qui che viene in soccorso il Centro di aggiornamento di Windows. Alcuni utenti segnalano che il loro software antivirus impedisce a Windows di aggiornare i propri computer.
Quindi dovremmo provare a disabilitare temporaneamente il nostro antivirus e poi provare a installare un aggiornamento di Windows. A seconda dell'antivirus di cui disponi, ci sono passaggi diversi per ogni antivirus.
Se non disponi di un antivirus e utilizzi solo Windows Defender, segui questi passaggi per disabilitarlo temporaneamente:
- Premi i tasti Windows+S sul tuo computer. Verrà visualizzata una finestra di dialogo di ricerca.
- Quindi digita "Sicurezza di Windows" e premi Invio (vedi Screenshot sotto).
- Una volta aperto Windows Defender, fai clic su Protezione da virus e minacce su sul lato sinistro dell'applicazione.
- Quindi nella sezione "Protezione in tempo reale", fai clic sul pulsante per disattivare Windows Protector.
- Dopo aver disabilitato Windows Defender, prova a installare Windows Update Centra di nuovo.
Se sei riuscito ad aggiornare Windows, ora puoi riattivare Windows Defender nello stesso modo descritto sopra.
Ripristina tutti i componenti e le dipendenze della WU
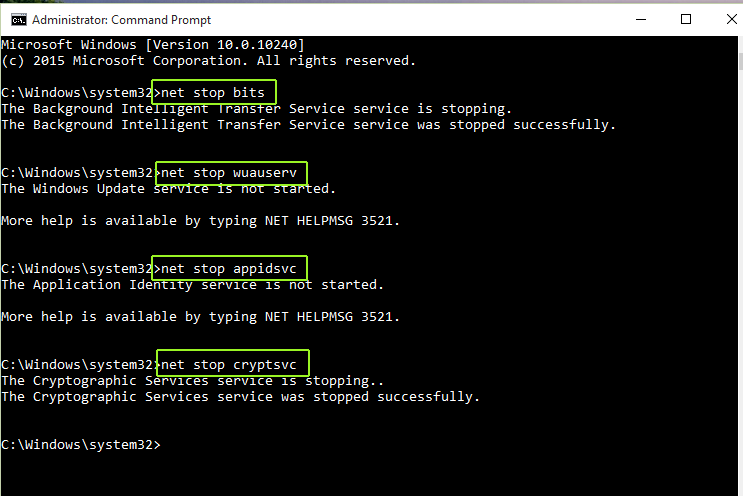
Se nessuno dei metodi precedenti ha risolto il problema finora, è probabile che sia dovuto a qualche tipo di problema WU che ha effettivamente impedito al computer di installare nuovi aggiornamenti. Se questo scenario si applica, potresti essere in grado di risolvere il problema reimpostando tutti i componenti interessati e le dipendenze coinvolte nel processo di aggiornamento.
Come hanno confermato alcuni utenti interessati, potresti essere in grado di risolvere il problema reimpostando manualmente ogni componente di Windows Update Center dalla riga di comando con privilegi elevati. Ecco una guida rapida su cosa fare:
- Apri la finestra di dialogo Avvio premendo il tasto Windows+R. Nella finestra di dialogo Avvio, digita "cmd" nella casella di testo e premi Ctrl+Maiusc+Invio per aprire il prompt dei comandi con privilegi elevati. Se viene visualizzato Controllo account utente, fare clic su Sì per consentire l'accesso come amministratore.
- Nella finestra del prompt dei comandi, digitare i seguenti comandi nello stesso ordine, premendo Invio dopo ogni comando:
- wuauserv net stop
- cryptSvc net stop
- Net stop bit
- net stop msiserver
- Nota. Questi comandi interrompono efficacemente i servizi di Windows Update Center, il programma di installazione MSI, il servizio di crittografia e i servizi BITS.
- Quando tutti i servizi rilevanti sono disabilitati, esegui i seguenti comandi nella stessa finestra CMD e premi Invio dopo ogni comando per rinominare le cartelle SoftwareDistribution e Catroot2
- ren C:\Windows\SoftwareDistribution SoftwareDistribution.old
- ren C:\Windows\System32\catroot2 Catroot2.old
- Nota. Queste due cartelle sono responsabili dell'archiviazione dei file di aggiornamento utilizzati dal componente Windows Update Center. Poiché si tratta di cartelle di sistema, non puoi semplicemente eliminarle nel modo tradizionale. Tuttavia, puoi rinominarli, il che costringerà il tuo sistema operativo a creare nuove cartelle vuote per sostituirle.
- Quando hai finito con il passaggio 3, inserisci questi ultimi comandi uno per uno e premi Invio dopo ciascuno comando per avviare gli stessi servizi che erano stati precedentemente disabilitati:
- wuauserv clean start
- clean start cryptSvc.
- Clean start bit.
- msiserver clean start.
- Prova a installare l'aggiornamento che in precedenza non è riuscito con il codice di errore 8020002E e verifica se il problema è stato risolto.

