Come risolvere l'errore App non risponde in Windows 10
Aggiornato 2023 di Marzo: Smetti di ricevere messaggi di errore e rallenta il tuo sistema con il nostro strumento di ottimizzazione. Scaricalo ora a - > questo link
- Scaricare e installare lo strumento di riparazione qui.
- Lascia che scansioni il tuo computer.
- Lo strumento sarà quindi ripara il tuo computer.
Nel corso degli anni di lavoro in Windows, ho visto l'errore "App non risponde" come uno dei problemi più comuni di Windows.Nella maggior parte dei casi, il problema si risolve con uno spegnimento forzato o un riavvio rapido.In altri casi, tuttavia, alcune app possono smettere di rispondere ogni volta che le usi, e la tua unica opzione è quella di sostituire quelle app o ripararle in modo permanente.
Se si decide di risolvere il problema delle app che non rispondono, lo si può fare facilmente con un po' di tweaking del sistema.Nel post di oggi, elencherò alcune soluzioni al problema delle app che non rispondono in Windows 10.
Qual è la causa delle app non reattive in Windows 10

Le app in Windows 10 sono una parte integrante di Windows perché forniscono un facile accesso ad esse.Ma a volte si possono incontrare alcuni problemi, come le app di Windows 10 che non funzionano.A volte non funzionano affatto o funzionano solo parzialmente.
Note importanti:
Ora è possibile prevenire i problemi del PC utilizzando questo strumento, come la protezione contro la perdita di file e il malware. Inoltre, è un ottimo modo per ottimizzare il computer per ottenere le massime prestazioni. Il programma risolve gli errori comuni che potrebbero verificarsi sui sistemi Windows con facilità - non c'è bisogno di ore di risoluzione dei problemi quando si ha la soluzione perfetta a portata di mano:
- Passo 1: Scarica PC Repair & Optimizer Tool (Windows 11, 10, 8, 7, XP, Vista - Certificato Microsoft Gold).
- Passaggio 2: Cliccate su "Start Scan" per trovare i problemi del registro di Windows che potrebbero causare problemi al PC.
- Passaggio 3: Fare clic su "Ripara tutto" per risolvere tutti i problemi.
Nella maggior parte delle situazioni, il problema delle app di Windows 10 che non funzionano di default è legato al sistema operativo.Il problema delle app di Windows 10 che non funzionano può essere causato da file ISO corrotti o dalla mancata installazione di alcuni moduli.
Uno dei motivi per cui le app di Windows 10 non funzionano è che l'installazione è corrotta o il Microsoft Store non permette di aggiornare all'ultima versione.Quindi, per risolvere il problema delle app predefinite che non funzionano in Windows 10, è possibile ripristinare la cache del Microsoft Store.
Il problema delle app di Windows 10 che non si aprono può anche essere causato da software di terze parti.Per risolvere l'errore "Windows 10 apps not working", puoi riavviare e vedere se il problema può essere risolto
Per risolvere il problema delle app non reattive in Windows 10
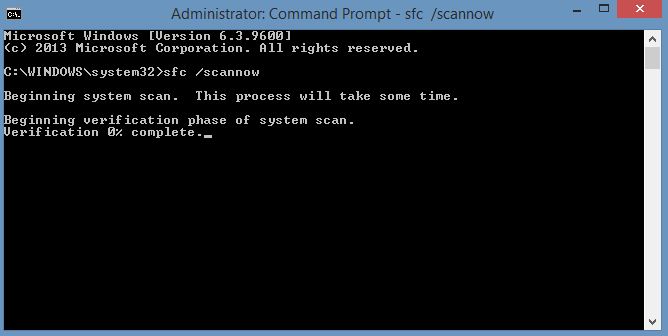
Eseguire un controllo dei file di sistema
- Premi la combinazione di tasti Win + X e seleziona Prompt dei comandi (Admin) dal menu Win + X.
- Ora digitate sfc / scan now e premete Invio.
- La scansione durerà probabilmente 15 minuti o forse un po' di più.
- Quando la scansione finisce, potreste vedere un messaggio nella finestra della riga di comando che dice: "Windows Resource Protection ha rilevato file corrotti e li ha riparati con successo".
- Poi chiudete la linea di comando e riavviate Windows.
System File Checker è un comodo strumento che potete usare per riparare i file di sistema corrotti.I file di sistema danneggiati possono anche impedire al programma di rispondere.
Se una scansione SFC non ha risolto il vostro problema, o se non siete stati in grado di eseguire una scansione SFC, potete risolvere il problema eseguendo invece una scansione DISM.Per farlo, seguite questi semplici passi:
- Aprite un prompt dei comandi come amministratore.
- Ora digitate la seguente linea e premete Invio:
- DISM / Online / Cleanup-Image / Restore Health.
- La scansione DISM inizierà ora.La scansione può durare circa 20 minuti, a volte più a lungo, quindi non interromperla.
Quando la scansione DISM è completa, controllate se il problema persiste.Se il problema persiste, potete provare ad eseguire di nuovo la scansione SFC per vedere se risolve il problema.
Apportare modifiche al registro di sistema
- Premete il tasto Windows + R e digitate RegEdit.Ora premi Invio o OK.
- Vai su File -> Esporta.
- Impostare l'intervallo di esportazione su "Tutti".Ora inserisci il nome del file che vuoi e clicca su Salva.Dopo di che, avrete una copia di backup del vostro registro pronta.
- Se qualcosa va storto dopo aver modificato il registro, basta eseguire il file di backup per ripristinare il registro al suo stato originale.
- Ora vai su Edit -> Search.
- Digita 54533251-82be-4824-96c1-47b60b740d00 o Central Parking e clicca su Next.
- Entrambe le ricerche producono gli stessi risultati, quindi puoi usare una delle due.
- Rimuovere le chiavi che si riferiscono a CoreParking.Ripetete i passi 4-5 per trovare e rimuovere tutte le chiavi associate a CoreParking.Notate che alcune chiavi possono essere protette, quindi non possono essere cancellate.
Uscire dal compito di Windows Desktop Manager
- Premi Ctrl + Shift + Esc per aprire il Task Manager.
- Quando si apre il Task Manager, trova il processo Windows Desktop Manager, clicca con il tasto destro del mouse e seleziona End Task dal menu.
Dopo di che, il problema dovrebbe essere risolto.Ricorda, questo è solo un workaround, e Windows Desktop Manager probabilmente si riavvierà non appena riavrai il tuo PC.
Aggiornamento di Windows 10
- Inserisci Servizi nella casella di ricerca di Cortana e seleziona Servizi.
- Selezionate Windows Update per aprire la finestra mostrata qui sotto.
- Dal menu a discesa "Tipo di avvio", seleziona Automatico, se non è già selezionato.
- Poi clicca su "Applica" e "OK" per confermare la nuova impostazione.
Windows 10 Update ridurrà anche il numero di errori causati da un software che non risponde.Quindi assicuratevi che Windows Update sia abilitato e preferibilmente impostato per essere eseguito automaticamente in modo che il software possa fare il miglior uso dell'agente di aggiornamento.
Domande frequenti
Come posso risolvere un'applicazione che non risponde sul mio computer?
- Controlla il tuo programma antivirus.
- Reinstallare il software.
- Aprire meno programmi alla volta.
- Aggiornare Windows 10.
- Scansione e ripristino del registro di sistema.
- Esegui una scansione dei file di sistema.
- Esegui il compito di Windows Desktop Manager.
- Apportare modifiche al registro di sistema.
Perché le mie applicazioni non rispondono?
Di solito, nelle impostazioni del telefono, è possibile forzare un'applicazione a smettere di rispondere.Di solito puoi cancellare la cache e i dati dell'app usando l'app Impostazioni del tuo telefono.Le impostazioni possono variare da telefono a telefono.Contatta il produttore del tuo dispositivo per maggiori informazioni.
Come posso risolvere un'app che non risponde?
- Disinstalla gli aggiornamenti del sistema Android WebView.
- Aggiornare l'applicazione.
- Controlla i nuovi aggiornamenti di Android.
- Fermare l'applicazione con la forza.
- Cancella la cache e i dati dell'app.
- Disinstalla e reinstalla l'applicazione.
- Riavvia il tuo telefono.
- Controlla la tua scheda SD (se ne hai una).
Cosa fa sì che Windows 10 smetta di rispondere?
Windows 10 può smettere di rispondere se è presente un virus o un malware.Quindi eseguite una scansione antivirus su tutto il vostro sistema Windows.Se viene rilevato un malware, seguite le istruzioni del programma antivirus per risolverlo.Poi riavvia il computer e prova ad eseguire di nuovo il programma per vedere se funziona.

