Come risolvere l'errore critico di Windows 0x00000019
Aggiornato 2023 di Marzo: Smetti di ricevere messaggi di errore e rallenta il tuo sistema con il nostro strumento di ottimizzazione. Scaricalo ora a - > questo link
- Scaricare e installare lo strumento di riparazione qui.
- Lascia che scansioni il tuo computer.
- Lo strumento sarà quindi ripara il tuo computer.
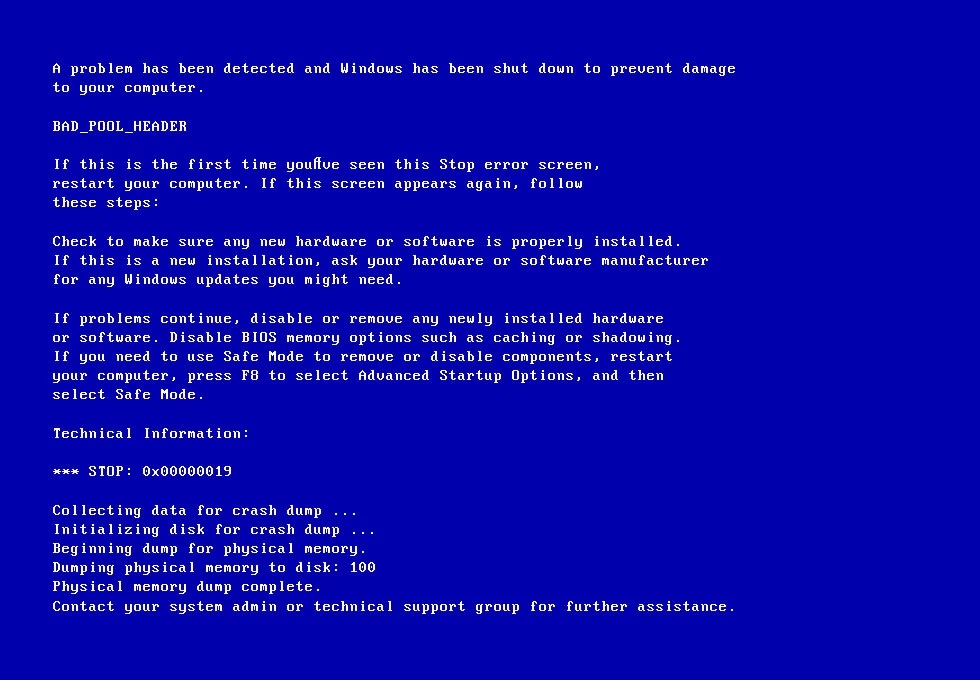
Diversi utenti di Windows 10 ci hanno contattato con domande dopo che le loro attività sono state frequentemente interrotte da crash critici BSOD (Blue Screen of Death) che mostrano il codice di errore 0x00000019.
La maggior parte degli utenti colpiti riferisce che il problema si verifica casualmente nel loro caso (senza una ragione apparente). Anche se questo tipo di errore è molto più comune nelle vecchie versioni di Windows (Windows 7, Windows e 8.1), siamo stati in grado di identificare diversi casi in cui si verifica in Windows 10.
Questo articolo su IR Cache mostra come risolvere questo errore di Windows.
Note importanti:
Ora è possibile prevenire i problemi del PC utilizzando questo strumento, come la protezione contro la perdita di file e il malware. Inoltre, è un ottimo modo per ottimizzare il computer per ottenere le massime prestazioni. Il programma risolve gli errori comuni che potrebbero verificarsi sui sistemi Windows con facilità - non c'è bisogno di ore di risoluzione dei problemi quando si ha la soluzione perfetta a portata di mano:
- Passo 1: Scarica PC Repair & Optimizer Tool (Windows 11, 10, 8, 7, XP, Vista - Certificato Microsoft Gold).
- Passaggio 2: Cliccate su "Start Scan" per trovare i problemi del registro di Windows che potrebbero causare problemi al PC.
- Passaggio 3: Fare clic su "Ripara tutto" per risolvere tutti i problemi.
Cosa causa l'errore critico di Windows 0x00000019
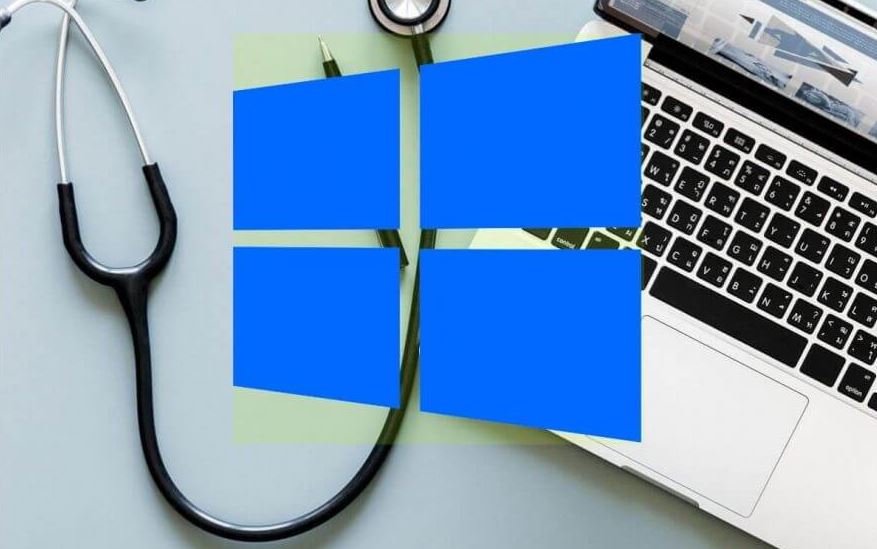
Questo errore indica che un processo è entrato nel pool di memoria e non è riuscito ad uscire correttamente, danneggiando l'intestazione del pool di memoria.
Questo errore può essere causato da quanto segue:
Software antivirus:A volte alcune marche di software antivirus possono corrompere la memoria del sistema e causare questo errore.
Conflitto di driver o driver obsoleti:A volte i driver dei dispositivi sono mal configurati, corrotti o obsoleti. Questo può verificarsi anche dopo l'aggiornamento o il downgrade di Windows da un sistema più recente a uno più vecchio.
RAM difettosa:La causa più comune di questo errore è un modulo RAM difettoso che produce periodicamente errori di lettura/scrittura. In questo caso, si raccomanda di analizzare la memoria del sistema e sostituire il modulo RAM difettoso.
Come risolvere l'errore critico di Windows 0x00000019

Eseguire una scansione CHKDSK
- Iniziate premendo la combinazione di tasti Windows + R per aprire la finestra di dialogo Esegui e digitate cmd.
- Premete Ctrl + Shift + Invio per aprire il prompt dei comandi esteso.
- Una volta sulla linea di comando estesa, digitate il seguente comando:
chkdsk /f - Poi premi Invio per avviare la scansione offline.
- Una volta iniziata la scansione CHKDSK, la funzione CHKDSK inizia i suoi controlli.
- A seconda delle dimensioni dell'unità selezionata e della quantità di dati memorizzati su di essa, il processo può richiedere da pochi minuti a mezz'ora.
- Se tutto è a posto, sarete informati che non ci sono problemi rilevati.
- Tuttavia, se la scansione CHKDSK rileva degli errori, cercherà di sistemare quello che può.
- Assicuratevi di riavviare il computer e vedere se il problema si risolve al prossimo avvio del sistema.
Inoltre, alcuni settori danneggiati sul disco rigido possono influenzare un servizio critico, causando al sistema un errore di spegnimento come quello che vedete ora.
Pertanto, si consiglia di eseguire una scansione CHKDSK per aumentare le possibilità di risolvere l'errore 0x00000019. Non preoccupatevi, non danneggerete il vostro computer eseguendo questa scansione.
Controllare la RAM
- Fare clic sul pulsante Start.
- Digita Memory Diagnostics Tool nella casella di ricerca.
- Cliccate con il tasto destro del mouse su Memory Diagnostics Tool.
- Seleziona Esegui come amministratore.
- Seguite le istruzioni per avviare il processo diagnostico.
Se l'errore è causato da una RAM difettosa, è meglio controllare la RAM usando lo strumento di diagnostica della memoria di Windows. Per farlo, seguite la procedura descritta sopra.
Disattivare o disinstallare qualsiasi programma di terze parti
Alcune marche di programmi antivirus e altre utility di terze parti possono corrompere la memoria del sistema e causare la visualizzazione di questo errore 0x00000019. Il terzo modo che potete provare è quello di disabilitare la protezione in tempo reale.
Questo dipende dal pacchetto antivirus di terze parti che state usando. Tuttavia, di solito è possibile farlo direttamente dal menu corrispondente nella barra delle applicazioni.
Se questo non fa differenza, disinstalla tutti i programmi antivirus in esecuzione sul tuo computer e riavvialo.
Conclusione
Un errore di schermata blu è essenzialmente una misura protettiva presa dal sistema operativo Windows per prevenire gravi danni a causa di un guasto hardware o software critico. Protegge gli altri componenti hardware e software del sistema dai danni. Tuttavia, i BSOD si verificano improvvisamente e possono verificarsi senza alcuna indicazione. Pertanto, spesso porta a una situazione di perdita di dati.
Per evitare errori BSOD come BAD POOL HEADER 0x00000019, dovresti monitorare attivamente lo stato del tuo disco rigido, aggiornare il sistema operativo Windows e i driver, e ottimizzare il disco di tanto in tanto per migliorare le prestazioni.
E per evitare di perdere i dati a causa di tali errori, create almeno due backup - uno locale su un disco esterno e uno nel cloud storage. Utilizzate un software di recupero dati di terze parti per recuperare i file che mancano dal backup o che sono stati persi a causa dell'errore BAD POOL HEADER 0x00000019.
Domande frequenti
Come si risolve un errore critico di Windows?
- Passare alla modalità provvisoria.
- Disinstalla Dropbox / il tuo software antivirus.
- Nascondere temporaneamente Cortana dalla barra delle applicazioni.
- Passate ad un altro account di amministratore e cancellate la directory TileDataLayer.
- Completare il processo per ottenere il permesso dall'autorità di sicurezza locale.
- Disattivare Internet Explorer.
Come si ripara una cattiva intestazione della piscina?
- Scollegare le unità e i dispositivi esterni.
- Controllate i dati SMART sull'unità.
- Controllare che il disco rigido non abbia settori danneggiati.
- Test RAM.
- Controllare e aggiornare i driver dei dispositivi.
- Controllare l'integrità dei file di sistema.
- Riparate il vostro sistema.
- Sostituire l'hardware.
Cosa causa una cattiva intestazione della piscina?
Un problema di pool header è un problema di allocazione della memoria in Windows. I problemi del driver del dispositivo sono probabilmente i più comuni, ma possono avere molte cause, compresi settori difettosi o altri problemi di scrittura del disco, così come problemi con alcuni router. (Teoricamente, i problemi di RAM potrebbero essere sospettati di problemi di pool di memoria).
Cos'è l'errore "Bad Pool Header"?
Questo errore significa che potresti dover tornare alla configurazione precedente del tuo PC. Spegni il tuo PC tenendo premuto il pulsante di accensione, poi aspetta e premilo di nuovo per riaccenderlo. Quando il tuo PC si riavvia questa volta, puoi scegliere come avviarlo.

