Come risolvere l'errore di schermo blu iaStorA.sys nei computer Windows
Aggiornato 2023 di Marzo: Smetti di ricevere messaggi di errore e rallenta il tuo sistema con il nostro strumento di ottimizzazione. Scaricalo ora a - > questo link
- Scaricare e installare lo strumento di riparazione qui.
- Lascia che scansioni il tuo computer.
- Lo strumento sarà quindi ripara il tuo computer.
Quando si apre il computer, si può spesso incontrare una schermata blu di errore di morte, come si può incontrare l'errore CMUSBDAC.SYS, l'errore iaStorA.sys BSOD e così via.
In questo articolo, parleremo dell'errore iaStorA.sys BSOD.Quando si verifica un errore iaStorA.sys, è spesso accompagnato dal codice di errore driver_irql_not_less_or_equal o KMODE_EXECECEPTION_NOT_HANDLED.
Quali sono le ragioni dell'errore della schermata blu di iaStorA.sys?
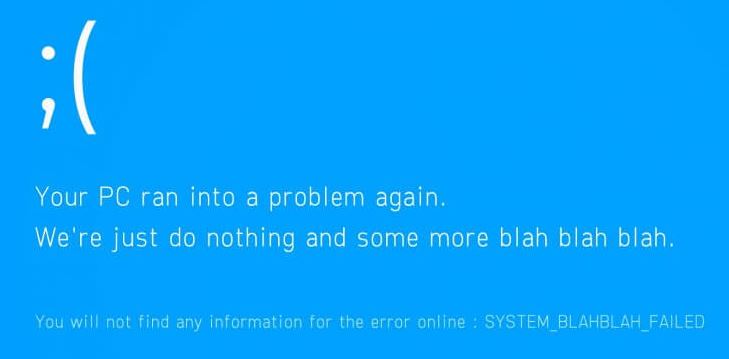
Le possibili cause del problema possono essere problemi con i driver Intel RST, corruzione nei file di sistema o nel registro, o nell'immagine di sistema, infezione del computer con malware o virus, Windows non aggiornato, e altri problemi di Windows.
Note importanti:
Ora è possibile prevenire i problemi del PC utilizzando questo strumento, come la protezione contro la perdita di file e il malware. Inoltre, è un ottimo modo per ottimizzare il computer per ottenere le massime prestazioni. Il programma risolve gli errori comuni che potrebbero verificarsi sui sistemi Windows con facilità - non c'è bisogno di ore di risoluzione dei problemi quando si ha la soluzione perfetta a portata di mano:
- Passo 1: Scarica PC Repair & Optimizer Tool (Windows 11, 10, 8, 7, XP, Vista - Certificato Microsoft Gold).
- Passaggio 2: Cliccate su "Start Scan" per trovare i problemi del registro di Windows che potrebbero causare problemi al PC.
- Passaggio 3: Fare clic su "Ripara tutto" per risolvere tutti i problemi.
Puoi risolvere il problema seguendo le nostre istruzioni.Diamo un'occhiata alla soluzione.
Come riparare il messaggio di errore della schermata blu iaStorA.sys?
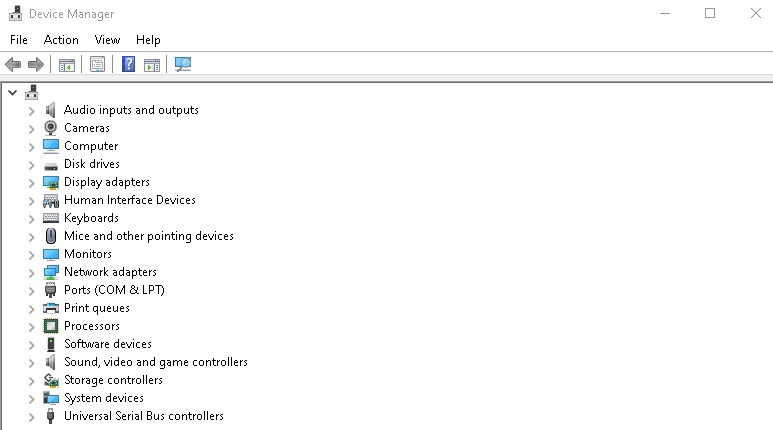
Reinstallare il driver IRST
- Premete Windows + Q insieme e digitate Device Manager.Poi cliccate sul pulsante Open.
- Fate doppio clic sui controller IDE ATA/ATAPI per espandere la lista (vedi immagine).
- Cliccate con il tasto destro sul driver del dispositivo (per esempio, un controller SATA AHCI standard) e scegliete Uninstall Device dal menu contestuale.
- Deseleziona la casella Disinstalla il software del driver per questo dispositivo e clicca sul pulsante Disinstalla.
- Se ci sono diversi dispositivi nella categoria IDE ATA/ATAPI Controllers, ripetete la procedura per tutti.
- Infine, riavvia il tuo computer Windows 10.
Rimuovere le applicazioni di terze parti in conflitto
- Premi Windows + I insieme per aprire le impostazioni.
- Seleziona Apps dalle piastrelle pre-installate.
- Sotto Apps & Features nel pannello di destra, seleziona l'app di terze parti in conflitto e clicca su Uninstall per rimuoverla.
- Dopo aver disinstallato tutte le app problematiche, riavviate il computer.
Ripristinare Windows 10
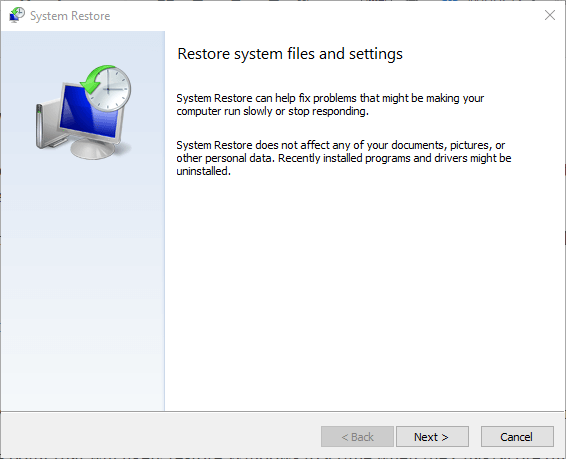
- Premete contemporaneamente i tasti Windows + Q, digitate System Restore Point e premete Invio.
- Vai alla scheda Protezione del sistema e clicca sul pulsante Ripristino del sistema, come mostrato nell'immagine.
- Nella finestra di System Restore, fare clic su Next ->.
- Seleziona un punto di ripristino e clicca su Cerca i programmi interessati per individuare i file corrotti sul tuo sistema Windows.
- Poi clicca sul pulsante Next ->.
- Infine, cliccate su Finish per iniziare il recupero.
- Riavvia il computer dopo il recupero.
Chiudere tutti i servizi in background e aggiornare Windows
- Premi contemporaneamente i tasti Windows + R per lanciare la finestra di dialogo Esegui.
- Digitare MSConfig e fare clic su OK per aprire la finestra di configurazione del sistema.
- Clicca sulla scheda Servizi e seleziona la casella di controllo Nascondi tutti i servizi Microsoft.
- Poi fare clic su Disabilita tutto e fare clic su Applica -> OK per salvare le modifiche.
- Premete il tasto Windows e digitate Windows Update Options, poi cliccate su Open.
- Fai clic su Controlla aggiornamenti.
- Clicca su Install Now per scaricare gli aggiornamenti disponibili.Poi riavvia il computer.
Domande frequenti
Cosa significa l'errore iaStorA.sys bsod?
Questo specifico codice di errore indica che c'è stata una violazione nel file iaStorA.sys, che fa parte della Intel Rapid Storage Technology (RST). Di solito indica che un driver in modalità kernel ha tentato di accedere alla memoria rimovibile con un processo IRQL troppo alto.
Come posso risolvere i problemi di iaStorA Sys?
- Sulla vostra tastiera, premete il tasto del logo di Windows e R allo stesso tempo, poi digitate Devmgmt.MSC nella casella e premere Invio.
- Fate doppio clic su IDE ATA/ATAPI.Poi cliccate con il tasto destro del mouse su QUALSIASI ARTICOLO sotto di esso e selezionate Remove Device.
- Riavvia il computer e vedi se il problema iaStorA.sys è stato risolto.
Quali sono le cause del messaggio di errore della schermata blu iaStorA.sys?
Le possibili cause del problema potrebbero essere problemi con i driver Intel RST, file di sistema o registro corrotti o immagine di sistema, computer infettati da malware o virus, Windows non aggiornato e altri problemi di Windows.

