Come risolvere l'errore interno di VMware
Aggiornato 2023 di Marzo: Smetti di ricevere messaggi di errore e rallenta il tuo sistema con il nostro strumento di ottimizzazione. Scaricalo ora a - > questo link
- Scaricare e installare lo strumento di riparazione qui.
- Lascia che scansioni il tuo computer.
- Lo strumento sarà quindi ripara il tuo computer.
Di tanto in tanto ho bisogno di accedere a una macchina virtuale utilizzando VMware Workstation, ma sfortunatamente, decide che non vuole lavorare oggi e mi manda un inutile messaggio "Internal Error".Grazie per questo, VMware; molto informativo.Immagino che dovrei almeno essere grato che non sia stato un "errore imprevisto", ma poi di nuovo, immagino che se lo aspettassero, quindi torniamo al punto di partenza.
Dato che questo mi è successo diverse volte nel corso degli anni, ho pensato che forse dovrei documentarlo da qualche parte per salvare qualche povera anima dal panico.Più documentazione c'è, più è facile da trovare; mi aiuterebbe anche, visto che la mia memoria è come, beh, sapete, una di quelle cose.Comunque, la prima volta che ho ricevuto questo errore è stato 30 minuti prima dell'inizio della sessione, e un errore di due parole non ti dà molte ragioni per andare avanti.
Per prima cosa, diamo uno sguardo dettagliato alle cause di questo errore e poi menzioniamo le soluzioni che potete applicare per risolvere il problema.
Qual è la causa dell'errore interno di VMware?

Note importanti:
Ora è possibile prevenire i problemi del PC utilizzando questo strumento, come la protezione contro la perdita di file e il malware. Inoltre, è un ottimo modo per ottimizzare il computer per ottenere le massime prestazioni. Il programma risolve gli errori comuni che potrebbero verificarsi sui sistemi Windows con facilità - non c'è bisogno di ore di risoluzione dei problemi quando si ha la soluzione perfetta a portata di mano:
- Passo 1: Scarica PC Repair & Optimizer Tool (Windows 11, 10, 8, 7, XP, Vista - Certificato Microsoft Gold).
- Passaggio 2: Cliccate su "Start Scan" per trovare i problemi del registro di Windows che potrebbero causare problemi al PC.
- Passaggio 3: Fare clic su "Ripara tutto" per risolvere tutti i problemi.
VMware Authorization Service non è riuscito ad avviarsi:Come detto prima, la ragione principale di questo problema è che il VMware Authorization Service non può essere avviato in Windows.Questo errore può verificarsi se il servizio di autorizzazione non funziona correttamente in Windows.
Mancanza di diritti amministrativi per VMware Authorization Service:VMware Authorization Service richiede i diritti amministrativi di VMware per avviare ed eseguire le macchine virtuali.Pertanto, se si esegue il servizio senza diritti amministrativi sul computer, si otterrà questo messaggio di errore.
Un software antivirus aggressivo:Se sul tuo computer è installato un software antivirus configurato per la modalità aggressiva, il software antivirus potrebbe anche non permettere l'avvio delle macchine virtuali VMware.Alcuni software anti-virus o anti-mascheramento possono anche impedire alle macchine virtuali di funzionare sul vostro sistema.Questo errore può anche essere causato da un software antivirus o antimascheramento.
Desktop o disco VMware danneggiato:Se il desktop VMware è danneggiato, questo errore potrebbe verificarsi.
Fix-game.exe virus:C'è un virus noto che impedisce a VMware di eseguire le macchine virtuali.È fisso game.exe, e puoi trovarlo nel Task Manager quando è in esecuzione.
Come risolvere l'errore VMware Internal?
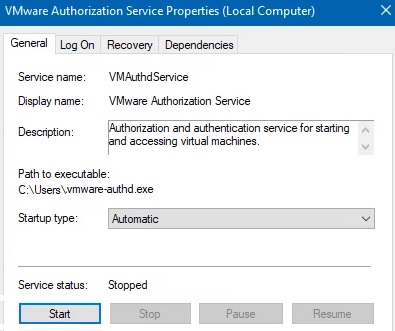
Avviare il servizio di autorizzazione VMware con i privilegi di amministratore
- Digitare services.MSC nella finestra di avvio. (Per aprire la finestra di avvio, premi il tasto Windows + R).
- Poi trova il servizio di autorizzazione VMware nell'elenco dei servizi.
- Fate doppio clic sul servizio e cliccate su Run.
- Inoltre, assicuratevi che il tipo di avvio sia impostato su Automatico.
- Ora controllate di nuovo la macchina virtuale in Vmware.
- Si spera che ora tutto funzioni correttamente se l'errore è stato causato da un errore del servizio di autorizzazione VMware.
Reinstallare Vmware usando l'opzione di ripristino
Per alcuni utenti, il problema è stato risolto reinstallando VMware utilizzando l'opzione di ripristino nel Pannello di controllo.Per reinstallare Vmware usando l'opzione di ripristino, seguite questi passi.
- Vai al Pannello di controllo -> Applicazioni e funzionalità -> trova Vmware nell'elenco dei programmi e fai clic con il tasto destro, quindi seleziona Ripara.
- Se il tuo VMware era corrotto o qualcosa di simile e l'errore è stato causato da questo, allora riparare Vmware molto probabilmente risolverà il problema.
Eseguire VMware come amministratore
Il processo di autorizzazione di VMware è utilizzato perché permette ai non amministratori di creare macchine virtuali.
Ora, se si esegue VMware con i privilegi di amministratore, questo servizio non ha bisogno di essere eseguito per creare una macchina virtuale perché si è l'amministratore in questo caso.Quindi, se la soluzione 1 non risolve l'errore, prova a eseguire VMware come amministratore.
- Per farlo, basta aprire Vmware Workstation o VMware Player con i privilegi di amministratore.
- È possibile eseguire l'applicazione in Windows con i privilegi di amministratore facendo clic destro su di essa e selezionando "Esegui come amministratore".
Domande frequenti
Come posso risolvere un errore di avvio della macchina virtuale?
Impossibile avviare la macchina virtuale.Se l'opzione Enable Power on the virtual machine after recovery è selezionata, VMware tenta di accendere la macchina virtuale ripristinata prima di disabilitare la replica.Deselezionate l'opzione Accendi la macchina virtuale dopo il ripristino quando iniziate il ripristino.
Come fa VMware Workstation a risolvere gli errori interni?
- Vai ai servizi.
- Poi trovate il servizio Vmware Authorization nell'elenco dei servizi.
- Fate doppio clic sul servizio e cliccate su Run.
- Inoltre, assicuratevi che il Tipo di avvio sia impostato su Automatico.
- Ora controllate di nuovo la macchina virtuale in Vmware.
Perché la macchina virtuale non funziona?
I servizi forniti da una macchina virtuale possono diventare non reattivi o non disponibili per una varietà di ragioni, compresi i problemi con le applicazioni o il sistema operativo guest sulla macchina virtuale, problemi con il monitor della macchina virtuale o i dispositivi virtuali, conflitti di risorse sull'host, o problemi con lo storage sottostante.
Perché la mia macchina virtuale non funziona?
Spegnete la macchina virtuale, poi riavviate la macchina host.In Workstation, vai su VM -> Settings -> Network Adapters.Assicurati che l'adattatore di rete sia collegato (cioè, collegato e Connect quando è acceso). Assicurati che l'adattatore di rete sia impostato su NAT o Bridged e non su Host-Only.

