Come risolvere l'errore 'Network Discovery is Turned Offed' in Windows 11
Aggiornato 2023 di Marzo: Smetti di ricevere messaggi di errore e rallenta il tuo sistema con il nostro strumento di ottimizzazione. Scaricalo ora a - > questo link
- Scaricare e installare lo strumento di riparazione qui.
- Lascia che scansioni il tuo computer.
- Lo strumento sarà quindi ripara il tuo computer.
I problemi di rete sono i compagni di sempre del sistema operativo Windows e Windows 11 non fa eccezione.Sebbene sia possibile riscontrare diversi errori relativi alla rete sul PC Windows 11, uno dei problemi più frequenti in Windows 11 è l'errore "Network Discovery is Turned Offed".
A causa di questo errore, il PC non sarà in grado di accedere ai dispositivi abilitati alla rete che si trovano sulla stessa rete Wi-Fi.Idealmente, l'attivazione delle impostazioni di Network Discovery in Windows 11 dovrebbe risolvere il problema, ma a volte non accade.

Ma non preoccupatevi!Esistono altri modi per risolvere questo problema.In questa guida completa, abbiamo descritto quattro metodi dettagliati per risolvere questo fastidioso problema su Windows 11.Iniziamo a risolvere questo errore sul vostro Windows 11PC!
Note importanti:
Ora è possibile prevenire i problemi del PC utilizzando questo strumento, come la protezione contro la perdita di file e il malware. Inoltre, è un ottimo modo per ottimizzare il computer per ottenere le massime prestazioni. Il programma risolve gli errori comuni che potrebbero verificarsi sui sistemi Windows con facilità - non c'è bisogno di ore di risoluzione dei problemi quando si ha la soluzione perfetta a portata di mano:
- Passo 1: Scarica PC Repair & Optimizer Tool (Windows 11, 10, 8, 7, XP, Vista - Certificato Microsoft Gold).
- Passaggio 2: Cliccate su "Start Scan" per trovare i problemi del registro di Windows che potrebbero causare problemi al PC.
- Passaggio 3: Fare clic su "Ripara tutto" per risolvere tutti i problemi.
Leggi anche: Come eseguire Windows 11 su Mac
Correzione 1: modificare le impostazioni di condivisione avanzate in Windows 11
Prima di tutto, è necessario avviare il Pannello di controllo sul PC Windows 11.Per farlo è sufficiente premere il tasto Windows e digitare Pannello di controllo nella barra di ricerca.
Quindi, andare su Impostazioni di rete e Internet e poi su Centro connessioni di rete e condivisione.
A questo punto, cercate ‘Modifica opzioni di condivisione avanzate" nel pannello di sinistra e toccatelo.
Successivamente, è necessario assicurarsi che l'opzione Attiva rilevamento rete sia attivata nella sezione Privato.Inoltre, non dimenticate di spuntare la casella di controllo per Attivare ‘Impostazione automatica dei servizi connessi alla rete'.
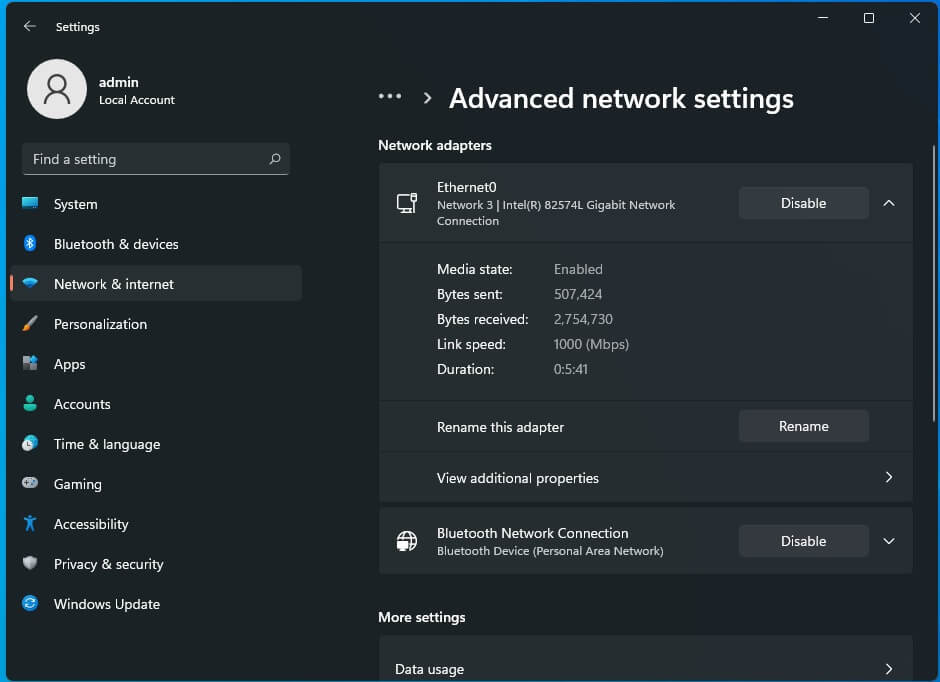
Allo stesso modo, è necessario attivare l'opzione "Attiva la condivisione di file e stampanti" in Trova e condividi stampante di Windows 11.
Nello stesso contesto, spostatevi nella scheda "Ospite o pubblico" e assicuratevi di attivare l'interruttore accanto a "Attiva rilevamento rete" e "Attiva condivisione file e stampanti".
Come forse saprete, non è consigliabile attivare l'individuazione della rete in Windows 11 quando si è connessi a una rete pubblica.Ma è essenziale attivarla se si è connessi al Wi-Fi pubblico in questo momento.Inoltre, non dimenticate di spegnerlo una volta terminato il lavoro.
Una volta terminate le impostazioni di Condivisione avanzata, premere il pulsante Salva modifiche.
Infine, riavviare il PC Windows 11 e verificare se l'errore ‘Network Discovery is Turned Off è ancora presente sul PC Windows 11.
Leggi anche: Come velocizzare il PC di Windows 11
Correzione 2: Gestire i servizi di Windows per risolvere l'errore di rilevamento della rete è disattivato in iOS 15
Se l'errore di rilevamento della rete non si risolve nemmeno dopo aver modificato le impostazioni di cui sopra, proviamo un approccio più pratico.
Avviare la finestra di dialogo Esegui su Windows 11 premendo la scorciatoia ‘Windows+R'.Nella finestra di dialogo Esegui digitare "services.msc" e premere il tasto Invio.
Nella nuova finestra, fare doppio clic sull'opzione ‘Function Discovery Resource Publication'. Ora è necessario modificare lo stato ‘Startup Type' in ‘Automatic'.
Successivamente, spostatevi nella sezione "Stato dei servizi" e fate clic sul pulsante Avvia.Premere ‘OK' per confermare le modifiche.
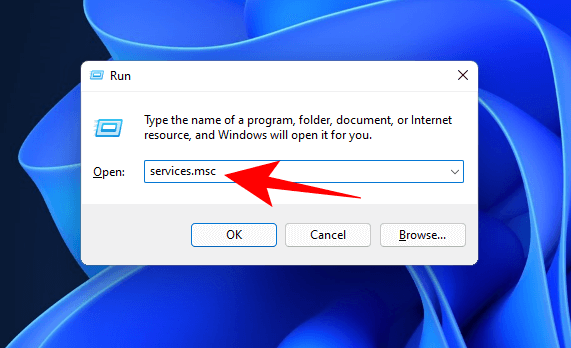
Allo stesso modo, è necessario assicurarsi che anche il servizio client DNS sia impostato su "Automatico" e che lo stato di questo servizio sia in esecuzione.
Infine, scorrere verso il basso e fare clic per aprire il servizio ‘SSDP Discovery'.Anche in questo caso è necessario cambiare lo stato in automatico dal menu a discesa e abilitare questo servizio. Dopo aver apportato tutte le modifiche di cui sopra, è necessario riavviare il PC.Si spera che l'errore ‘Network Discovery is turned off sia stato risolto sul computer Windows 11.
Leggi anche: Come svuotare la cache DNS in Windows 11
Correzione 3: Regolare le impostazioni del firewall in Windows 11
Se il problema persiste, proviamo a regolare le impostazioni del Firewall per risolvere il problema.Premete il tasto Windows e digitate 'Windows Firewall' nella barra di ricerca di Windows 11.Verrà visualizzato il Pannello di controllo.
Nel Pannello di controllo, spostatevi nella sezione "Windows Defender Firewall" per accedere alle impostazioni del firewall.
Cercate l'impostazione "Consenti un'applicazione o una funzione attraverso Windows Defender Firewall" nel pannello sinistro della finestra e fate clic per espandere le impostazioni.
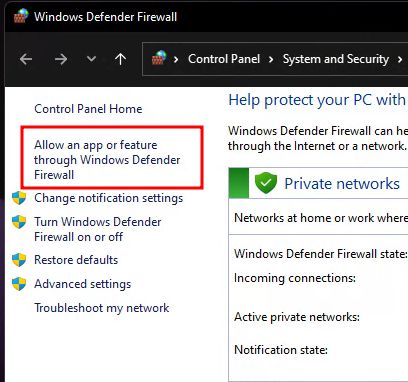
Nella nuova finestra, premere il pulsante "Modifica impostazioni" situato nell'angolo in alto a destra e cercare le impostazioni di "Network Discovery".Attivare questa funzione e non dimenticare di selezionare le caselle di controllo "Privato" e "Pubblico".
Premere il pulsante 'OK per confermare le modifiche. Riavviare nuovamente il PC per verificare se l'errore scompare.
Leggi anche: Come condividere i file tramite la condivisione in prossimità in Windows 11
Correzione 4: Ripristinare la rete in Windows 11
Se siete qui, ci sono buone probabilità che l'errore "Network Discovery is Turned Offed" vi disturbi ancora.Ma non preoccupatevi!Vi rimane ancora l'ultima opzione.Per eliminare per sempre questa impostazione, è necessario ripristinare la rete su Windows 11.Per farlo, seguite i passaggi indicati di seguito:
Premete il tasto Windows e digitate Impostazioni.Nelle impostazioni, andare su Rete e Internet -> Impostazioni di rete avanzate -> Ripristino della rete.
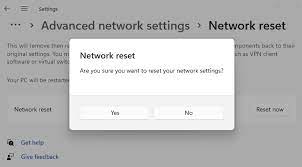
Infine, fare clic sul pulsante "Ripristina ora" e il gioco è fatto!La rete è stata ripristinata e quindi il problema del blocco è sparito.Riavviate il PC e vedrete che l'errore è stato risolto.
Conclusione
Ecco come è possibile eliminare l'errore "Network Discovery is Turned Off" che prevale sul PC Windows 11.Nella maggior parte dei casi, sarete in grado di risolvere l'errore con il primo metodo, ma se ciò non dovesse accadere avete altre tre opzioni.Quale di queste soluzioni ha aiutato a risolvere l'errore di rilevamento della rete?Fatemi sapere nei commenti qui sotto.
Leggi anche: Come installare Windows 11 su una CPU non supportata?

