Come risolvere l'errore We couldn't find your OneDrive folder
Aggiornato 2023 di Marzo: Smetti di ricevere messaggi di errore e rallenta il tuo sistema con il nostro strumento di ottimizzazione. Scaricalo ora a - > questo link
- Scaricare e installare lo strumento di riparazione qui.
- Lascia che scansioni il tuo computer.
- Lo strumento sarà quindi ripara il tuo computer.
In Windows 10, quando stai usando un'unità e non puoi accedere a OneDrive sul tuo computer, a volte è un errore normale e comune Non siamo riusciti a trovare la tua cartella OneDrive in Windows 10 e possiamo facilmente risolvere questo errore seguendo questi passaggi, vediamo più dettagliatamente come risolvere questo errore Non siamo riusciti a trovare la tua cartella OneDrive in Windows 10.
Qual è la causa dell'errore "Non siamo riusciti a trovare la tua cartella OneDrive"?
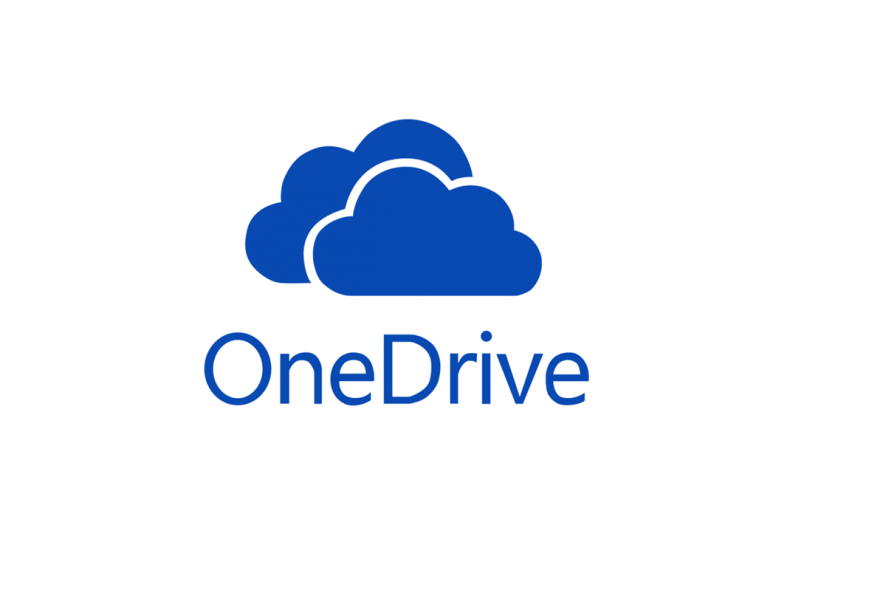
Il problema più fastidioso è quello che non esiste, ma in cui si continua a incorrere.Uno di questi errori è che non siamo riusciti a trovare la tua cartella OneDrive.Il messaggio di errore appare di tanto in tanto, secondo i rapporti del forum, e può anche apparire dopo un aggiornamento di Windows.La parte migliore è che tutti i vostri file sono disponibili, le cartelle associate a OneDrive sono disponibili, ma per qualche motivo, OneDrive suggerisce che l'installazione è necessaria.
Sembra essere un bug.Ho visto rapporti di questo per più di due anni.Per qualche motivo, Windows Update non configura OneDrive correttamente per eseguire il processo di installazione iniziale.Tuttavia, c'è una soluzione temporanea.Farà sparire il pop-up fino al prossimo aggiornamento di Windows, e se siete sfortunati!
Note importanti:
Ora è possibile prevenire i problemi del PC utilizzando questo strumento, come la protezione contro la perdita di file e il malware. Inoltre, è un ottimo modo per ottimizzare il computer per ottenere le massime prestazioni. Il programma risolve gli errori comuni che potrebbero verificarsi sui sistemi Windows con facilità - non c'è bisogno di ore di risoluzione dei problemi quando si ha la soluzione perfetta a portata di mano:
- Passo 1: Scarica PC Repair & Optimizer Tool (Windows 11, 10, 8, 7, XP, Vista - Certificato Microsoft Gold).
- Passaggio 2: Cliccate su "Start Scan" per trovare i problemi del registro di Windows che potrebbero causare problemi al PC.
- Passaggio 3: Fare clic su "Ripara tutto" per risolvere tutti i problemi.
Se ricevi questo messaggio e fai clic su "Riprova" o "Configura OneDrive", si bloccherà in un ciclo.Infatti, anche se si segue la procedura guidata di configurazione di OneDrive, il messaggio di errore appare ancora.Alcuni utenti hanno provato di tutto, cioè disinstallare/reinstallare OneDrive, riavviare il computer, scegliere una posizione diversa per la cartella OneDrive.Quindi, ecco quello che pensiamo sia la migliore soluzione a questo problema.
Come risolvere l'errore "Non siamo riusciti a trovare la tua cartella OneDrive"?
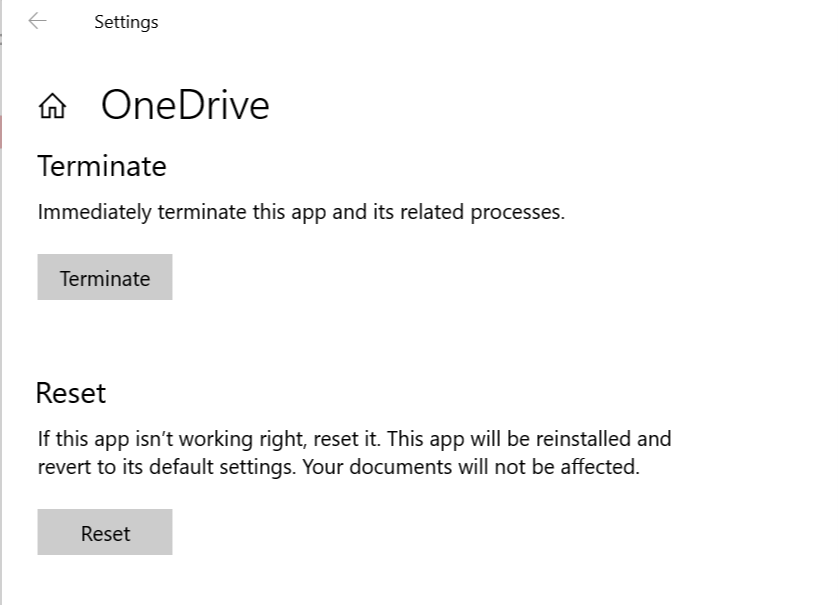
Ripristinare il client OneDrive
I tuoi client desktop OneDrive hanno un'opzione integrata per resettare l'applicazione.Quando si resetta l'applicazione, tutte le impostazioni vengono ripristinate ai valori di fabbrica e qualsiasi configurazione danneggiata o corrotta viene cancellata.Come fare.
- Premi il tasto Windows + R per aprire la finestra di dialogo Esegui.
- Nella finestra di dialogo Esegui, digitate il seguente comando e premete Invio.%localappdata%MicrosoftOneDriveonedrive.exe /reset
- Potrebbe apparire brevemente un messaggio per completare il processo di reset.
Puoi anche resettare l'app OneDrive dall'interfaccia delle Impostazioni.Fate quanto segue.
- Fare clic su Start e selezionare Impostazioni.
- Cliccare su Apps.
- Fare clic su App e funzioni.
- Trova l'app OneDrive.Seleziona l'app e clicca su Impostazioni avanzate.
- Sotto Impostazioni avanzate di OneDrive, tocca Fatto.
- Poi clicca su Reset.Clicca nuovamente su Reset per resettare l'app.
Chiudi le impostazioni e avvia il client OneDrive.Controlla di nuovo il messaggio di errore "Posizione della cartella OneDrive non trovata".
Accedere con un account amministrativo
Se stai usando un account utente locale senza privilegi amministrativi, OneDrive potrebbe avere problemi di localizzazione delle cartelle e problemi di autorizzazione.Controlla se il tuo account ha diritti amministrativi.
- Fare clic su Start e selezionare Impostazioni.
- Vai su Accounts -> Your Information.
- Sotto "Le tue informazioni", controlla se il tuo profilo è contrassegnato come "Amministratore".
- In caso contrario, potrebbe essere necessario fare il logout e accedere con un account di amministratore.
Lancia il client OneDrive e controlla i miglioramenti.
Disconnetti il tuo account
Un'altra possibile soluzione a questo errore è quella di staccare il tuo account Microsoft da OneDrive e poi unirlo di nuovo.Questo rimuoverà qualsiasi configurazione errata.Fate quanto segue.
- Avvia il client OneDrive sul tuo sistema.
- Clicca sul pulsante Menu e seleziona Impostazioni account.
- Trova il tuo account e clicca su Exit.
- Esci da OneDrive.
- Riavvia OneDrive e ti verrà richiesto di accedere.
- Clicca su Accedi e seleziona il tuo account Microsoft.Fare clic su Continua.
- L'account è ora collegato al client OneDrive.Questo dovrebbe risolvere l'errore nelle impostazioni.
Cambiare la posizione della cartella OneDrive
Se l'errore è dovuto a problemi di autorizzazione o se il disco rigido è corrotto, prova a spostare la cartella OneDrive in un'altra partizione o in un disco rigido secondario sul tuo computer.Seguire questi passi.
- Per prima cosa, esci dal tuo client OneDrive.Aprite il client OneDrive.
- Clicca su Menu -> Impostazioni account.
- Seleziona il tuo account OneDrive e clicca su Esci.
- Windows ti fa uscire dal tuo account e ti chiede di accedere di nuovo.
- Lascia il tuo account OneDrive così com'è e non accedere più.
- Aprite Esplora file e navigate fino alla posizione in cui si trova la cartella OneDrive.Per impostazione predefinita, si trova nella seguente posizione:
C: > Utenti > Il tuo nome utente - In Esplora file, assicurati che la scheda Home sia aperta.In caso contrario, vai alla scheda Home.
- Seleziona la cartella OneDrive e nella scheda Home, seleziona l'opzione Move to.
- Fai clic sul pulsante Seleziona posizione di archiviazione in basso.
- Nella nuova finestra di dialogo, seleziona l'unità D: o E:.Se avete un disco rigido secondario, questa è anche una buona opzione.
- Dopo aver selezionato lo spostamento, clicca sul pulsante "Sposta".Il processo di spostamento può richiedere del tempo, a seconda della dimensione della cartella.
Una volta completato il processo di spostamento, torna alla finestra di accesso a OneDrive e accedi al tuo account OneDrive.Riavvia il computer e vedi se ci sono miglioramenti.
Domande frequenti
Come faccio a trovare una cartella mancante in OneDrive?
Quando sincronizzi i file, apri File Explorer sul tuo PC e naviga fino alla cartella OneDrive.Usa la casella di ricerca in alto a destra per trovare i file o le cartelle mancanti.
Perché non riesco a vedere i file di OneDrive sul mio computer?
Naviga fino alla tua cartella OneDrive e clicca con il tasto destro per ottenere le impostazioni.Nella finestra di dialogo che si apre, clicca su "Select Folders" sotto la scheda "Account".Se le cartelle "mancanti" sono visibili ma non marcate, controllale per renderle disponibili in Esplora file.
Perché il mio OneDrive è scomparso?
Assicurati che l'icona di OneDrive scompaia dall'area di notifica della barra delle applicazioni e riappaia dopo un minuto o due.Se l'icona di OneDrive non riappare dopo qualche minuto, apri di nuovo la finestra Esegui e digita: %localappdata%MicrosoftOneDriveonedrive.exe.
Come posso recuperare il mio OneDrive?
Vai al sito web di OneDrive.Nella parte superiore della pagina, selezionare Impostazioni -> Preferenze, quindi selezionare Ripristina OneDrive nella navigazione a sinistra.Nella pagina Restore, seleziona una data dall'elenco a discesa o seleziona Custom.

