Come risolvere l'esecuzione lenta di Steam su Windows 10 PC
Aggiornato 2023 di Marzo: Smetti di ricevere messaggi di errore e rallenta il tuo sistema con il nostro strumento di ottimizzazione. Scaricalo ora a - > questo link
- Scaricare e installare lo strumento di riparazione qui.
- Lascia che scansioni il tuo computer.
- Lo strumento sarà quindi ripara il tuo computer.
Steam è il principale software client di gioco per Windows.Tuttavia, alcuni utenti riferiscono che Steam gira molto lentamente su desktop e laptop.Il software client diventa lento e non risponde a questi utenti.
È un po' sorprendente che un programma con requisiti di sistema minimi possa diventare lento e poco reattivo.Tuttavia, alcuni utenti Steam hanno risolto questo problema utilizzando alcune delle soluzioni elencate di seguito.
Cosa causa il rallentamento di Steam su Windows 10?
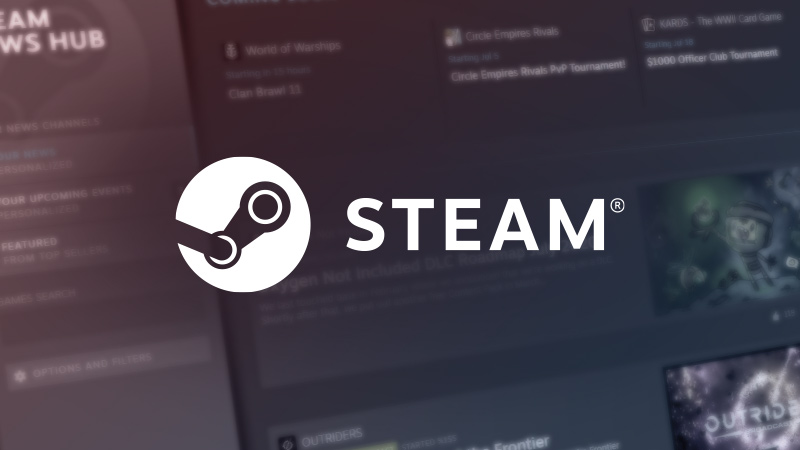
Il tuo browser Steam potrebbe accumulare così tanti dati nella cache e nei cookie che non c'è più molto spazio.Questo può portare a un comportamento inaspettato, cioè a prestazioni lente.Come tutti sappiamo, Steam ha un browser separato incorporato nel client stesso.Questo è usato per visualizzare pagine web nel client quando si clicca su un link, o per mostrare pubblicità di grandi dimensioni.
Note importanti:
Ora è possibile prevenire i problemi del PC utilizzando questo strumento, come la protezione contro la perdita di file e il malware. Inoltre, è un ottimo modo per ottimizzare il computer per ottenere le massime prestazioni. Il programma risolve gli errori comuni che potrebbero verificarsi sui sistemi Windows con facilità - non c'è bisogno di ore di risoluzione dei problemi quando si ha la soluzione perfetta a portata di mano:
- Passo 1: Scarica PC Repair & Optimizer Tool (Windows 11, 10, 8, 7, XP, Vista - Certificato Microsoft Gold).
- Passaggio 2: Cliccate su "Start Scan" per trovare i problemi del registro di Windows che potrebbero causare problemi al PC.
- Passaggio 3: Fare clic su "Ripara tutto" per risolvere tutti i problemi.
Se c'è un server proxy attivo sul tuo computer, può far fare a Steam del lavoro extra.Il server proxy crea un tunnel attraverso il quale i vostri dati internet fluiscono.Mentre questo a volte funziona, molte volte Steam lancia un errore o mostra un comportamento inspiegabile.Possiamo disabilitare le impostazioni del proxy e vedere se le prestazioni di Steam migliorano o meno.
Un altro problema potrebbe essere che Steam non ha i diritti di amministratore.Steam ha bisogno che possano lavorare senza interferenze.Steam richiede molte modifiche ai suoi file e richiede anche molte risorse per funzionare in modo ottimale.Alcuni di questi compiti richiedono queste autorizzazioni.Per evitare che questo rallenti il vostro client, date a Steam e alla sua intera directory i permessi di amministrazione.
Alcune persone possono avere problemi con i giochi Steam a causa della scheda grafica che usano per elaborare la grafica.Se il tuo computer usa un processore grafico Nvidia e ha anche un processore grafico integrato, questo problema potrebbe verificarsi.
I tuoi file di gioco potrebbero essere corrotti o alcuni file di gioco potrebbero mancare.Il tuo client Steam potrebbe non funzionare correttamente a causa di questo.I file di libreria possono anche essere configurati in modo improprio, il che può portare a un accoppiamento improprio.
In alcuni casi, il problema può essere causato dal computer che non fornisce prestazioni ottimali per l'applicazione con la corretta allocazione delle risorse.
Come riparare Steam Running Slow su un computer Windows 10?
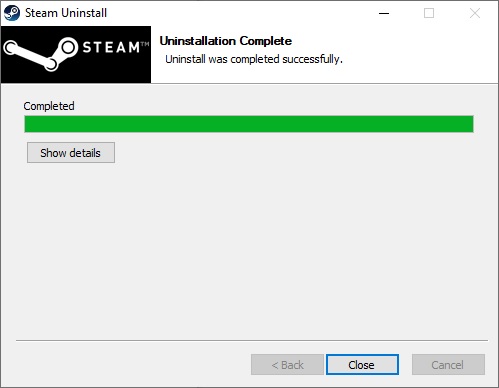
Reinstallare Steam
Reinstallare Steam è probabilmente la soluzione al tuo problema.Ecco come salvare il contenuto del gioco e reinstallare Steam.
- Cliccate con il tasto destro del mouse sull'icona di Steam e selezionate Open File Location.
- Cliccate con il tasto destro del mouse sulla cartella steamapps e selezionate Copy.Poi sposta la copia in un'altra posizione per salvarla.
- Sulla vostra tastiera, premete il tasto del logo di Windows e digitate Control.Poi clicca su Pannello di controllo.
- Sotto Visualizza per, seleziona una categoria.
- Seleziona Disinstalla un programma.
- Fai clic con il tasto destro del mouse su Steam, poi clicca su Disinstalla.
- Segui le istruzioni sullo schermo per disinstallare Steam e aspetta che il processo sia completato.
- Scaricare e installare Steam.
- Cliccate con il tasto destro del mouse sull'icona di Steam e selezionate Open File Location.
- Spostate la cartella di backup di steamapps creata in precedenza nella vostra posizione attuale della directory.
- Poi riavvia Steam.
Cancellare la cache e i cookie di Steam
- Clicca con il tasto destro del mouse sull'icona di Steam e seleziona Esegui come amministratore.
- Clicca su Steam, poi seleziona Impostazioni.
- Seleziona Browser Web, poi clicca su CLEAR WEB BROWSER CACHE.
- Fare clic su OK.
- Clicca su CANCELLA TUTTI I COOKIE DEL BROWSER.
- Fare clic su OK.
- Selezionare Downloads e premere DELETE DOWNLOAD CACHE.
- Fare clic su OK.
- Riavviare Steam.
Servizio di riparazione del vapore
- Sulla tastiera, premete il tasto del logo di Windows e R allo stesso tempo.
- Digita C:\Program Files (x86)\Steam\bin\SteamService.exe /repair, poi premi Invio sulla tastiera.
- Apparirà una finestra. (Potrebbero essere necessari alcuni minuti per ripristinare il servizio Steam, per favore aspetta che il processo sia completo. Non chiudere la finestra).
- Riavvia Steam per verificare il problema.
Disattivare le impostazioni automatiche del proxy
- Premete il tasto del logo di Windows sulla vostra tastiera e digitate Opzioni Internet.
- Fai clic su Opzioni Internet.
- Fare clic sulla scheda Connessioni, quindi selezionare Impostazioni LAN.
- Deselezionare Rileva automaticamente le impostazioni, quindi fare clic su OK.
- Riavvia il client Steam per verificare il problema.
Domande frequenti
Come posso risolvere il problema del lag in Steam Windows 10?
- Clicca con il tasto destro del mouse sul client Steam e seleziona Esegui come amministratore.
- Poi clicca su Steam sul client e seleziona Impostazioni dal menu a discesa.
- Poi vai al browser web sul lato sinistro dello schermo.
- Vedrete quindi due opzioni: Clear Web Browser Cache e Clear Web Browser Cookies.
Perché i miei giochi Steam sono così lenti?
L'accumulo di dati nel browser di Steam è uno dei fattori che rallentano Steam.Il software del client di gioco include un proprio browser integrato che permette agli utenti di navigare nel negozio Steam.Molti utenti di Steam hanno confermato che la cancellazione della cache del browser e dei cookie risolve il problema.
Come posso far funzionare Steam più velocemente?
- Assicurati che l'app Steam sia configurata correttamente per ottimizzare la velocità di download.
- Controlla che il tuo computer non abbia restrizioni antivirus o firewall.
- Scollegate i dispositivi non necessari dalla vostra connessione Internet.
- Configura il tuo router per dare la priorità al traffico Steam.
Steam rallenta il mio computer?
Sì, tutti i programmi lo fanno.Ma sui computer moderni, Steam non è considerato affatto esigente.La cosa peggiore che Steam può fare è consumare RAM, ma solo perché sei sul lato Steam di Chromium (per esempio, il negozio o una nuova libreria).

