Come risolvere lo schermo nero della morte in Windows 11
Aggiornato 2023 di Marzo: Smetti di ricevere messaggi di errore e rallenta il tuo sistema con il nostro strumento di ottimizzazione. Scaricalo ora a - > questo link
- Scaricare e installare lo strumento di riparazione qui.
- Lascia che scansioni il tuo computer.
- Lo strumento sarà quindi ripara il tuo computer.
Blue Screen of Death (BSOD) è un problema serio e il PC Windows si arresta in modo anomalo per prevenire danni all'hardware.Gli utenti non dovrebbero prenderlo alla leggera e concentrarsi sull'identificazione del problema e sulla sua risoluzione il prima possibile.BSOD causato da guasti software e hardware, non trarre conclusioni.Ho elencato diversi motivi per cui Blue Screen of Death si verifica in Windows 11.
Quali sono i motivi della schermata blu della morte in Windows?
La mia macchina da gioco soffre di più BSOD ogni giorno ed è dovuto al software più recente.Windows 11 è una nuova edizione e presenta molti bug, problemi tecnici e carenze, che richiedono un minimo di un anno per chiamare un sistema operativo stabile.Sto spargendo la voce perché il software instabile può mandare in crash la macchina.Lascia che ti dia alcuni motivi per cui la macchina Windows si arresta in modo anomalo più volte al giorno.
- Nuovo software (bug)
- Driver obsoleti
- Dispositivi rotti/difettosi (Esempio: dischi rigidi meccanici)
- File system di Windows danneggiato
- Memoria o modulo RAM difettosi
- Componenti surriscaldati (Esempio: CPU, GPU, scheda madre, ecc.)
- Ultimi aggiornamenti di Windows
- Virus e malware
- Software piratato
- Installazione di Windows su hardware non supportato
Questi sono alcuni fattori che contribuiscono alla schermata blu della morte in Windows 11 e versioni precedenti.Lascia che ti presenti alcune soluzioni che identificheranno il principale sospettato e ti aiuteranno a risolvere il problema.
Virus e minacce
Solo nel 2020 sono stati creati 100 milioni di malware per Windows 10.Non ho nemmeno divulgato i dati del 2021 e ti scioccherà ulteriormente.È necessario adottare misure per evitare che il software venga infettato da malware, adware, spyware, virus e altre minacce.
Note importanti:
Ora è possibile prevenire i problemi del PC utilizzando questo strumento, come la protezione contro la perdita di file e il malware. Inoltre, è un ottimo modo per ottimizzare il computer per ottenere le massime prestazioni. Il programma risolve gli errori comuni che potrebbero verificarsi sui sistemi Windows con facilità - non c'è bisogno di ore di risoluzione dei problemi quando si ha la soluzione perfetta a portata di mano:
- Passo 1: Scarica PC Repair & Optimizer Tool (Windows 11, 10, 8, 7, XP, Vista - Certificato Microsoft Gold).
- Passaggio 2: Cliccate su "Start Scan" per trovare i problemi del registro di Windows che potrebbero causare problemi al PC.
- Passaggio 3: Fare clic su "Ripara tutto" per risolvere tutti i problemi.
Leggi anche
La protezione da virus e minacce non funziona su Windows 11
Correzione: problema USB rilevato ma non accessibile in Windows 11, 10
Correzione: gesti del touchpad di Windows 11 mancanti
Risolvi il problema di arresto casuale di Windows 11
Correzione: Miracast non funziona su Windows 11 e 10
Come correggere l'errore del dispositivo I/O del disco rigido esterno in Windows 11/10
Come risolvere se i video 4K non vengono riprodotti su Windows 11
Correzione: barra delle applicazioni di Windows 11 non nascosta a schermo intero
Come risolvere il problema con lo scanner che non funziona su Windows 11
Uno dei miei colleghi più stretti dipende da Windows Security/Defender per proteggere il computer dalle minacce.Tuttavia, viene registrato che il sistema di sicurezza di Windows non è coerente e consente al malware di entrare nel software.
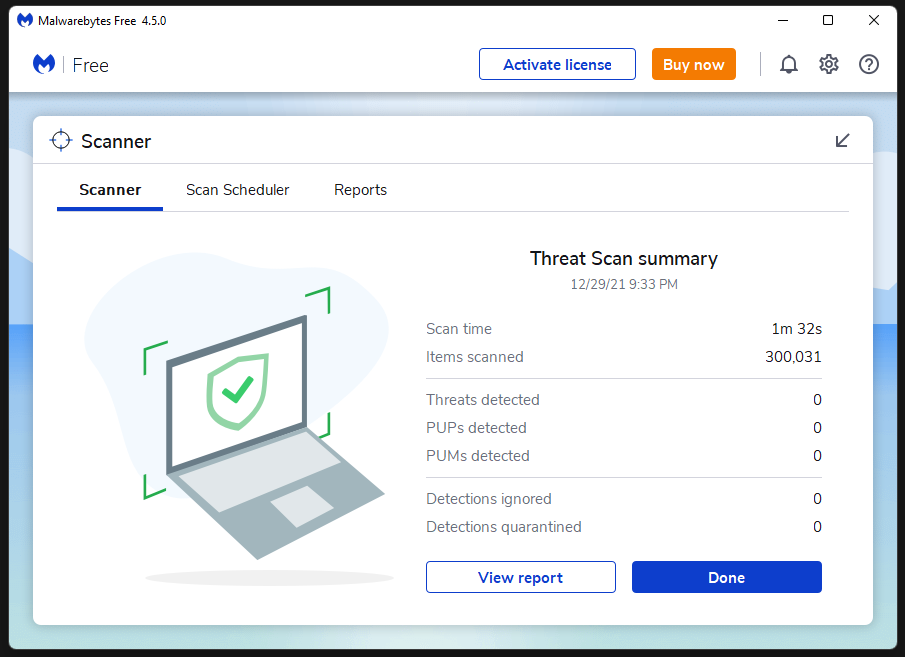
Dovresti ottenere una soluzione premium per proteggere il computer da ogni tipo di minaccia.Non è facile scongiurare le minacce con un rapporto del 100%, ma la soluzione di sicurezza a pagamento mantiene le minacce al 99,9%.
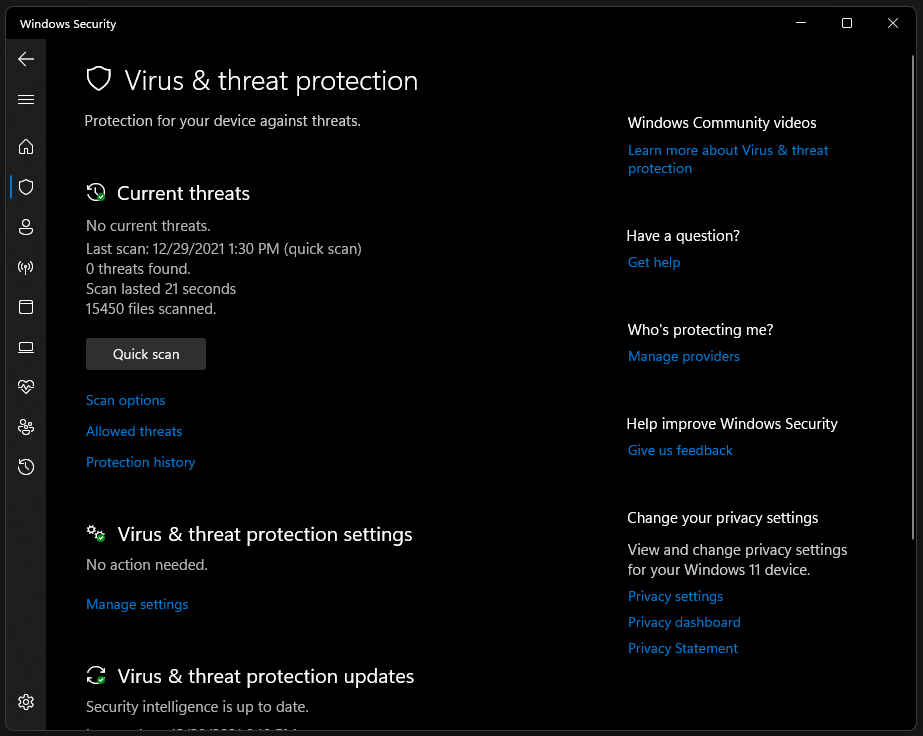
Esegui una scansione completa del computer e devi concedere ore al programma di sicurezza per esaminare tutti i file nella macchina.
È possibile utilizzare la sicurezza di Windows ed eseguire una scansione completa del computer.
Non siamo sponsorizzati da Malwarebytes o partner e utilizzo la soluzione gratuita per proteggere la macchina in una certa misura.
Leggi anche
Come eliminare la cache di visualizzazione in Windows 11
Come risolvere se il dispositivo di scorrimento della luminosità manca su Windows 11 e 10
Esegui Scanner file di sistema
I file di sistema di Windows danneggiati sono comuni e ho reinstallato il sistema operativo per risolvere il problema nel corso degli anni.Puoi scoprire se il sistema operativo ha danneggiato i file di sistema e quindi agire in base ai risultati.
1.Premi il tasto Windows e S, quindi apri CMD come amministratore.
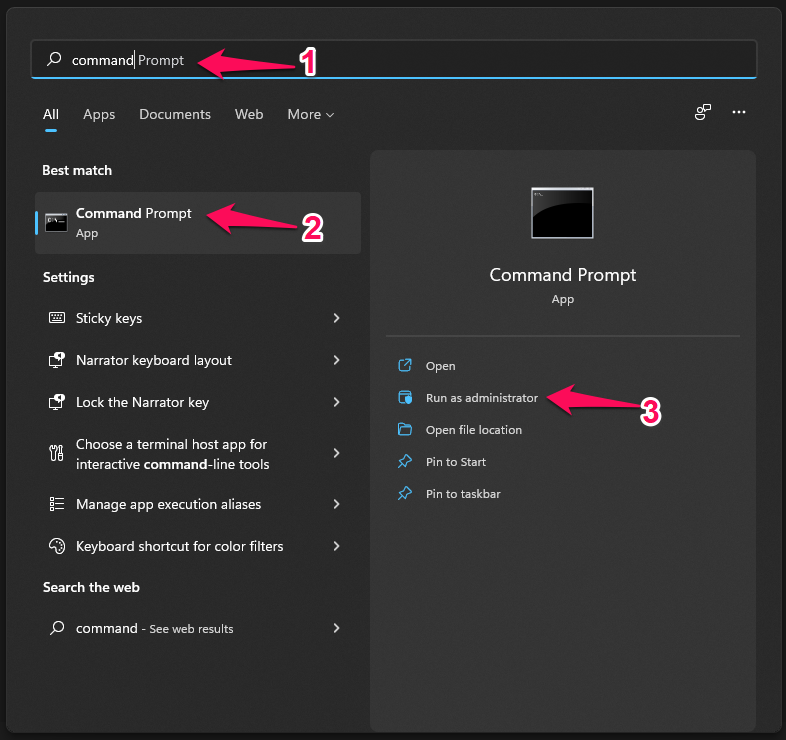
2.Digita "sfc /scannow", quindi premi il tasto Invio.
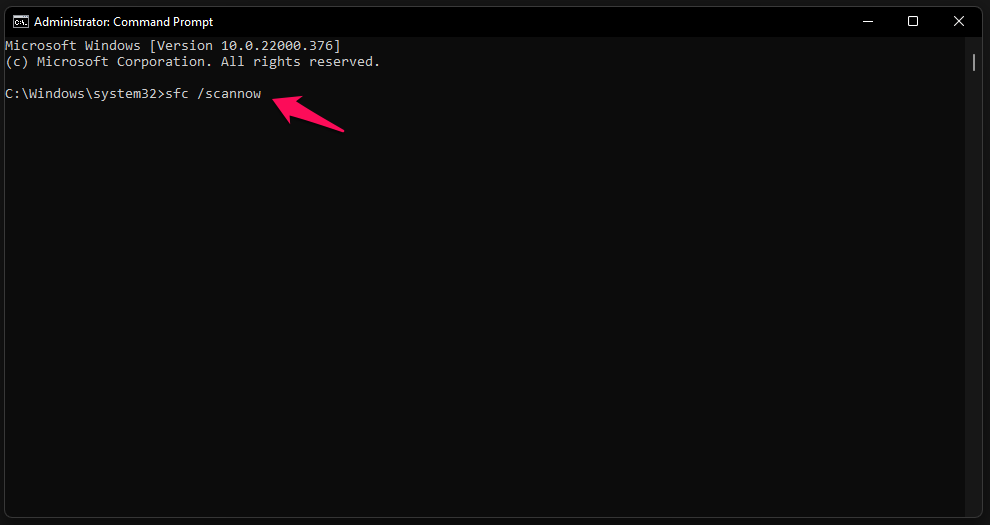
3.Lo strumento integrato inizia la scansione dei file di sistema.
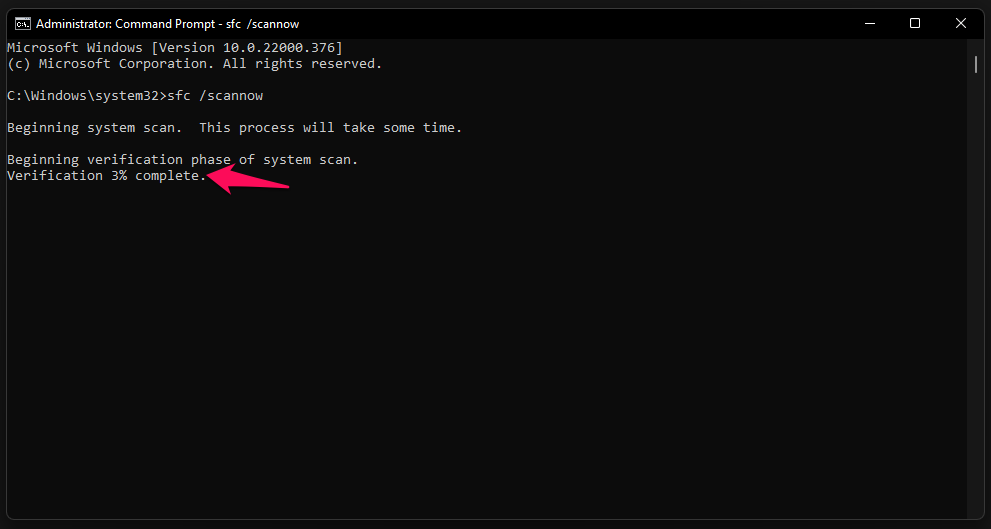
Il processo di scansione richiede meno di dieci minuti su un SSD e impiegherà più tempo sul disco rigido meccanico (5200 giri/min).
4.I risultati sono sullo schermo e la mia copia di Windows non ha file danneggiati.
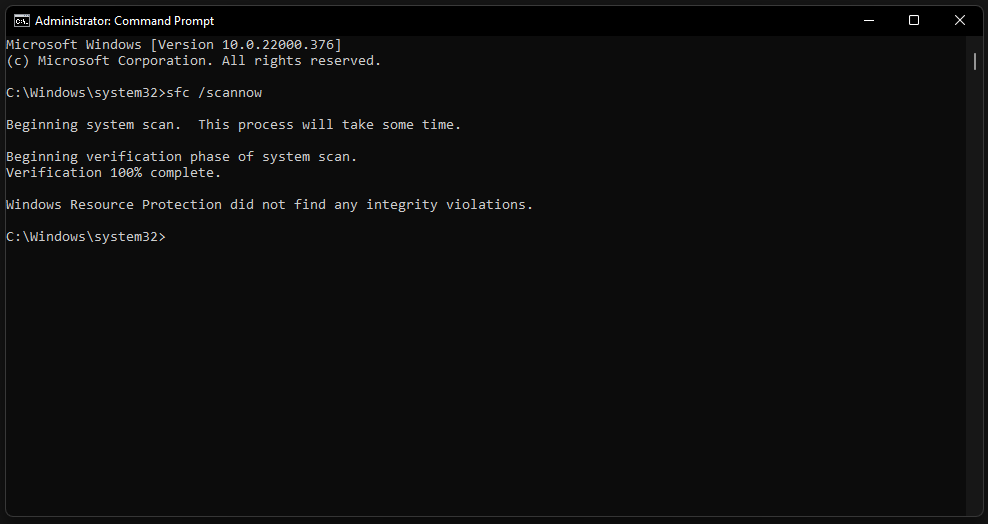
È necessario reinstallare il sistema operativo se i risultati sono "Protezione risorse di Windows ha rilevato file corrotti ma non è stato in grado di risolverne alcuni".
Vai in modalità provvisoria ed esegui la scansione se i risultati sono "Protezione risorse di Windows non ha potuto eseguire l'operazione richiesta".
È necessario riavviare la macchina ed eseguire nuovamente la scansione se il risultato è "Protezione risorse di Windows ha rilevato file corrotti e li ha riparati correttamente".
Ho affrontato il problema di cui sopra in passato e i risultati sono rimasti gli stessi, non importa quante volte ho eseguito il comando.Ho dovuto reinstallare il sistema operativo per risolvere il problema e consiglio ai lettori di fare lo stesso.
Scansiona l'unità alla ricerca di errori
Le unità meccaniche più vecchie creavano colli di bottiglia su CPU, GPU e scheda madre.Preferisco un disco rigido come soluzione di espansione dello storage perché i prezzi dell'SSD sono aumentati.Puoi ottenere un HDD da 1 TB per $ 40, mentre un SSD da 1 TB costa circa $ 120 sul mercato.
Tuttavia, non eliminerà il fatto che i dischi rigidi più lenti hanno parti mobili, che finiscono per avere problemi in seguito.Lascia che ti mostri come scansionare le unità di archiviazione in una macchina Windows.
1.Apri questo PC e seleziona l'unità installata di Windows.
2.Fare clic con il pulsante destro del mouse per visualizzare più opzioni e selezionare l'opzione "Proprietà".
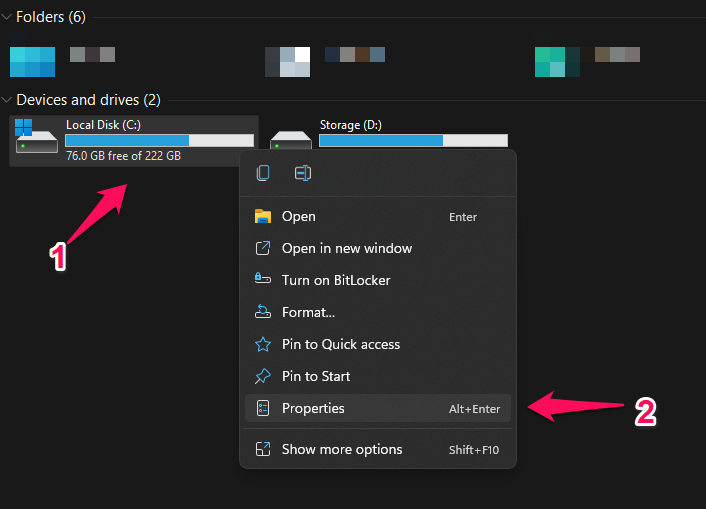
3.Fai clic su "Strumenti" dal menu in alto.
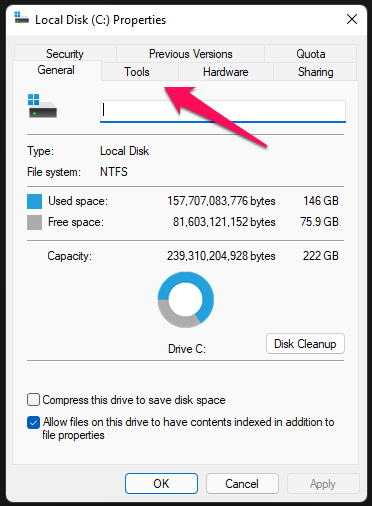
4.Fare clic sull'opzione "Verifica" in "Controllo errori".
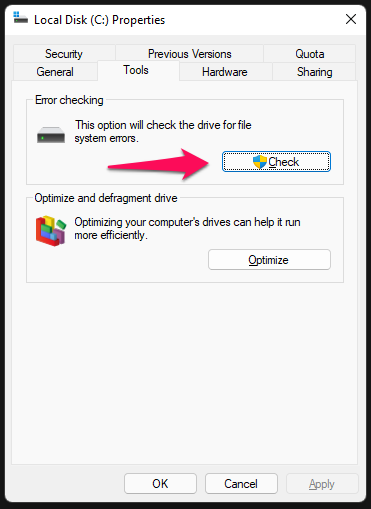
5.Fare clic sull'opzione "Scansione unità".
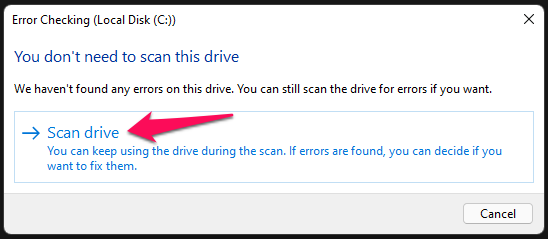
6.Lascia che lo strumento esegua la scansione degli errori e il completamento richiede alcuni minuti.
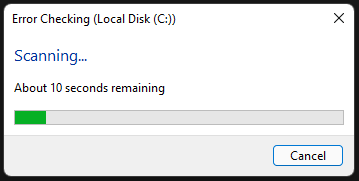
7.La mia unità non ha problemi e fai clic su "Chiudi" per completare il processo.
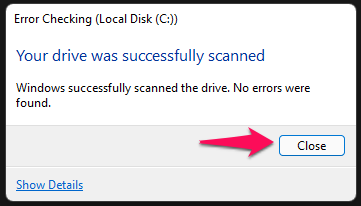
Eseguire la stessa attività sulle altre partizioni e sull'unità meccanica.Dovresti eseguire lo stesso tutorial sulle unità collegate e ti darà un'idea dello stato di salute dell'unità di archiviazione.Ascolta il suono del disco rigido e, se emette un suono scoppiettante, le testine dell'unità sono difettose.Rivolgiti al centro assistenza del marchio più vicino e chiedi loro di sostituirlo prima che danneggi il disco in modo permanente.
Scansione dei moduli di memoria
La RAM è un componente fondamentale nei computer e la macchina si arresta in modo anomalo se il modulo di memoria non funziona o è difettoso.Non è facile identificare la memory stick difettosa, ma ti mostrerò un modo per automatizzare il processo di scansione per trovare il risultato dello stato di salute del componente.
Nota: l'intero processo richiede 45 minuti per essere completato su un computer moderno e più tempo su macchine meno recenti.Sì, ho eseguito il test sul mio desktop ed è così che ho registrato la durata.Il tuo PC si riavvierà ed eseguirà più test sul modulo, quindi assicurati di salvare il lavoro in background.
1.Apri la barra di ricerca, quindi apri anche "Diagnostica memoria di Windows".
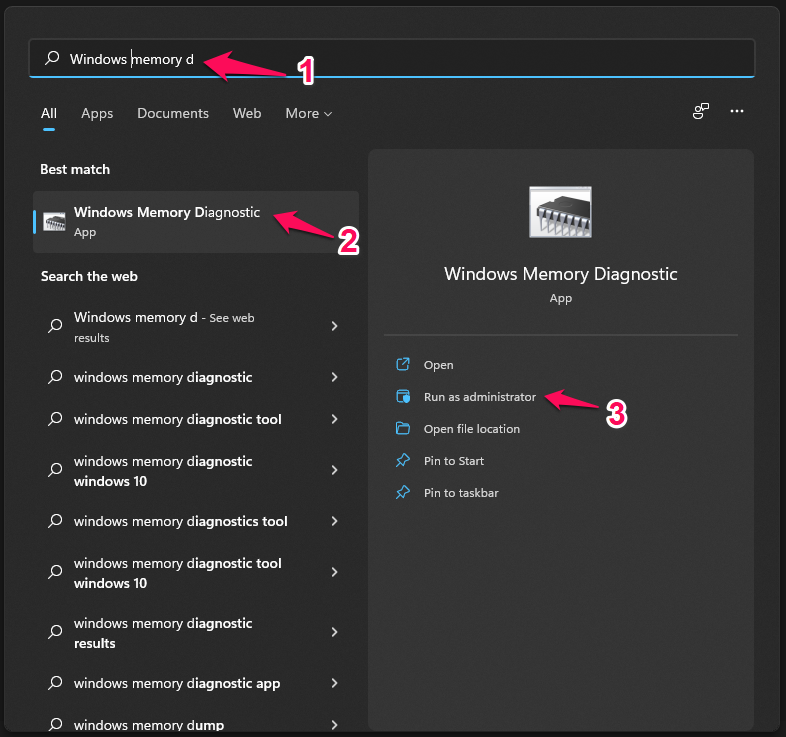
2.Fai clic sull'opzione "Riavvia ora e verifica la presenza di problemi".
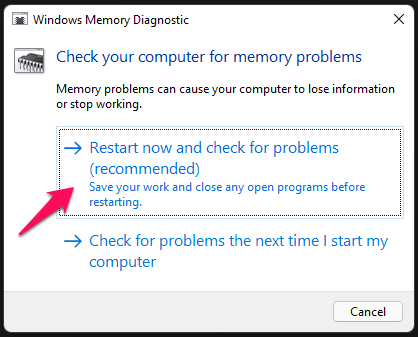
3.Inizia il primo test e dovresti aspettare pazientemente.
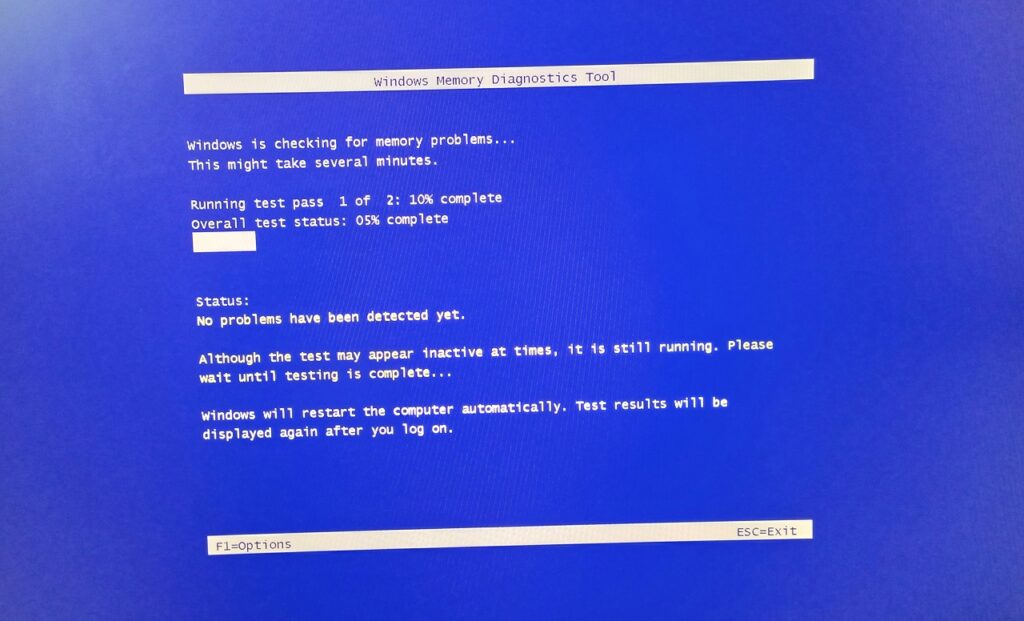
Ci sono due test condotti durante il periodo di scansione di 45 minuti.
4.I moduli di memoria hanno completato il secondo test senza problemi.
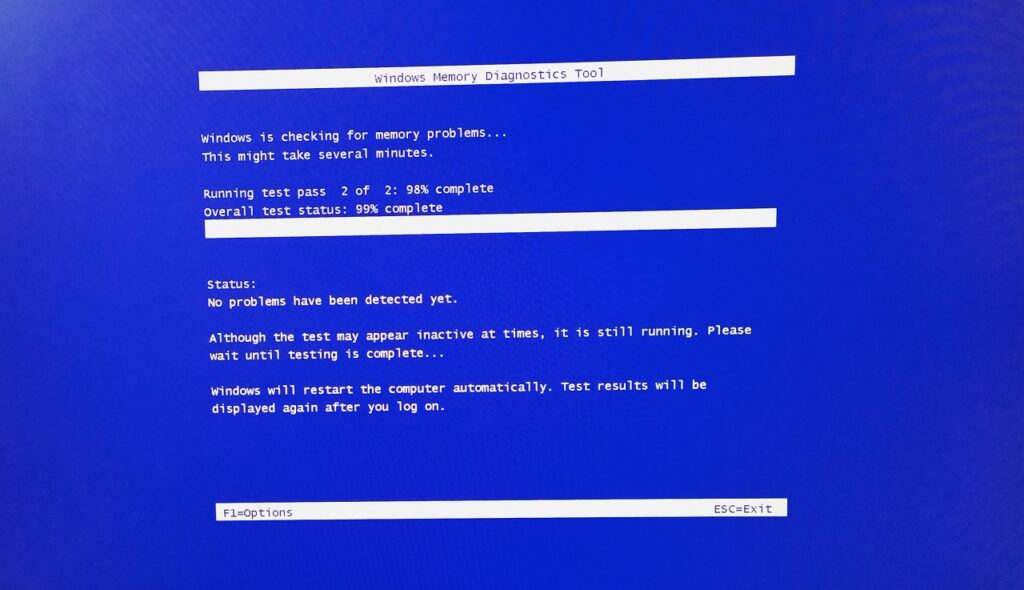
5.Diagnostica memoria di Windows non ha riscontrato alcun problema.
Il PC si riavvierà al termine del processo di scansione e fornirà informazioni nel centro "Notifiche".Mi scuso per non aver catturato il risultato alla fine e verrà visualizzato nel centro notifiche.
Rimuovi i componenti aggiunti di recente
Molti proprietari di desktop e laptop collegano più dispositivi e aggiornano i componenti.In passato ho aggiornato le unità di archiviazione del laptop.Ho aggiornato più componenti nel desktop di Windows come unità di archiviazione, GPU, RAM e altro.

È necessario rimuovere i componenti aggiunti di recente dalla macchina e scoprire se il problema persiste.Rimuovi l'unità di archiviazione aggiornata e, se hai installato Windows sul nuovo SSD, prova a eseguire Linux anziché nell'unità USB.Al giorno d'oggi, i mouse da gioco sono dotati di programmi dedicati per controllarli e dovresti rimuovere le periferiche per eliminare ulteriori sospetti.
Disinstalla i driver aggiornati di recente
In questo momento, la mia macchina da gioco Windows 11 si arresta in modo anomalo a causa di aggiornamenti dei driver indesiderati.Permettimi di mostrarti come disinstallare i driver da Windows Update.
1.Premi il tasto Windows e io per visualizzare l'app "Impostazioni".
2.Fare clic su "Windows Update" per visualizzare di più.
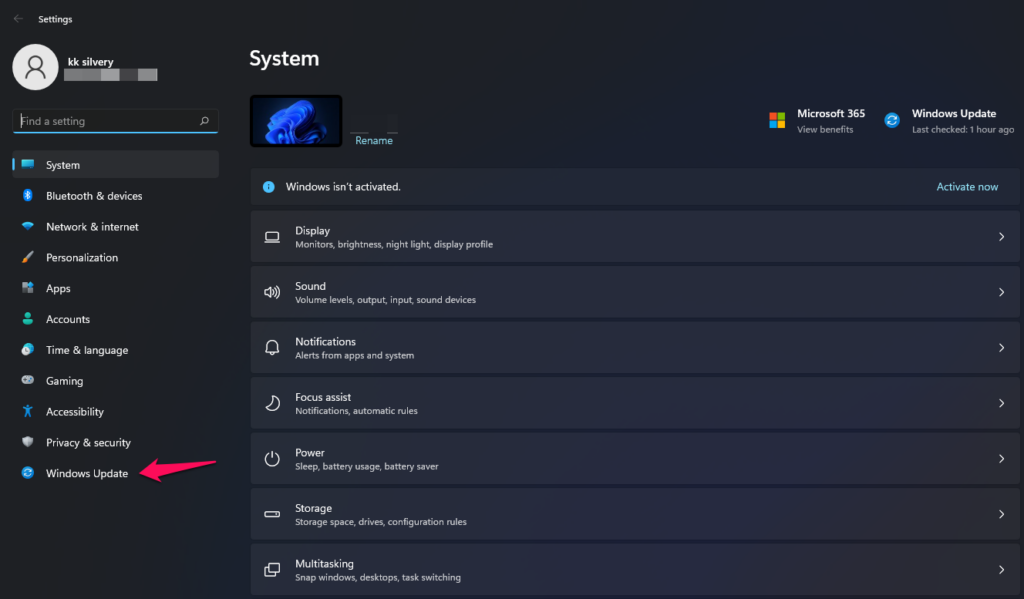
3.Fare clic sull'opzione "Aggiorna cronologia".
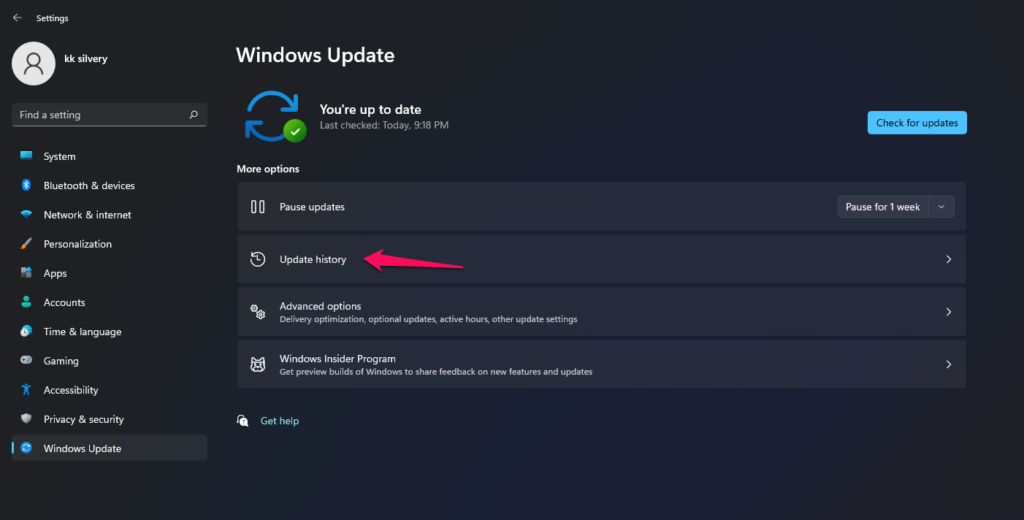
4.Fare clic su "Aggiornamenti driver" dalla sezione.
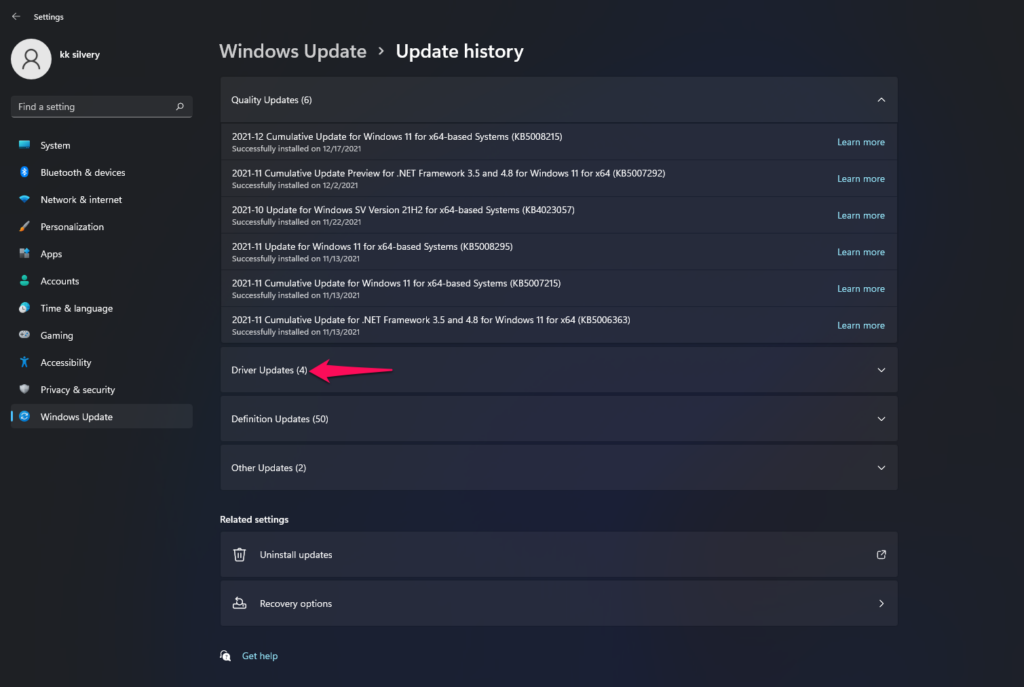
5.L'elenco dei driver è disponibile qui e annotare il nome e la versione.
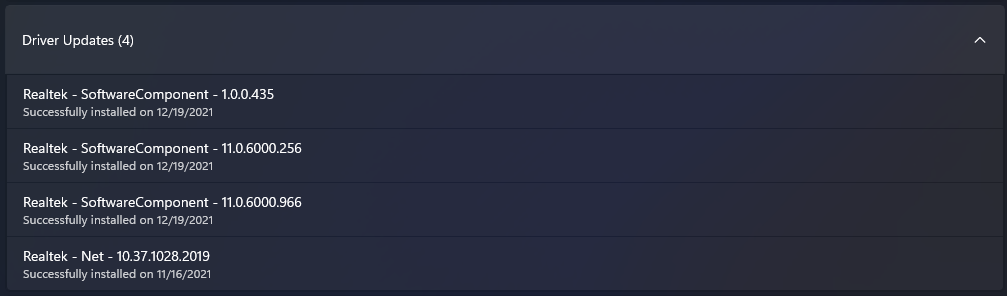
6.Apri "Gestione dispositivi" e trova il dispositivo qui.
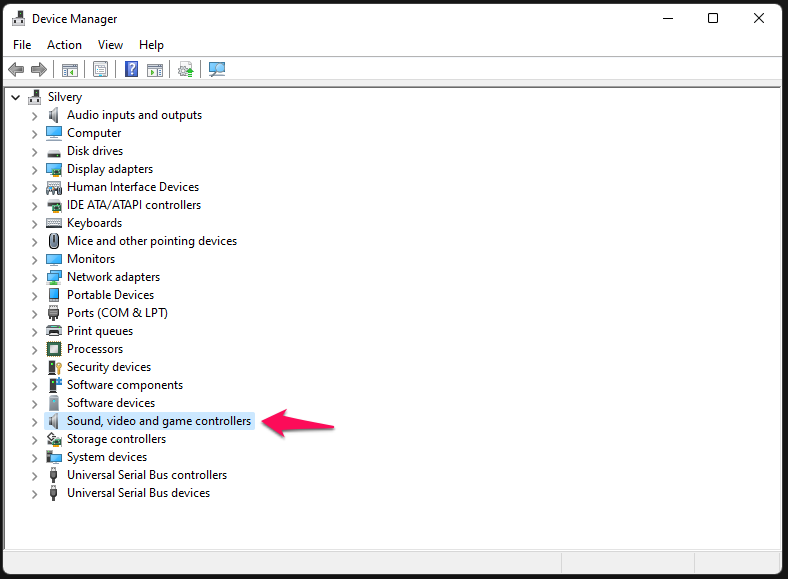
Ho selezionato "Controller audio, video e giochi" poiché il dispositivo audio è prodotto da un fornitore Realtek.
7.Seleziona il dispositivo audio e scegli "Proprietà" dalle opzioni.
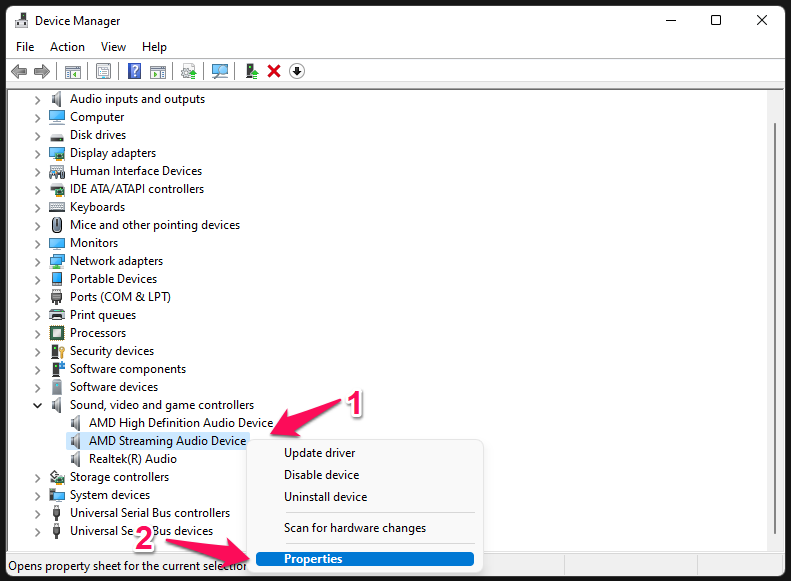
8.Fare clic su "Driver" dal menu in alto.
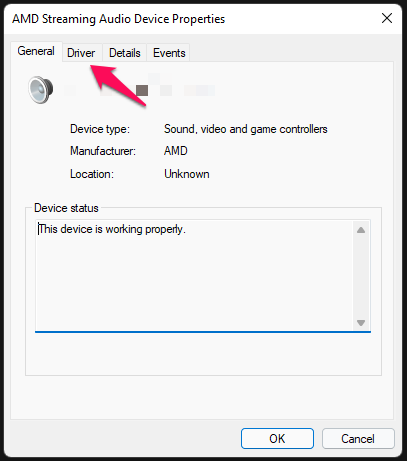
9.I driver aggiornati sono abbinati.
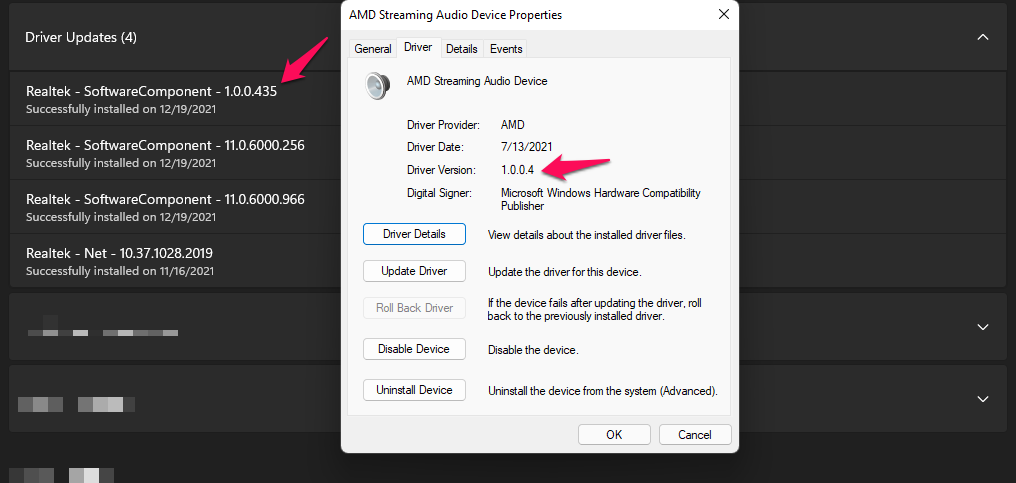
Ovviamente, non lo disinstallerei perché fa parte del software AMD Radeon.Volevo mostrarti come trovare i driver più recenti che sono stati aggiornati dal servizio "Windows Update".
A proposito, reinstallerei una versione precedente del software AMD Radeon o dei driver GPU.
Tuttavia, dovresti prenderti del tempo e trovare quale driver è stato aggiornato, quindi rimuoverlo di conseguenza.
Disinstalla gli aggiornamenti di qualità e funzionalità di Windows
Non è possibile disinstallare gli aggiornamenti di qualità e gli aggiornamenti delle funzionalità nella macchina Windows 11/10.Ma ti mostrerò il metodo ufficiale per disinstallare gli aggiornamenti e gli aggiornamenti delle funzionalità nell'undicesima e nella decima edizione.
1.Riavvia il PC Windows tenendo premuto il tasto "Maiusc".
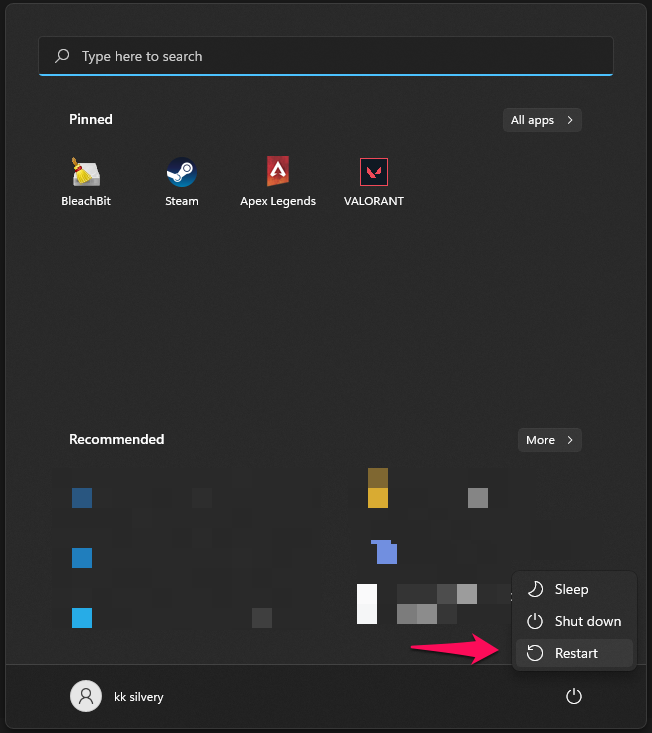
2.Fai clic su "Risoluzione dei problemi" nelle Opzioni di ripristino.
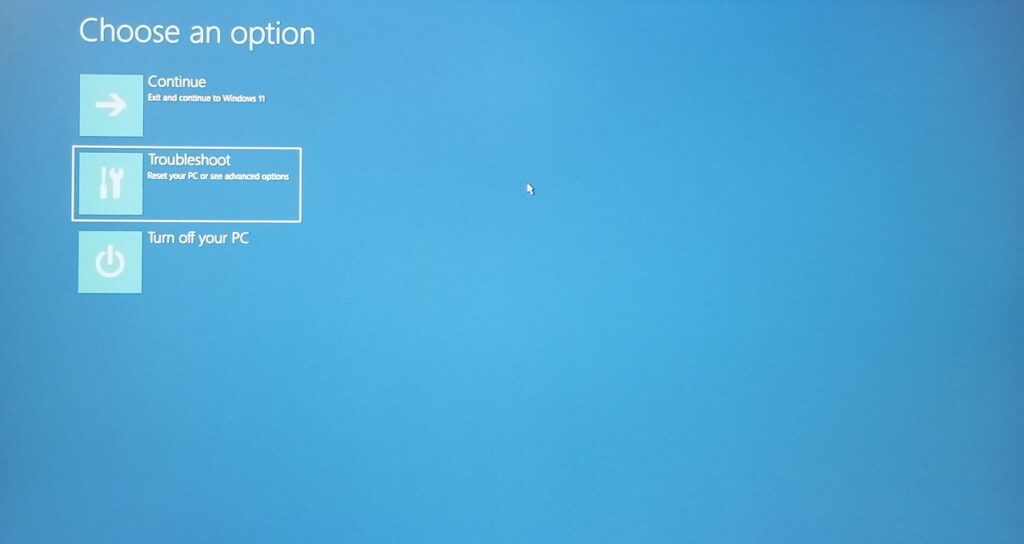
3.Fare clic su "Opzioni avanzate" per continuare.
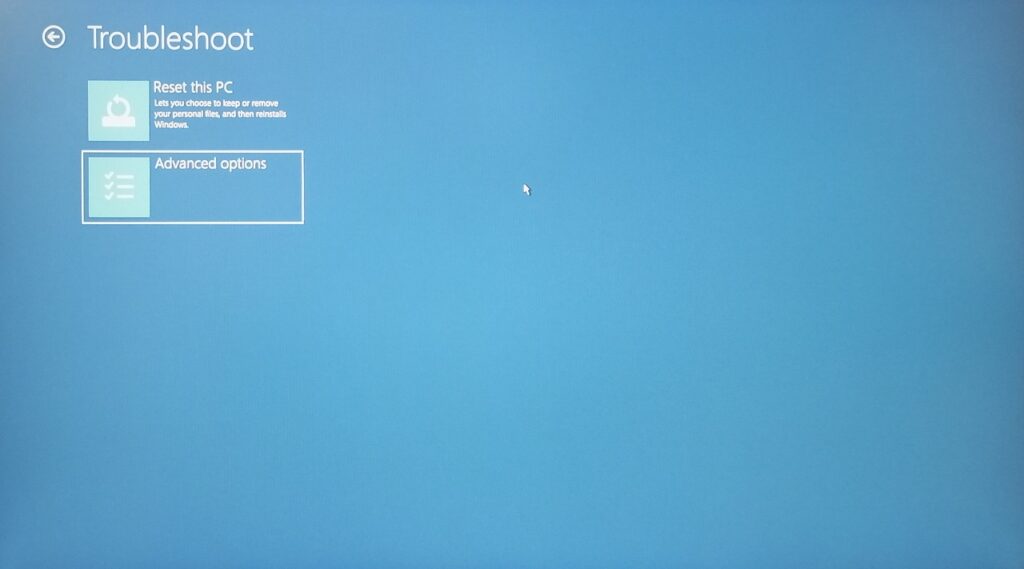
4.Scegli "Disinstalla aggiornamenti" per visualizzare più opzioni.
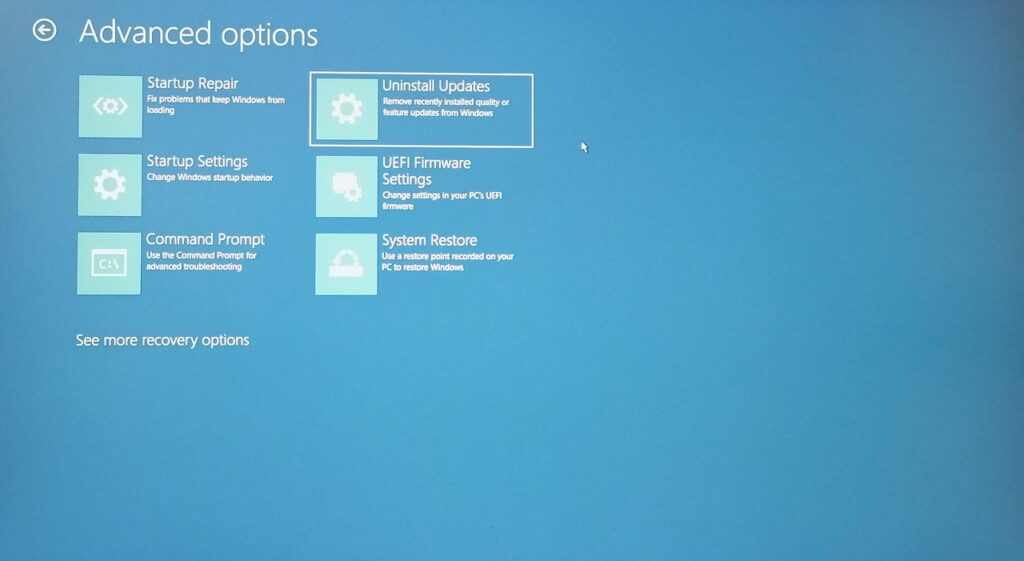
5.Seleziona l'opzione "Disinstalla l'ultimo aggiornamento di qualità".
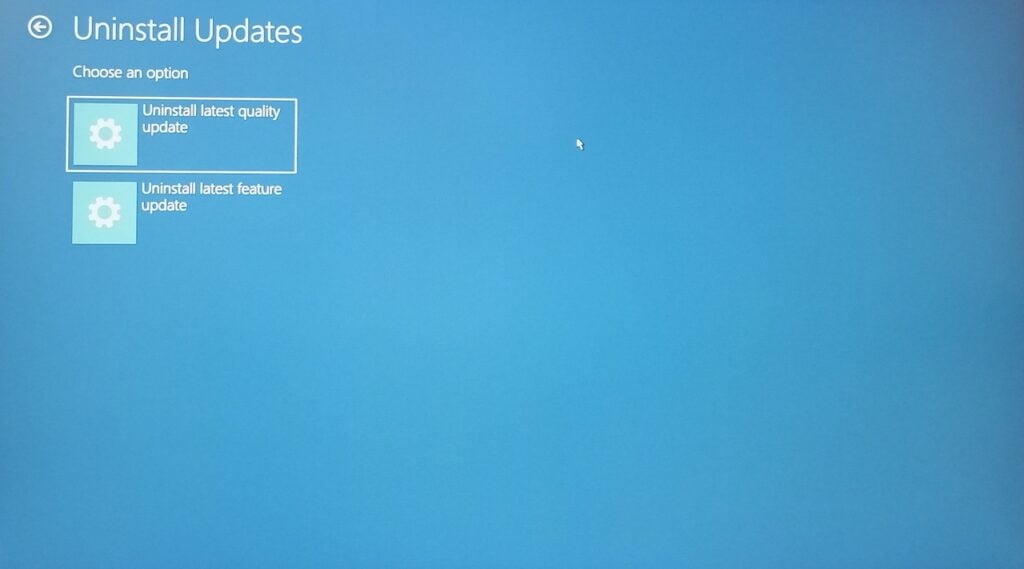
6.Fare clic sul pulsante "Disinstalla aggiornamento funzionalità" e terminare la rimozione.
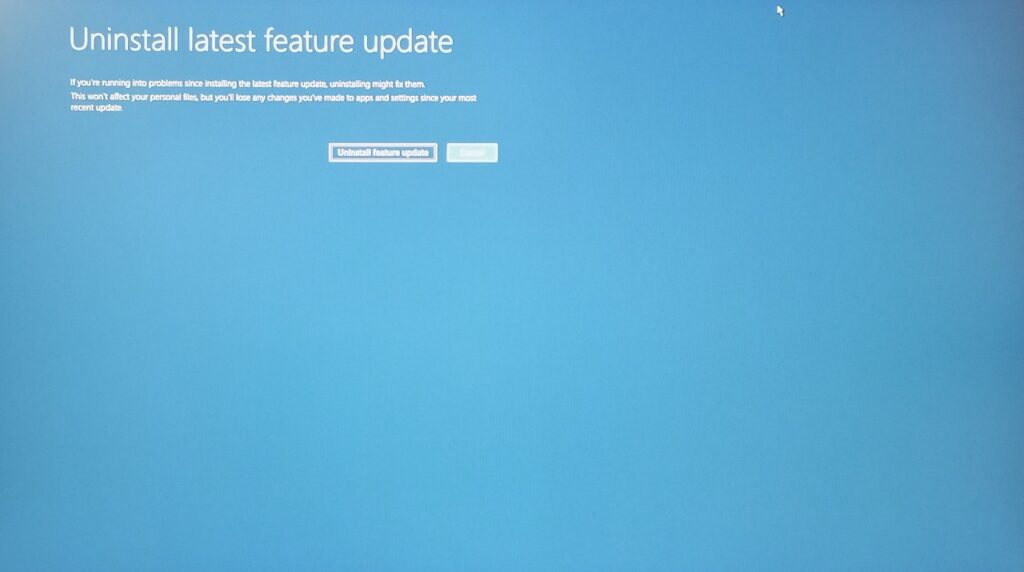
Torna indietro e scegli la seconda opzione.
7.Seleziona il pulsante "Disinstalla aggiornamento funzionalità".
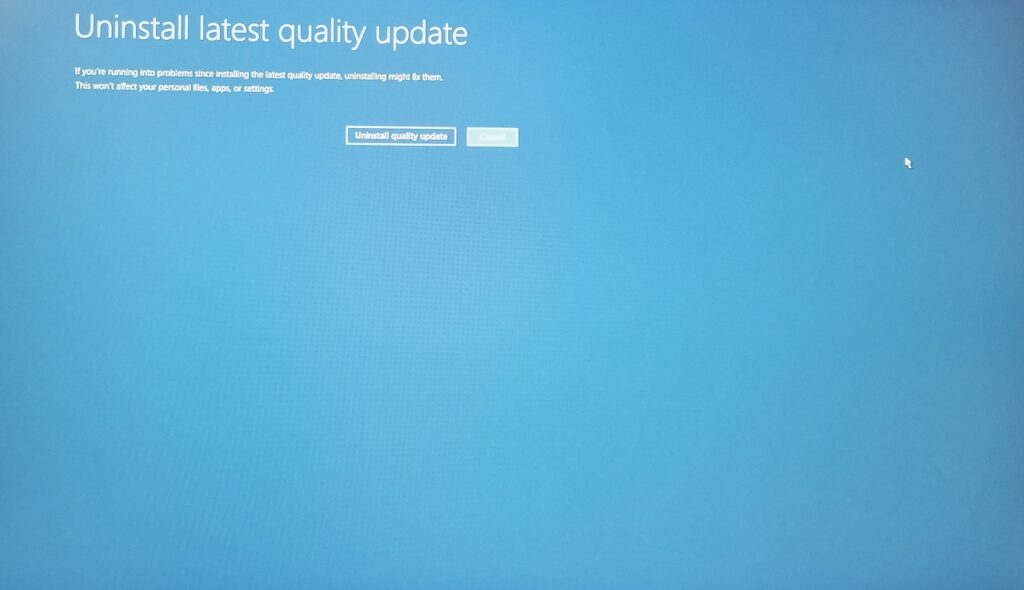
Ecco come rimuovere gli aggiornamenti di base di Windows dal sistema.
Ripristina il sistema al punto precedente
Il tuo PC Windows non si avvia normalmente?Puoi ripristinare il sistema operativo a un punto precedente e ti mostrerò come farlo nella modalità di ripristino.
Il tuo PC finirà nelle opzioni di ripristino se il software non si avvia normalmente.
1.Riavvia il PC Windows tenendo premuto il tasto "Maiusc".
2.Fai clic su "Risoluzione dei problemi" nelle Opzioni di ripristino.
3.Fare clic su "Opzioni avanzate" per continuare.
4.Seleziona l'opzione "Ripristino configurazione di sistema".
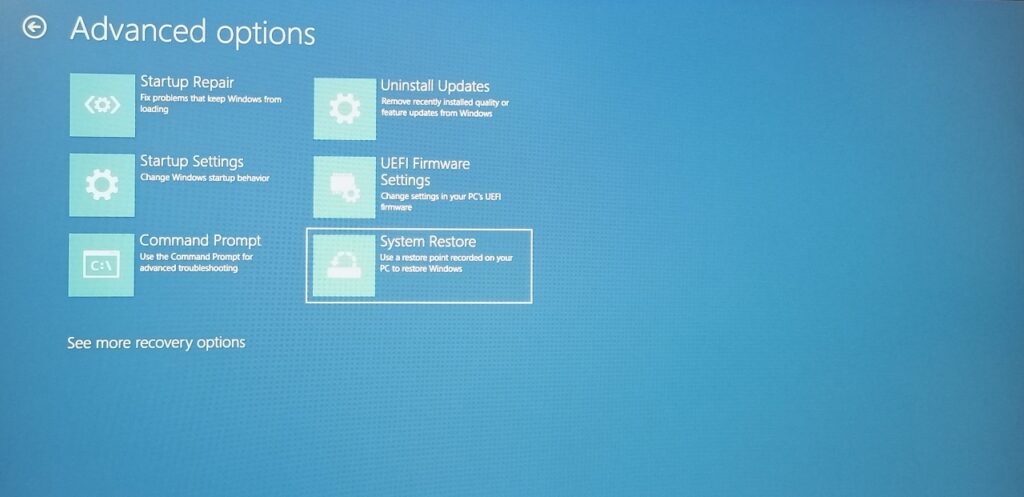
5.Fare clic su "Avanti" per visualizzare i punti di ripristino.
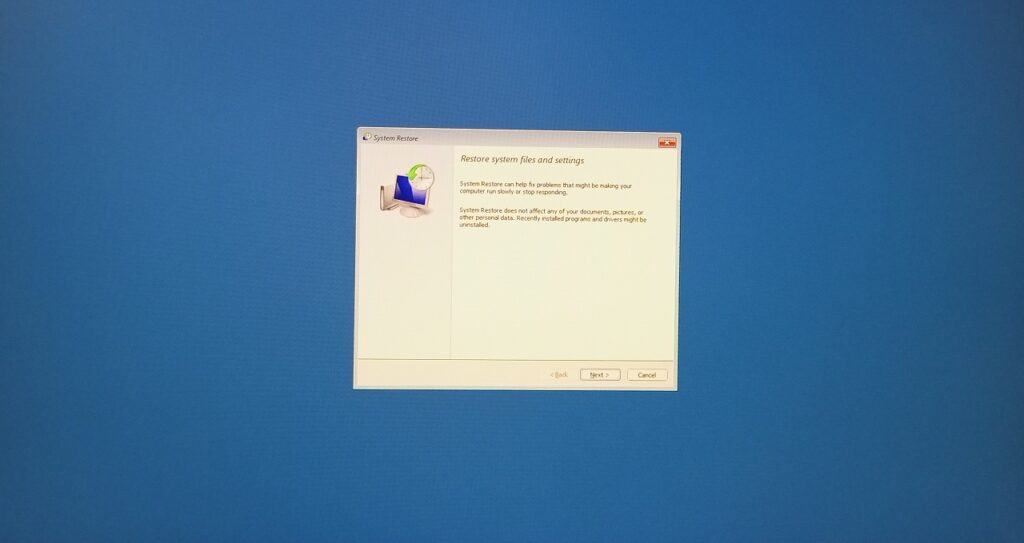
6.Seleziona un punto di ripristino che non ha avuto problemi.
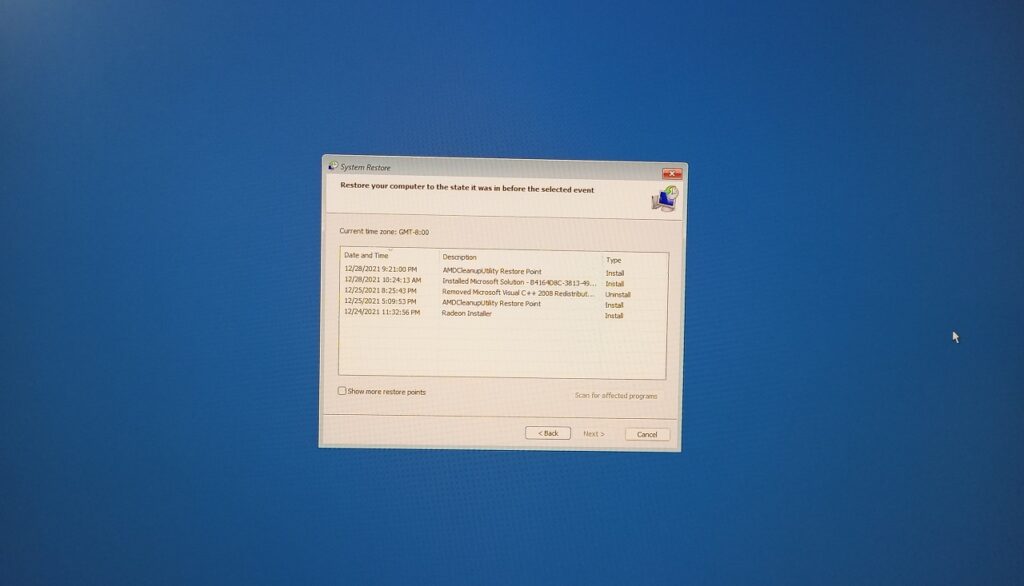
Nota: prenditi il tuo tempo per rivedere i punti di ripristino.
Seleziona il punto di ripristino e fai clic su "Avanti" per continuare.
7.Fare clic su "Fine".
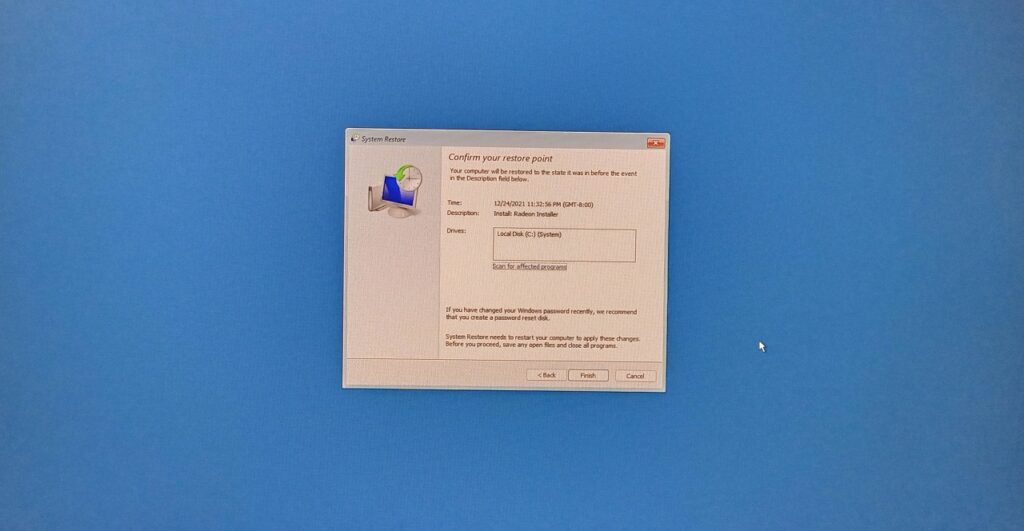
Il software si riavvierà e inizierà a ripristinare il sistema a un punto precedente.Siediti e attendi pazientemente che l'intero processo di restauro si concluda senza intoppi.
Software piratato
Rimuovere Windows, programmi e strumenti piratati dalla macchina.
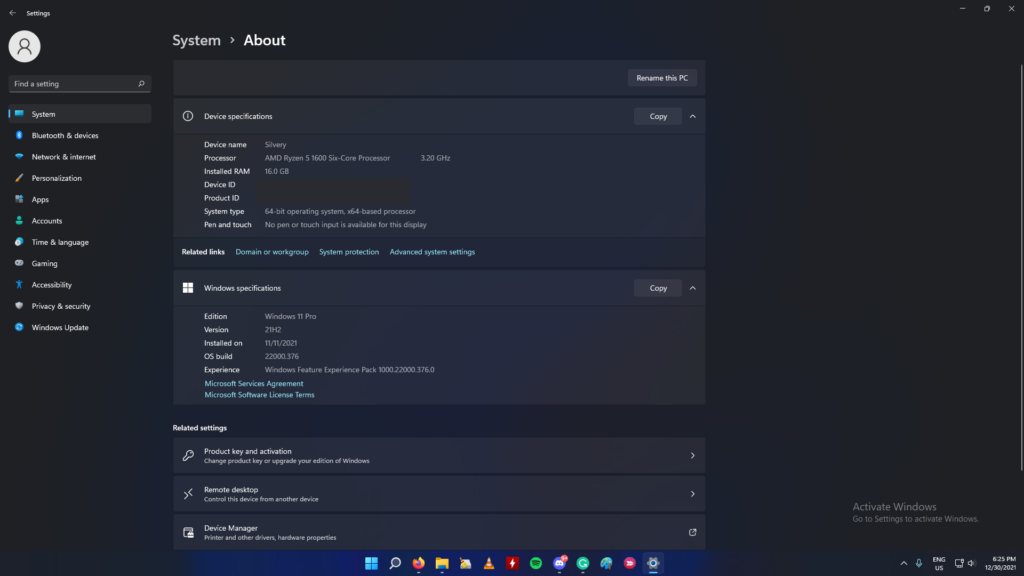
Contengono una qualche forma di minaccia e non posso darti informazioni esatte al riguardo.Ma ho imparato che non esiste un software piratato che sia esente da minacce.I programmi piratati sono la fonte principale per gli invasori della privacy per diffondere malware nelle unità di archiviazione.
Linea di fondo
Blue Screen of Death è un problema serio nelle macchine Windows 11 e dovresti per circa un anno che Microsoft rilasci più patch per risolvere vari problemi.Puoi tornare a Windows 10 che è supportato fino al 2025, quindi non vedo un motivo per cui devi restare con l'undicesima edizione instabile.Prenota un appuntamento con il centro servizi e non cercare di risolvere i problemi a livello di hardware.Facci sapere come hai risolto BSOD in Windows nella sezione commenti qui sotto.

