Come risolvere lo schermo nero dopo il sonno in Windows 10
Aggiornato 2023 di Marzo: Smetti di ricevere messaggi di errore e rallenta il tuo sistema con il nostro strumento di ottimizzazione. Scaricalo ora a - > questo link
- Scaricare e installare lo strumento di riparazione qui.
- Lascia che scansioni il tuo computer.
- Lo strumento sarà quindi ripara il tuo computer.
La modalità sospensione è una funzione utile che consente al computer Windows di spegnere temporaneamente il sistema per risparmiare energia finché gli utenti non spostano il cursore del mouse o sbloccano lo schermo.Sembra che dopo aver installato le ultime build di Windows, alcuni utenti stiano ricevendo più problemi come Black Screen After Sleep in Windows 10.Se anche tu stai affrontando lo stesso, dai un'occhiata a questa guida per risolverlo.
Quindi, il computer Windows non si riattiva dopo averlo messo in modalità di sospensione per un po'.Parlando delle ragioni alla base di un tale problema, potrebbero esserci un paio di fattori e possibili soluzioni alternative che abbiamo menzionato di seguito.Spegnere la modalità Ibernazione, modificare le opzioni di alimentazione, controllare le impostazioni di rete, aggiornare il driver grafico, disinstallare programmi non necessari, aggiornare il BIOS, disabilitare la GPU predefinita, ecc.
Come risolvere lo schermo nero dopo il sonno in Windows 10
Quindi, senza perdere altro tempo, entriamo nella guida qui sotto.
1.Forza il riavvio del sistema
Se nel caso, il tuo computer Windows non si riattiva dopo aver utilizzato la modalità di sospensione per un po' spostando o facendo clic con il mouse o anche premendo i tasti della tastiera, dovresti provare a riavviare forzatamente il sistema.Potrebbe anche indicare che il sistema sta utilizzando troppe attività di esecuzione in background che consumano risorse di sistema maggiori.Fare così:
Note importanti:
Ora è possibile prevenire i problemi del PC utilizzando questo strumento, come la protezione contro la perdita di file e il malware. Inoltre, è un ottimo modo per ottimizzare il computer per ottenere le massime prestazioni. Il programma risolve gli errori comuni che potrebbero verificarsi sui sistemi Windows con facilità - non c'è bisogno di ore di risoluzione dei problemi quando si ha la soluzione perfetta a portata di mano:
- Passo 1: Scarica PC Repair & Optimizer Tool (Windows 11, 10, 8, 7, XP, Vista - Certificato Microsoft Gold).
- Passaggio 2: Cliccate su "Start Scan" per trovare i problemi del registro di Windows che potrebbero causare problemi al PC.
- Passaggio 3: Fare clic su "Ripara tutto" per risolvere tutti i problemi.
- Assicurati solo di tenere premuto il pulsante di accensione del laptop o della CPU desktop fino a quando il computer non si spegne completamente.
- Una volta terminato, attendi circa un paio di secondi, quindi premi nuovamente il pulsante di accensione per accendere il computer Windows.
Questo metodo dovrebbe risolvere facilmente lo schermo nero dopo la sospensione in Windows 10.Tuttavia, se questo non ti aiuta, assicurati di seguire il metodo successivo.
2.Disabilita l'ibernazione
L'ibernazione è un tipo di spegnimento del sistema, proprio come la modalità di sospensione.Durante l'avvio della modalità di ibernazione, il computer in pratica salva il contenuto della sua RAM (Random Access Memory) su un disco rigido o un'altra memoria non volatile.Quindi, questo può essere un altro motivo alla base di un problema del genere.In quello scenario, dovresti provare a disattivare la modalità Ibernazione.Fare quello:
- Fare clic sul menu Start > Digita cmd.
- Fare clic con il tasto destro del mouse su Prompt dei comandi dal risultato della ricerca.
- Ora seleziona Esegui come amministratore > Se richiesto dall'UAC, fai clic su Sì per procedere.
- Una volta visualizzata la finestra del prompt dei comandi, dovrai eseguire il comando seguente:
powercfg /h off
- Questo fondamentalmente disattiverà la modalità ibernazione sul tuo computer. [Tieni presente che potrebbe non mostrarti alcun messaggio di successo]
- Chiudi la finestra del prompt dei comandi e riavvia il computer per applicare le modifiche.
3.Modifica le opzioni di alimentazione
Bene, la modifica delle opzioni di alimentazione sul tuo computer Windows può anche risolvere molto facilmente la modalità di sospensione o i problemi relativi allo schermo nero.Per farlo:
- Fare clic sul menu Start > Tipo Opzioni risparmio energia e fare clic su di esso dal risultato della ricerca.
- Ora, fai clic su Scegli cosa fa il pulsante di accensione nel riquadro di sinistra.
- Fare clic su Modifica impostazioni attualmente non disponibili.
- Quindi, scorri verso il basso e troverai l'opzione Attiva avvio rapido.
- Basta fare clic sulla casella di controllo per deselezionarla o disabilitarla. [Se già acceso]
- Assicurati di salvare le modifiche e riavvia il computer due volte. [Importante riavviare due volte]
Questo dovrebbe risolvere lo schermo nero dopo la sospensione in Windows 10.Tuttavia, se il problema persiste, puoi seguire un altro metodo.
4.Controlla le tue impostazioni di rete
- Fare clic sull'icona Wi-Fi o Rete dalla barra delle applicazioni.
- Seleziona Impostazioni di rete e Internet > Fai clic su Modifica opzioni adattatore.
- Ora, fai clic con il pulsante destro del mouse sulla scheda di rete attiva.
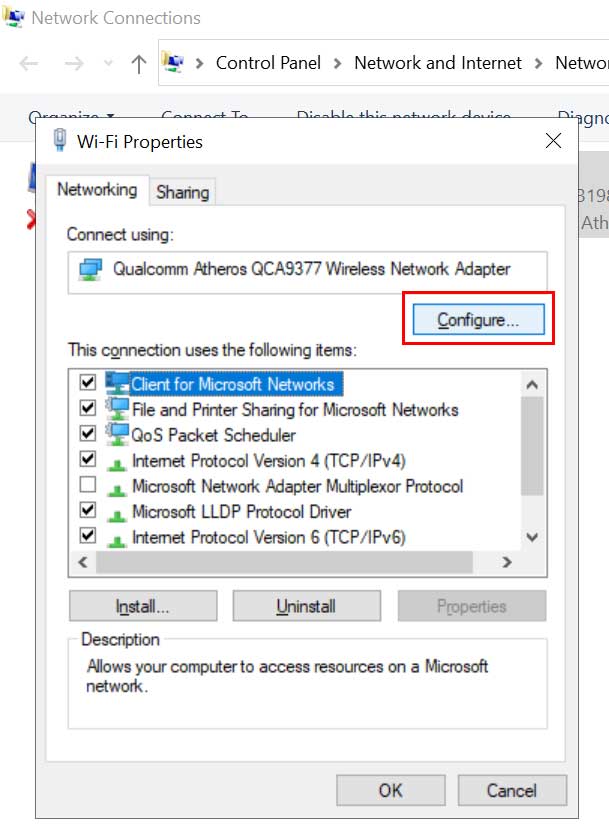
- Seleziona Proprietà > Fai clic su Configura dalla piccola finestra.
- Se richiesto, fare clic su Sì per procedere.
- Quindi, fai clic sulla scheda Avanzate> Qui troverai Wake on Magic Packet.
- Impostalo su Disabilitato> Puoi anche disabilitare Wake on Pattern Match.
- Al termine, fare clic su OK per salvare le modifiche.
- Infine, assicurati di riavviare il computer due volte per risolvere il problema.
5.Usa una scorciatoia da tastiera
Se il problema dello schermo nero non viene rimosso dopo aver utilizzato la modalità di sospensione sul computer Windows 10, puoi anche provare a utilizzare una scorciatoia da tastiera.A volte l'utilizzo di una scorciatoia da tastiera può anche riavviare il driver grafico e forse lo schermo dovrebbe riaccendersi.
Basta premere i tasti Windows + Ctrl + Maiusc + B per provare a riattivare la modalità di sospensione o lo schermo nero.Sebbene alcuni utenti HP abbiano beneficiato di questo metodo, potrebbe non funzionare per tutti.Comunque puoi provarlo.
6.Disinstalla i programmi problematici
A volte può essere utile disinstallare alcuni dei programmi non necessari o problematici sul tuo computer Windows per risolvere tali problemi.Per farlo:
- Fare clic sul menu Start > Digita Pannello di controllo e fare clic su di esso dal risultato della ricerca.
- Fai clic su Disinstalla un programma > Qui dovrai individuare e fare clic sui programmi problematici dall'elenco.
- Seleziona Disinstalla e prova a eliminare le app problematiche una per una.
- Una volta fatto tutto, assicurati di riavviare il computer.
7.Aggiorna il BIOS
È anche possibile che si verifichi il problema della modalità di sospensione a causa del firmware del BIOS obsoleto.Sì!Proprio come gli aggiornamenti delle app e del software, anche gli aggiornamenti del BIOS possono risolvere molti problemi relativi al sistema e all'avvio.Quindi, è meglio aggiornare il firmware del BIOS (UEFI).
Puoi semplicemente andare al sito Web del produttore del tuo computer e controllare gli ultimi aggiornamenti in base al numero del tuo modello.Se è disponibile un aggiornamento per il BIOS della scheda madre, è possibile scaricare e installare correttamente l'aggiornamento.
Tieni presente che durante l'installazione e l'applicazione dell'aggiornamento del BIOS, non spegnere il computer e non rimuovere l'adattatore di alimentazione CA finché il computer non si riavvia.
8.Disabilita il driver grafico integrato
Assicurati di disabilitare il driver grafico integrato sul tuo computer Windows per risolvere rapidamente i problemi relativi alla grafica o il problema dei dati della cache.Fare così:
- Premi i tasti Windows + X per aprire il menu di avvio rapido.
- Ora seleziona Gestione dispositivi> Fai doppio clic su Schede video.
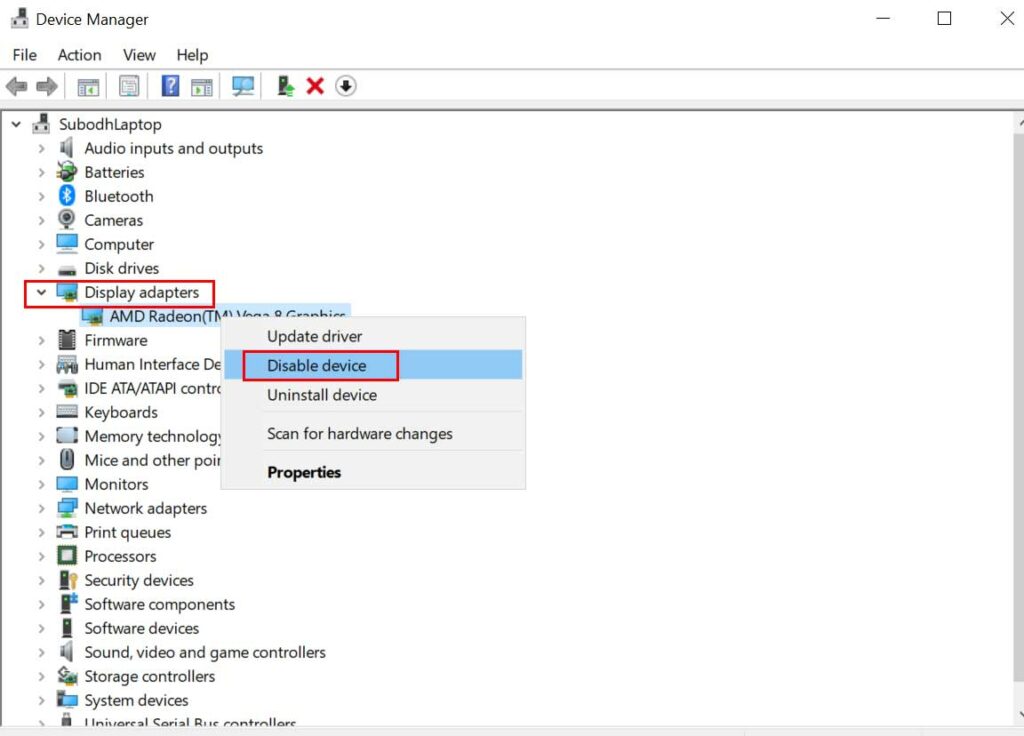
- Quindi fare clic con il pulsante destro del mouse sulla GPU integrata> Fare clic su Disabilita dispositivo.
- Se richiesto dall'UAC, assicurati di fare clic su Sì per procedere.
- Infine, dovresti riavviare il computer per applicare le modifiche.
Questo metodo dovrebbe correggere la schermata nera dopo la sospensione nel computer Windows 10.
9.Disabilita la modalità di sospensione
Se non riesci a risolvere il problema dello schermo nero dopo aver attivato la modalità di sospensione per un po', assicurati di disabilitare la modalità di sospensione dal tuo computer.Fare quello:
- Fare clic sul menu Start > Digita alimentazione e fare clic su Modifica piano alimentazione dal risultato della ricerca.
- Selezionare Mai per l'opzione Metti il computer in modalità di sospensione per entrambe le categorie A batteria e Collegato.
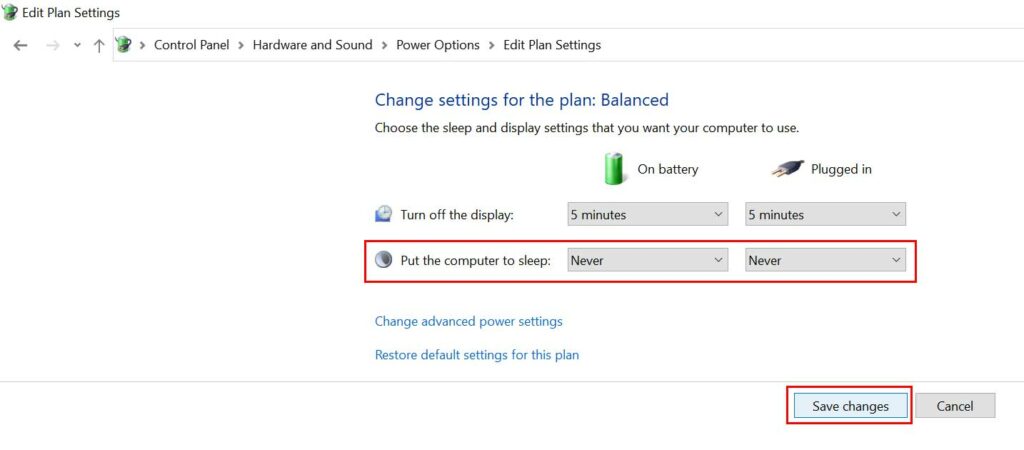
- Al termine, fai clic su Salva modifiche.
- Puoi riavviare il computer per applicare le modifiche.
10.Aggiorna la build del sistema operativo Windows
Se nessuno dei metodi precedenti non funziona per te, assicurati di verificare la presenza di aggiornamenti di Windows seguendo i passaggi seguenti:
- Premi i tasti Windows + I per aprire le Impostazioni.
- Fai clic suAggiornamento e sicurezza>Fai clic suCerca aggiornamenti.
- Se è disponibile un aggiornamento, puoi fare clic suScarica e installalo.
- Lascia che il sistema installi e riavvia il computer per applicare l'aggiornamento.
11.Aggiorna driver grafico
- Premi i tasti Windows + X per aprire il menu di accesso rapido.
- Ora selezionaGestione dispositivi>Fai doppio clic su Schede video per espanderlo.
- Fai clic con il pulsante destro del mouse sul dispositivo attivo > SelezionaAggiorna driver.
- ScegliCerca automaticamente i driver> Se è disponibile un aggiornamento, scaricherà e installerà automaticamente l'aggiornamento.
- Quindi, lascia che il processo si completi.Al termine, riavvia il sistema.
12.Esegui SFC
System File Checker (SFC) è uno strumento di utilità in Microsoft Windows che consente agli utenti di cercare file di sistema Windows danneggiati e ripristinarli automaticamente.Questo metodo dovrebbe correggere completamente l'errore.
- Fai clic sulmenu Starte digitacmd.
- Ora, fai clic con il pulsante destro del mouse su Prompt dei comandi dal risultato della ricerca.
- SelezionaEsegui come amministratore> Se richiesto, fai clic suSìper concedere i privilegi di amministratore.
- Una volta aperta la finestra del prompt dei comandi, digita il seguente comando e premi Invio per eseguirlo:
SFC /scannow
- Ora, attendi il completamento del processo.
- Assicurati di riavviare il computer per applicare le modifiche.
Questo è tutto, ragazzi.Presumiamo che questa guida ti sia stata utile.Per ulteriori domande, puoi commentare di seguito.

