Come risolvere l'uso della CPU da parte del servizio Host Local System - Network Restricted in Windows PC
Aggiornato 2023 di Marzo: Smetti di ricevere messaggi di errore e rallenta il tuo sistema con il nostro strumento di ottimizzazione. Scaricalo ora a - > questo link
- Scaricare e installare lo strumento di riparazione qui.
- Lascia che scansioni il tuo computer.
- Lo strumento sarà quindi ripara il tuo computer.
Qualche tempo fa, Microsoft ha iniziato a migrare le funzionalità di Windows dai servizi interni di Windows (che funzionavano con file .exe) all'uso di file .dll.Non puoi eseguire un file .dll direttamente come puoi eseguire un eseguibile (.exe). Invece, la shell viene caricata dal file eseguibile e usata per ospitare quei servizi .dll.
Servizi host: il sistema locale è un insieme di processi di sistema che vengono avviati automaticamente dal sistema.Questi includono l'aggiornamento automatico di Windows e altri processi che consumano molta CPU, disco rigido e risorse di memoria.
Se state usando Windows 10 e trovate che il servizio Host: Local System (Network Restricted) sta consumando la maggior parte della CPU, del disco rigido o della memoria, leggete le seguenti istruzioni e trovate la soluzione migliore per voi.
Cosa causa un alto utilizzo della CPU da parte di Host: Sistema locale?

Note importanti:
Ora è possibile prevenire i problemi del PC utilizzando questo strumento, come la protezione contro la perdita di file e il malware. Inoltre, è un ottimo modo per ottimizzare il computer per ottenere le massime prestazioni. Il programma risolve gli errori comuni che potrebbero verificarsi sui sistemi Windows con facilità - non c'è bisogno di ore di risoluzione dei problemi quando si ha la soluzione perfetta a portata di mano:
- Passo 1: Scarica PC Repair & Optimizer Tool (Windows 11, 10, 8, 7, XP, Vista - Certificato Microsoft Gold).
- Passaggio 2: Cliccate su "Start Scan" per trovare i problemi del registro di Windows che potrebbero causare problemi al PC.
- Passaggio 3: Fare clic su "Ripara tutto" per risolvere tutti i problemi.
- In alcuni casi, applicazioni o servizi di terze parti possono causare un elevato utilizzo della CPU.
- Windows Update utilizza l'ottimizzazione della consegna per accelerare i processi.Tuttavia, questa ottimizzazione della consegna può bloccarsi e causare un elevato utilizzo della CPU del servizio Host.
Come risolvere il problema dell'elevato utilizzo della CPU da parte di Service Host: Sistema locale?

Eseguire la risoluzione dei problemi di Windows Update
- Premi Windows + I per aprire l'applicazione Impostazioni.
- Con l'applicazione Impostazioni aperta, vai su Aggiornamento e sicurezza.
- Vai a "Risoluzione dei problemi" nel pannello di sinistra.
- Seleziona Windows Update e clicca su Run Troubleshooting.
- Aspettate mentre lo strumento di risoluzione dei problemi analizza il sistema e cerca i problemi.
Eseguire un riavvio
- Premete i tasti Windows + R e digitate MSConfig.
- Premere Invio o premere OK.
- Clicca sulla scheda Servizi e attiva l'opzione Nascondi tutti i servizi Microsoft.
- Poi clicca sul pulsante Disabilita tutto.
- Vai su Avvio automatico e clicca su Apri Task Manager.
- Cliccate con il tasto destro del mouse sulla prima voce dell'elenco e selezionate Disabilita.
- Ora ripetete questo passo per tutte le voci della lista.
- Una volta che avete disabilitato tutti gli oggetti di avvio, chiudete il Task Manager.
- Nella finestra System Configuration, clicca su Apply e OK per salvare le modifiche.
- Riavvia il computer per applicare le modifiche.
Eseguire una scansione SFC
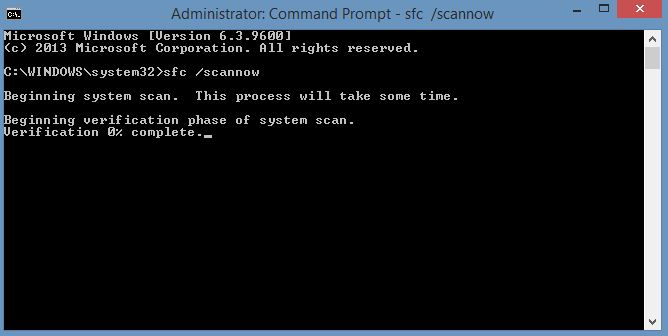
- Premi il tasto Windows + X per aprire il menu Win + X.
- Seleziona Prompt dei comandi (Admin) dall'elenco.
- Se il prompt dei comandi non è disponibile, seleziona invece PowerShell (Admin).
- Quando si apre il prompt dei comandi, digitate sfc /scannow e premete Invio per avviare.
- La scansione SFC inizierà ora.Questo processo può durare circa 10 minuti, quindi non interromperlo.
Domande frequenti
Perché il sistema locale dell'host di servizio sta consumando così tanta CPU?
Il messaggio "Service host local system high disk usage" può essere causato da un'applicazione Windows come Superfetch/Prefetch.Questa applicazione consuma troppe operazioni di lettura e scrittura sul disco rigido, specialmente se state usando un disco rigido.Pertanto, le applicazioni di Windows in esecuzione in background passano inosservate.
Come eliminare l'alto carico di CPU dal sistema locale dell'host di servizio?
- Ripara i file di sistema corrotti.
- Disattivare il servizio Superfetch e il servizio Background Intelligent Transfer.
- Ripara la perdita di memoria nel pool di memoria non-pagina.
- Eseguire la convalida dei file di sistema.
- Disabilita l'ottimizzazione della distribuzione di Windows Update.
Come posso risolvere il carico elevato della CPU?
- Riavviare il sistema.
- Fermare o riavviare i processi.
- Aggiornare i driver.
- Scansione di malware.
- Opzioni di alimentazione.
- Trova istruzioni specifiche online.
- Reinstallare Windows.

