Come risolvere se BitLocker non riesce a crittografare l'unità
Aggiornato 2023 di Marzo: Smetti di ricevere messaggi di errore e rallenta il tuo sistema con il nostro strumento di ottimizzazione. Scaricalo ora a - > questo link
- Scaricare e installare lo strumento di riparazione qui.
- Lascia che scansioni il tuo computer.
- Lo strumento sarà quindi ripara il tuo computer.
BitLocker è una funzionalità di sicurezza che crittografa il disco rigido del computer per motivi di sicurezza.È un prodotto Microsoft disponibile per impostazione predefinita nelle ultime versioni di Windows, da Windows Vista a Windows 10 pro.Ma non è infallibile e talvolta non riesce a crittografare l'unità di volta in volta.Quando Bitlocker non riesce a crittografare l'unità, ecco alcuni passaggi per la risoluzione dei problemi per risolvere il problema.
BitLocker viene eseguito su sistema operativo Windows, ma è necessaria un'utilità di archiviazione con almeno due partizioni e un Trusted Platform Module (TPM) se si desidera davvero utilizzare questa funzionalità sul PC.Ora, cos'è il TPM?Quindi è un chip che controlla l'autenticazione del tuo firmware, software e hardware.Tuttavia, se TPM rileva qualsiasi cambiamento tra questi, abiliterà automaticamente la modalità con restrizioni per proteggere i dati del tuo sistema da aggressori o intrusi.
Nel frattempo, BitLocker è uno strumento integrato in Windows 10 che può essere utilizzato per proteggere i dati del disco rigido dagli aggressori offline.Sfortunatamente, come con qualsiasi altro software, anche BitLocker presenta alcuni difetti.Molti utenti si sono recentemente lamentati del fatto che il disco rigido è inutilizzabile quando migrano dal vecchio sistema operativo al nuovo e indovinate un po'?Abbiamo ottenuto alcune correzioni per correggere il problema con BitLocker che non riesce a crittografare l'unità che potrebbe aiutarti a eliminarlo.
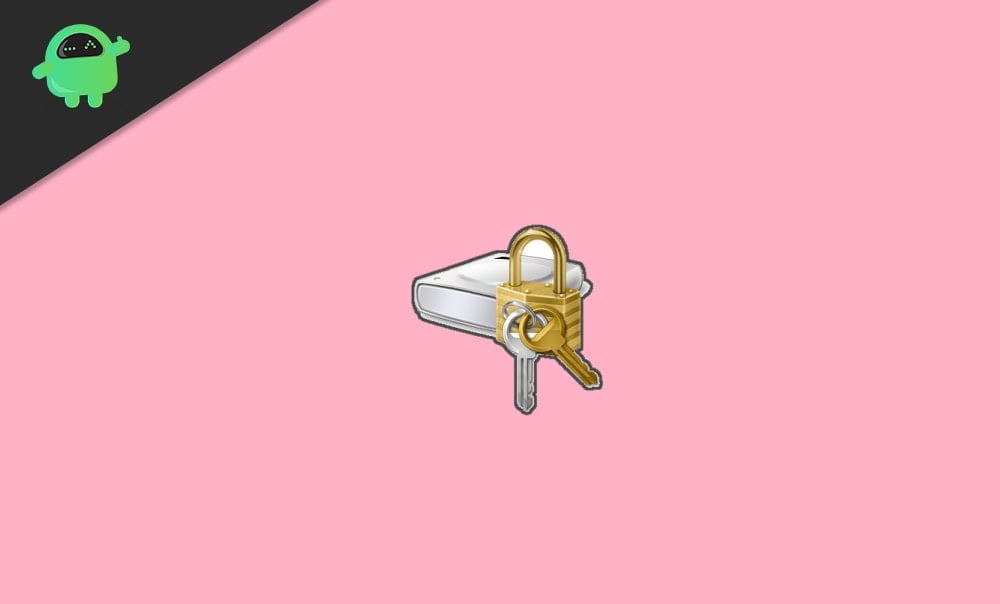
Note importanti:
Ora è possibile prevenire i problemi del PC utilizzando questo strumento, come la protezione contro la perdita di file e il malware. Inoltre, è un ottimo modo per ottimizzare il computer per ottenere le massime prestazioni. Il programma risolve gli errori comuni che potrebbero verificarsi sui sistemi Windows con facilità - non c'è bisogno di ore di risoluzione dei problemi quando si ha la soluzione perfetta a portata di mano:
- Passo 1: Scarica PC Repair & Optimizer Tool (Windows 11, 10, 8, 7, XP, Vista - Certificato Microsoft Gold).
- Passaggio 2: Cliccate su "Start Scan" per trovare i problemi del registro di Windows che potrebbero causare problemi al PC.
- Passaggio 3: Fare clic su "Ripara tutto" per risolvere tutti i problemi.
Contenuto della pagina
- Come risolvere se BitLocker non riesce a crittografare l'unità
- Soluzione 1: modificare l'impostazione del chip di sicurezza
- Soluzione 2: abilitare BitLocker senza un TPM compatibile
- Soluzione 3: cancellare Trusted Platform Module
- Soluzione 4: impostazioni dei dispositivi USB nel BIOS
- Soluzione 5: cancellare la partizione.
- Conclusione
Come risolvere se BitLocker non riesce a crittografare l'unità
Alcuni altri errori segnalati dagli utenti sulla community Microsoft sono:
- Nella maggior parte dei casi, una finestra di dialogo dice "Questo dispositivo non può utilizzare il TPM".
- Operazione illegale tentata su una chiave di registro.
- I file critici di BitLocker sono mancanti o sono danneggiati il codice di errore (0x8031004A)
- Quindi, puoi utilizzare un PIN che contiene solo numeri.C: non è stato crittografato
- Alcuni utenti hanno segnalato che BitLocker non può essere abilitato automaticamente sul proprio PC o laptop.C: non è stato crittografato
- L'unità contiene i dettagli di avvio del computer che non possono essere crittografati.
Se riscontri anche questi problemi, puoi controllare questi metodi per risolverli.
Soluzione 1: modificare l'impostazione del chip di sicurezza
- Apri la configurazione del BIOS sul tuo computer.
- Successivamente, seleziona la schedaSicurezza, quindi fai clic suImpostazioni chip di sicurezza.
- Successivamente, fai clic sull'opzione TPM discreto.
- Fai clic suCancella chip di sicurezzae salva le modifiche.
Dopo aver seguito i passaggi, riavvia il computer e accedi, quindi verifica se il problema persiste.Secondo i rapporti, i dispositivi con protezione Intel PTT sono interessati solo dal problema di BitLocker.I passaggi precedenti possono variare a seconda del modello di computer.BitLocker è impostato per utilizzare TPM e PIN e consente di disattivare l'opzione compatibile con TPM ogni volta che si verifica un problema.
Soluzione 2: abilitare BitLocker senza un TPM compatibile
- ApriEsegui dal computer, scrivi nella finestra di dialogo "gpedit.msc"e fai clic suOK.
- Apri il file dell'Editor criteri di gruppo locale, quindi fai clic su Modelli amministrativi da Configurazione e quindi su Componenti di Windows.
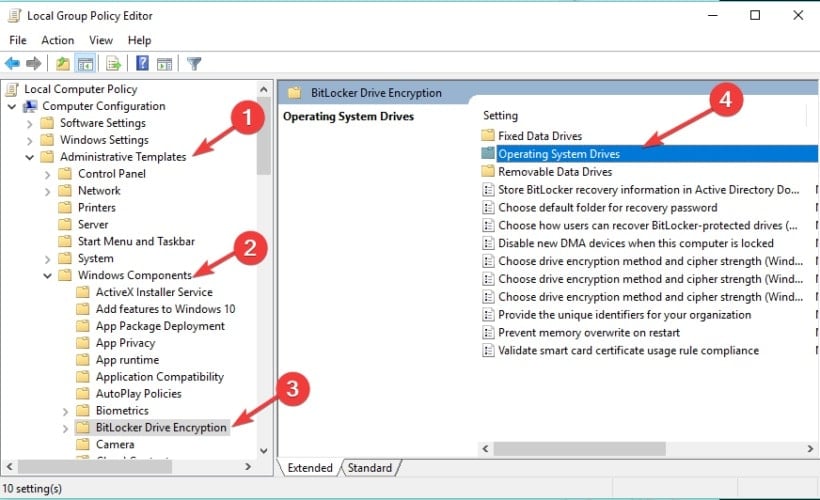
- SelezionaBitLocker Drivee quindi fai clic suCrittografiae poi suOS Drives.
- Fai doppio clic suRichiedi autenticazione aggiuntiva all'avvio.
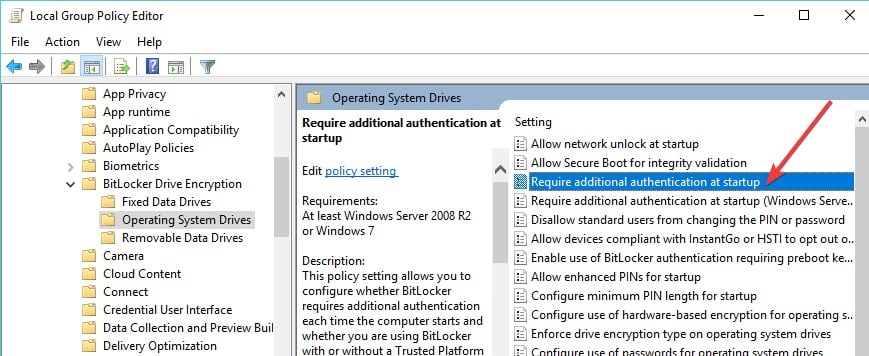
- Successivamente, apri la scheda della finestra, selezionaAbilitatoeConsenti BitLocker senza un TPM compatibile.
- Salva le modifiche e prova a crittografare l'unità utilizzando BitLocker.
Soluzione 3: cancellare Trusted Platform Module
Tuttavia, la cancellazione del TPM potrebbe danneggiare i tuoi dati, quindi fai attenzione a eseguirne il backup prima di applicare questa soluzione.
- ApriEseguie scrivi "tpm.msc",e premiInvio.
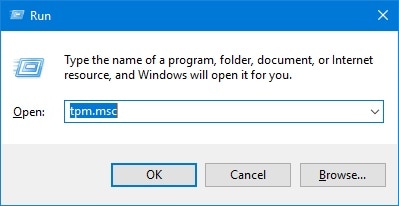
- Nella scheda della console di gestione, vai alla scheda Azione.
- Nella scheda Azione, cerca Cancella TPM e premi Cancella TPM.
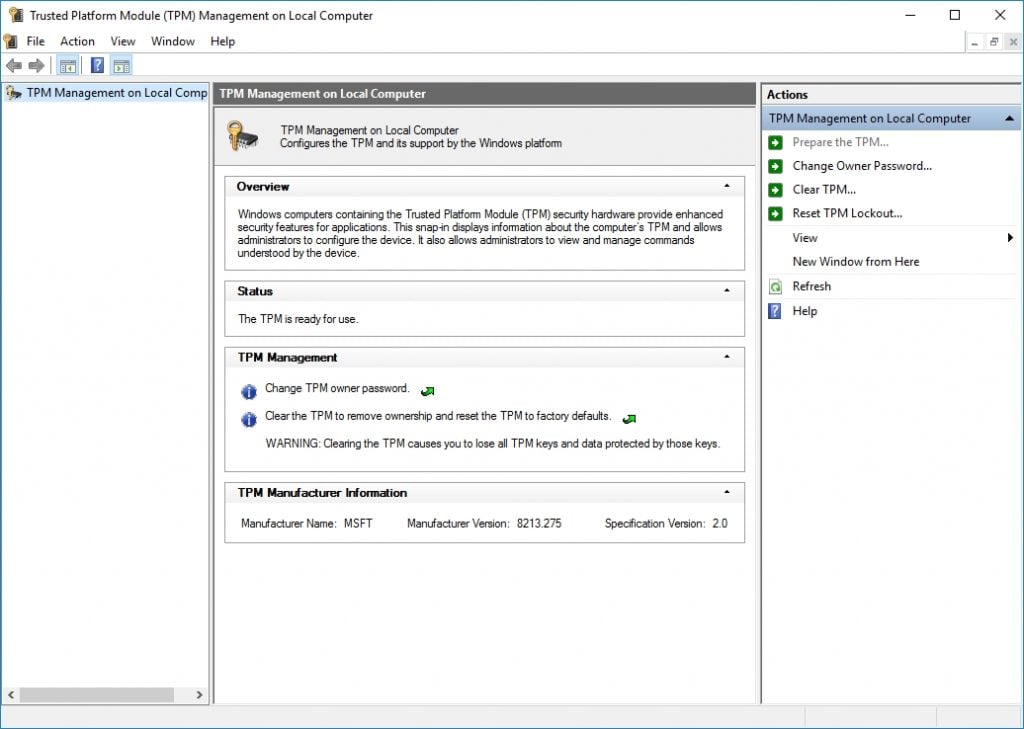
- Seleziona perNon ho la password del proprietarioe fai clic su OK.
- Un'opzione di riavvio del sistema richiede la pressione rapida di F10 per cancellare il TPM.
- Dopo il riavvio del sistema, il sistema chiede di premere un tasto e premere F10 per abilitare il TPM.
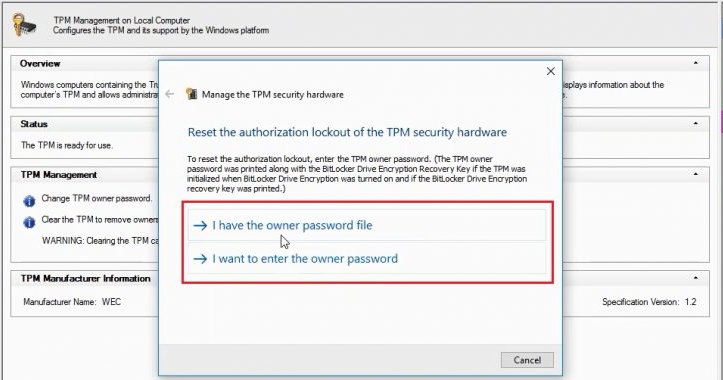
- Nella procedura guidata di configurazione del TPM aperta, puoi inserire la tua password per iniziare.
Soluzione 4: impostazioni dei dispositivi USB nel BIOS
- Vai all'utilità di configurazione del BIOS in base al tuo sistema configurato (F10, F11, F12, F1 o Canc)
- Passa aAvanzate, quindiConfigurazione periferica.
- Ora vai suDispositivo USBeUSB Host Controller.
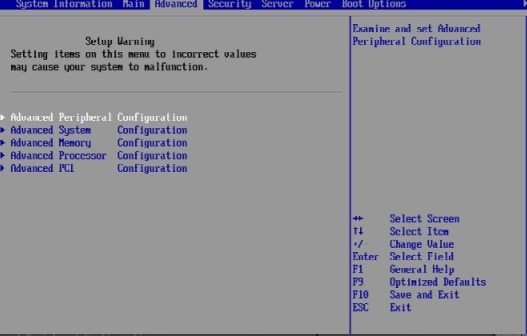
- Ora selezionaTutte le impostazioni relative ai tuoi dispositivi USB.
La soluzione precedente si applica solo quando BitLocker non riesce a crittografare l'unità del sistema operativo utilizzando una chiave di avvio USB.
Soluzione 5: cancellare la partizione.
Puoi anche cancellare la partizione con qualsiasi strumento software di terze parti ma con il processo manuale che è un po' lungo ma funziona sempre.Questo processo cancellerà tutti i dati, quindi prima di utilizzarlo, fai un backup del tuo file importante su un disco rigido esterno.
- Nella scheda di ricerca di Windows, digita cmd, quindi fai clic suEsegui come amministratoreper avviare il prompt dei comandi come amministratore.
- Digita "diskpart"e premiInvio.Apparirà un elenco di tutte le unità.
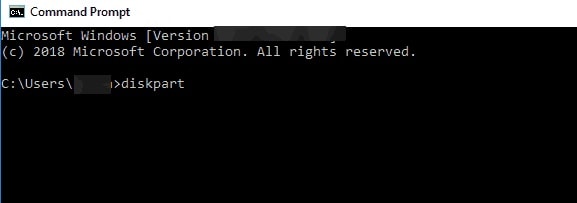
- Inserisciseleziona il disco C:/oil nome dell'unità che desideri pulire e premiInvio.
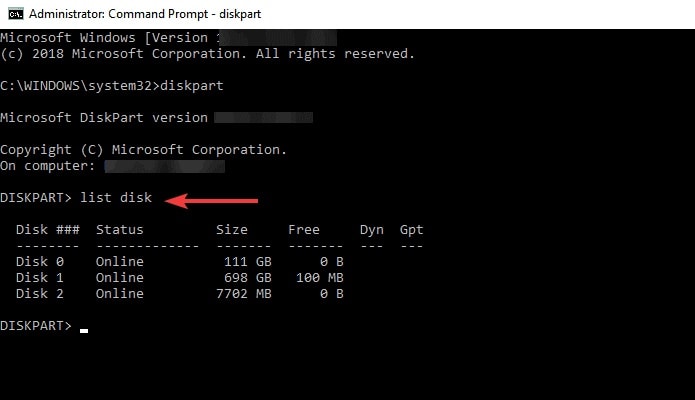
- Digita "pulito"e premiInvio. Ci vorrà del tempo per pulire.
- Successivamente, digita semplicemente "crea partizione primaria" per creare una nuova partizione e premi il tasto Invio sulla tastiera.
- Digita la lettera di assegnazione e il nome dell'unità.
- Formatta la partizione digitandoformat fs=ntfs quicke premi Invio.
Conclusione
A mio parere, Bitlocker è un'applicazione di sicurezza piuttosto buona; tutti devono usarlo per prendere una misura di sicurezza che crittografa il tuo disco rigido sul tuo computer.Se anche tu soffri di BitLocker che non riesce a crittografare il problema dell'unità, puoi facilmente fare affidamento sui passaggi sopra menzionati per eliminare questo errore.Ci auguriamo che questa guida ti sia utile.Per ulteriori domande e chiarimenti, contattaci nella sezione commenti.

