Come risolvere Se la riproduzione non inizia a breve prova a riavviare il tuo dispositivo
Aggiornato 2023 di Marzo: Smetti di ricevere messaggi di errore e rallenta il tuo sistema con il nostro strumento di ottimizzazione. Scaricalo ora a - > questo link
- Scaricare e installare lo strumento di riparazione qui.
- Lascia che scansioni il tuo computer.
- Lo strumento sarà quindi ripara il tuo computer.
Se non puoi riprodurre certi video nel tuo browser web, potresti avere un problema di accelerazione hardware.Gli utenti che hanno abilitato questa impostazione è probabile che vedano il messaggio di errore "Se la riproduzione non si avvia rapidamente, prova a riavviare il tuo dispositivo". Il problema potrebbe anche essere legato al nuovo lettore video HTML5, che è attualmente utilizzato su popolari piattaforme di condivisione video come YouTube.
Puoi risolvere questo problema cambiando le impostazioni del tuo browser web o installando componenti aggiuntivi per il nuovo lettore HTML5 di YouTube.Puoi anche disinstallare o aggiornare i driver della tua scheda video.Se tutto il resto fallisce, potete provare una delle seguenti soluzioni preparate da Techquack.
Cosa causa "Se la riproduzione non si avvia rapidamente, prova a riavviare il dispositivo"?

Questo problema potrebbe essere causato da dispositivi audio bloccati, come cuffie o altoparlanti.Prova a cambiare il tuo dispositivo audio o a riavviarlo.Se stai usando delle cuffie, prova a scollegarle e a ricollegarle.
Note importanti:
Ora è possibile prevenire i problemi del PC utilizzando questo strumento, come la protezione contro la perdita di file e il malware. Inoltre, è un ottimo modo per ottimizzare il computer per ottenere le massime prestazioni. Il programma risolve gli errori comuni che potrebbero verificarsi sui sistemi Windows con facilità - non c'è bisogno di ore di risoluzione dei problemi quando si ha la soluzione perfetta a portata di mano:
- Passo 1: Scarica PC Repair & Optimizer Tool (Windows 11, 10, 8, 7, XP, Vista - Certificato Microsoft Gold).
- Passaggio 2: Cliccate su "Start Scan" per trovare i problemi del registro di Windows che potrebbero causare problemi al PC.
- Passaggio 3: Fare clic su "Ripara tutto" per risolvere tutti i problemi.
Ci potrebbero essere diverse ragioni per questo problema, come l'abilitazione dell'accelerazione hardware nel browser Google Chrome o il nuovo lettore video HTML5 utilizzato da Youtube.
Come risolvere il problema "Se la riproduzione non si avvia rapidamente, prova a riavviare il dispositivo"
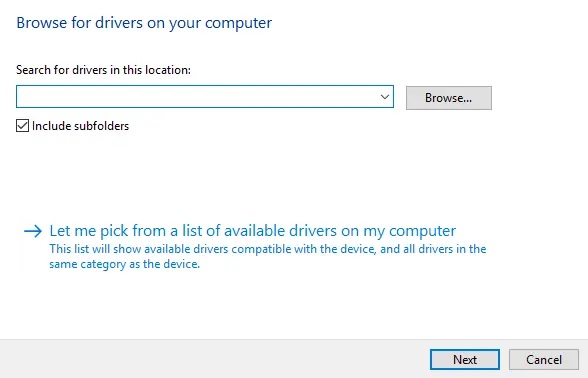
Aggiornamento del driver grafico
- Premi Windows + R, digita "devmgmt.msc" (senza le virgolette) e premi Invio per aprire Device Manager.
- Ora espandete la voce Display Adapters e cliccate con il tasto destro del mouse sulla scheda grafica Nvidia e selezionate Enable.
- Dopo di che, cliccate di nuovo con il tasto destro del mouse sulla scheda video e selezionate "Update Drivers".
- Selezionate "Controlla automaticamente i driver aggiornati" e lasciate che il processo finisca.
- Se il passo precedente ti ha aiutato a risolvere il tuo problema, bene, se no, continua.
- Seleziona di nuovo "Aggiorna il software dei driver", ma questa volta seleziona "Scansiona il mio computer per il software dei driver" nella schermata successiva.
- Ora seleziona "Seleziona dalla lista dei driver disponibili sul mio computer".
- Infine, seleziona il driver compatibile con la tua scheda video Nvidia dalla lista e clicca su Next.
- Lasciate che il processo di cui sopra sia completato e riavviate il computer per salvare le modifiche.
Dopo aver aggiornato la tua scheda grafica, potresti essere in grado di risolvere l'errore "Se la riproduzione non si avvia rapidamente, prova a riavviare il dispositivo".
Spegnerel'accelerazione hardware
Disattiva l'accelerazione hardware in Chrome:
- Aprire Google Chrome, fare clic sui tre punti nell'angolo in alto a destra e selezionare Impostazioni.
- Ora scorri la pagina fino a trovare "Avanzate" (che probabilmente è in fondo) e cliccaci sopra.
- Scorri verso il basso fino a trovare "Preferenze di sistema" e assicurati di aver deselezionato o disabilitato l'opzione "Usa l'accelerazione hardware quando disponibile".
- Riavvia Chrome, e questo dovrebbe aiutarti a risolvere l'errore.Se la riproduzione non si avvia rapidamente, prova a riavviare il tuo dispositivo.
Disabilita l'accelerazione hardware in Firefox:
- Aprite Firefox, digitate "about: preferences" (senza virgolette) nella barra degli indirizzi, poi premete Invio.
- Scorrete fino alla sezione Performance e deselezionate "Use recommended performance settings".
- Sotto Prestazioni, deselezionate la casella "Usa l'accelerazione hardware quando disponibile".
- Chiudi Firefox e riavvia il computer.
Disattivare l'accelerazione hardware in Internet Explorer:
- Premere Windows + R, digitare inetcpl.cpl e premere Invio per aprire Proprietà Internet.
- Ora vai alla scheda Advanced e seleziona l'opzione "Use software rendering instead of GPU rendering".
- Cliccate su "Apply" e poi su "OK" per disabilitare l'accelerazione hardware.
- Riavvia IE e vedi se il problema si risolve.
Disinstallare i driver grafici
- Fare clic con il tasto destro del mouse sulla scheda grafica NVIDIA in Gestione periferiche e selezionare Disinstalla.
- Quando ti viene chiesto di confermare, seleziona Sì.
- Premete Windows + R, digitate control e poi premete Invio.
- Nel Pannello di controllo, clicca su Disinstalla programma.
- Poi disinstallate qualsiasi cosa relativa a Nvidia.
- Riavviate il sistema per salvare le modifiche e scaricate nuovamente il programma di installazione dal sito web del produttore.
- Quando sei sicuro di aver disinstallato tutto, prova a installare di nuovo i driver.
Domande frequenti
Cosa fare se la lettura non aiuta?
- Ripara i file di sistema corrotti.
- Disattiva l'accelerazione hardware nel browser Chrome.
- Prova ad eseguire Chrome come amministratore.
- Aggiornare/eliminare l'aggiornamento del driver grafico nVidia.
- Cambia il dispositivo audio.
- Installare componenti aggiuntivi per il lettore HTML5.
Come posso risolvere il problema della riproduzione che non parte in breve tempo?
- Disattiva l'accelerazione hardware nel tuo browser.
- Aggiornare o disinstallare il driver grafico NVIDIA.
- Installa i componenti aggiuntivi del lettore HTML5 sul tuo browser.
- Cambia il tuo dispositivo audio.
Perché Youtube mi chiede di riavviare il mio computer?
Questo messaggio appare quando Chrome/il tuo browser ha bufferizzato con successo l'audio, ma non può riprodurlo.Questo di solito accade quando Chrome non può accedere al dispositivo audio.Se stai usando Chrome, potrebbe essere perché stai usando troppa memoria.
Come posso risolvere l'errore di riproduzione del video?
- Riavvia l'applicazione YouTube.
- Riavvia il tuo dispositivo.
- Spegni la tua connessione dati mobile e riaccendila.
- Cancella la cache dell'app YouTube.
- Disinstallare e reinstallare l'applicazione YouTube
- Aggiornare l'applicazione YouTube all'ultima versione.
- Aggiornare all'ultima versione di Android.

