Come risolvere se la tastiera digita lettere, numeri o caratteri errati
Aggiornato 2023 di Marzo: Smetti di ricevere messaggi di errore e rallenta il tuo sistema con il nostro strumento di ottimizzazione. Scaricalo ora a - > questo link
- Scaricare e installare lo strumento di riparazione qui.
- Lascia che scansioni il tuo computer.
- Lo strumento sarà quindi ripara il tuo computer.
A volte, gli utenti incontrano strani problemi di sistema come "La tastiera digita caratteri, alfabeti, numeri errati o digita chiavi casuali". Il problema specifico non è solo limitato alle nuove tastiere, ma è apparso anche con quelle che funzionavano bene per anni di utilizzo.
Ultimamente, molti utenti hanno affermato di digitare una chiave particolare, ma l'output mostra un altro risultato.Ad esempio, digitando 'M' si ottiene '2' come output, o digitando '5' si ottiene 'q' come output.Riparare una tastiera che sta creando tali problemi non è affatto difficile e può essere una soluzione alternativa con alcuni strumenti di risoluzione dei problemi di base.Impariamo a conoscerli in dettaglio.
Risolto il problema "Se la tastiera digita lettere, numeri o caratteri errati".
La tastiera è uno dei componenti più affidabili di un computer/laptop, e quindi problemi con essa possono creare scompiglio per gli utenti.
FIX 1: installa l'ultimo aggiornamento di Windows:
Innanzitutto, si consiglia di installare l'ultimo aggiornamento di Windows e verificare se i miglioramenti dell'aggiornamento aiutano a risolvere il problema.Per farlo,
Note importanti:
Ora è possibile prevenire i problemi del PC utilizzando questo strumento, come la protezione contro la perdita di file e il malware. Inoltre, è un ottimo modo per ottimizzare il computer per ottenere le massime prestazioni. Il programma risolve gli errori comuni che potrebbero verificarsi sui sistemi Windows con facilità - non c'è bisogno di ore di risoluzione dei problemi quando si ha la soluzione perfetta a portata di mano:
- Passo 1: Scarica PC Repair & Optimizer Tool (Windows 11, 10, 8, 7, XP, Vista - Certificato Microsoft Gold).
- Passaggio 2: Cliccate su "Start Scan" per trovare i problemi del registro di Windows che potrebbero causare problemi al PC.
- Passaggio 3: Fare clic su "Ripara tutto" per risolvere tutti i problemi.
- Nella barra di ricerca del desktop, digita Impostazioni e apri il risultato di ricerca pertinente.
- Ora vai su Aggiornamento e sicurezza.
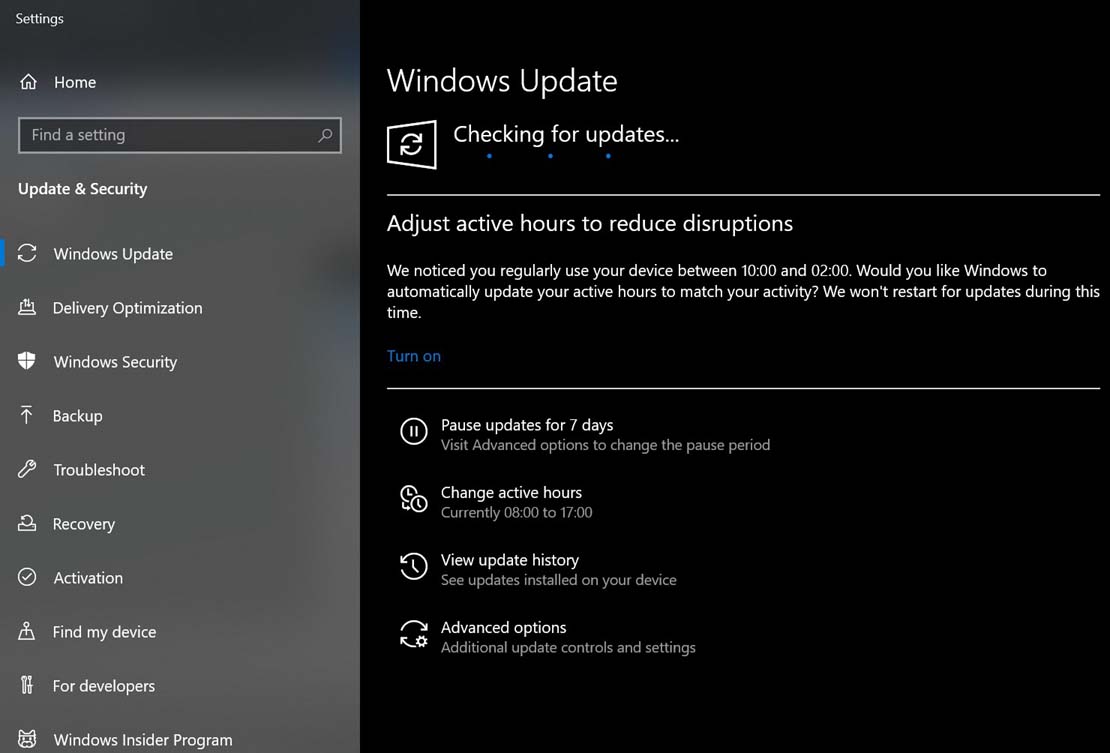
- Nella finestra successiva, fai clic su Verifica aggiornamenti. Se sono disponibili aggiornamenti in sospeso, avvierà il processo di download e installazione automatici.Lascia che il processo si completi da solo, prendendo il tempo richiesto.
- Una volta terminato, riavvia il sistema e controlla se la tastiera si comporta come richiesto o meno.
FIX 2: disinstallare l'ultimo aggiornamento di Windows o eseguire il rollback del sistema operativo:
C'è una buona possibilità che l'ultimo aggiornamento di Windows 10 abbia interrotto il funzionamento della tastiera e quindi si finiscano per ottenere risultati diversi per un diverso set di tasti.
Quindi, in una situazione simile, ti consigliamo di ripristinare una versione precedente che funzionava senza problemi e senza intoppi nel tuo sistema.
FIX 3: controlla le impostazioni di correzione automatica:
Una voce di correzione automatica errata può causare un problema di output della chiave errato, specialmente quando si lavora in MS Word.Qui l'eliminazione di qualsiasi voce di questo tipo può aiutare.Impariamo la procedura:
- Innanzitutto, apri un documento di Word.
- Ora nell'angolo in alto a sinistra, vai su File> Opzioni.
- Nella finestra delle opzioni di Word, vai al menu del riquadro di sinistra e fai clic su Proofing.
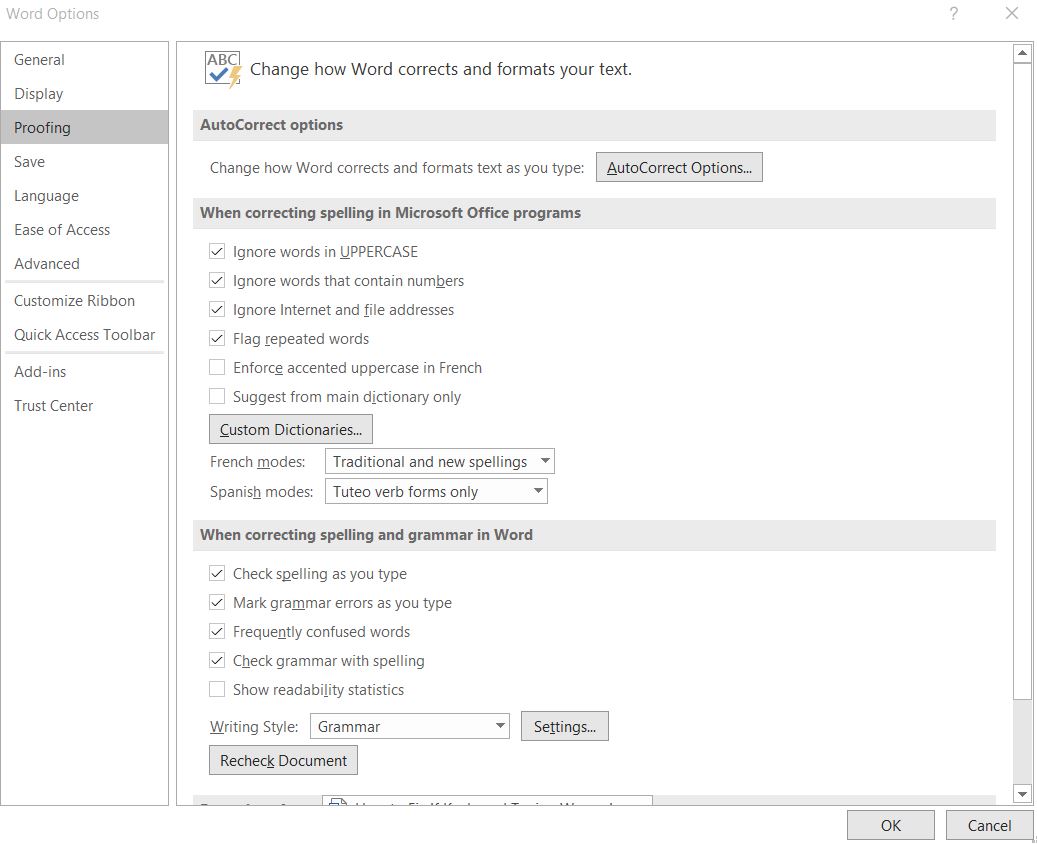
- Dall'insieme di scelte, selezionare Opzioni di correzione automatica.
- Qui è necessario selezionare ed eliminare la voce di correzione automatica responsabile della conversione delle chiavi particolari in output non corrispondenti.
FIX 4: controlla le impostazioni della lingua:
Come per alcuni degli utenti sofferti, il problema di output dei tasti errati della tastiera è stato risolto modificando le impostazioni della lingua.Per farlo,
- Innanzitutto, vai alla barra di ricerca del desktop, digita Lingua e apri Impostazioni lingua dai risultati della ricerca. (Annotare o ricordare la lingua menzionata sotto la sezione Lingua di visualizzazione della finestra per un ulteriore utilizzo).
- Nella finestra successiva, vai all'opzione Ortografia, digitazione e impostazioni della tastiera.
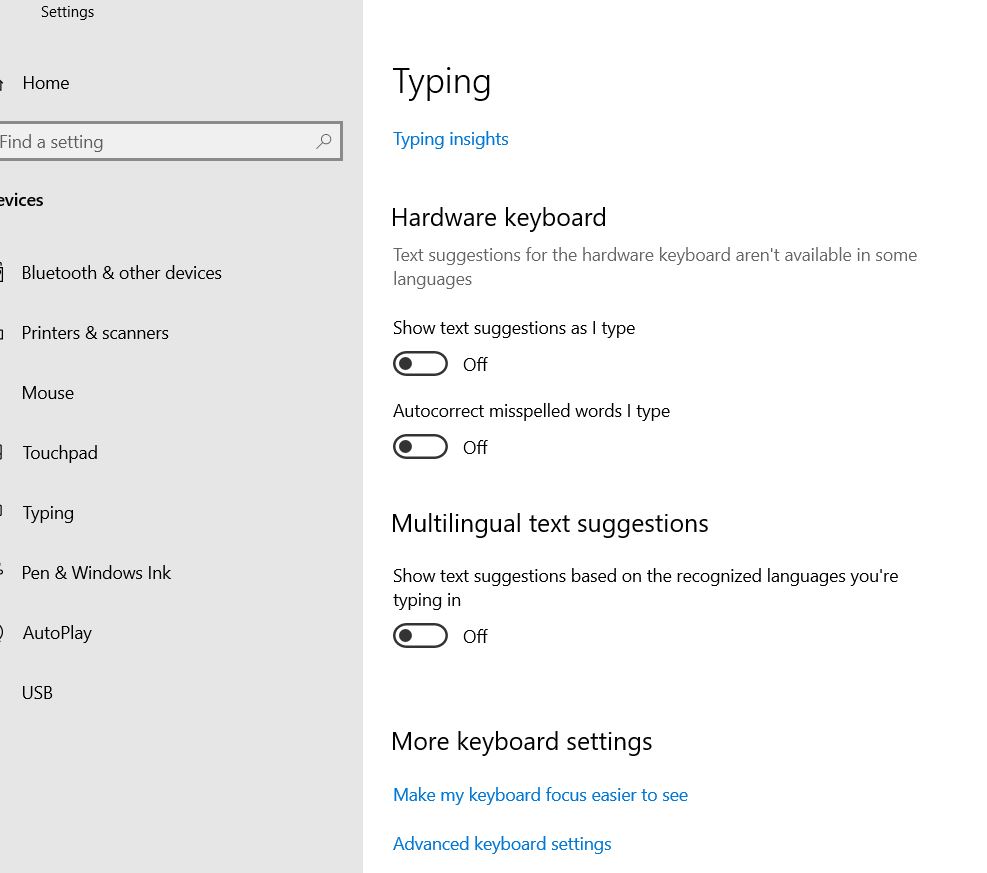
- Ora scorri il menu fino all'ultimo e seleziona l'opzione Impostazioni tastiera avanzate.
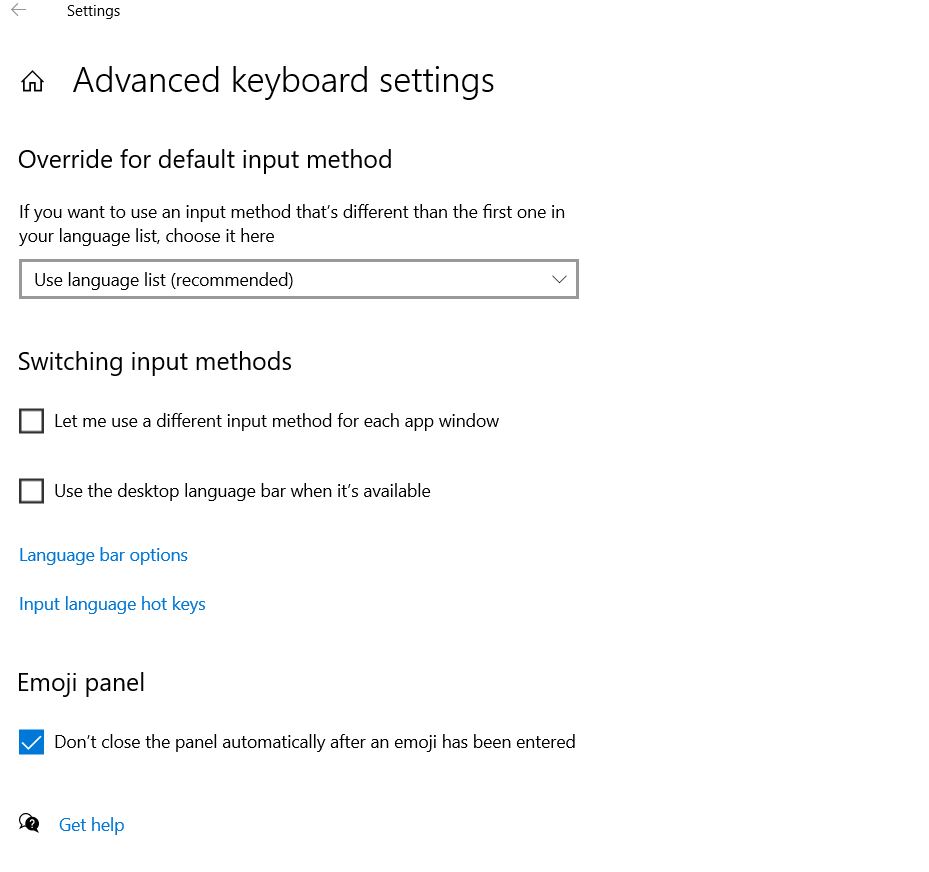
- Nel menu Impostazioni tastiera avanzate, imposta la lingua sotto Sostituisci per metodo di input predefinito come quella che abbiamo trovato nel primo passaggio.
- Ora chiudi la finestra.
Tuttavia, se usi una lingua diversa dall'inglese, hai bisogno di quel particolare pacchetto linguistico.Per farlo,
- Innanzitutto, vai alla barra di ricerca del desktop, digita Lingua e apri Impostazioni lingua dai risultati della ricerca.
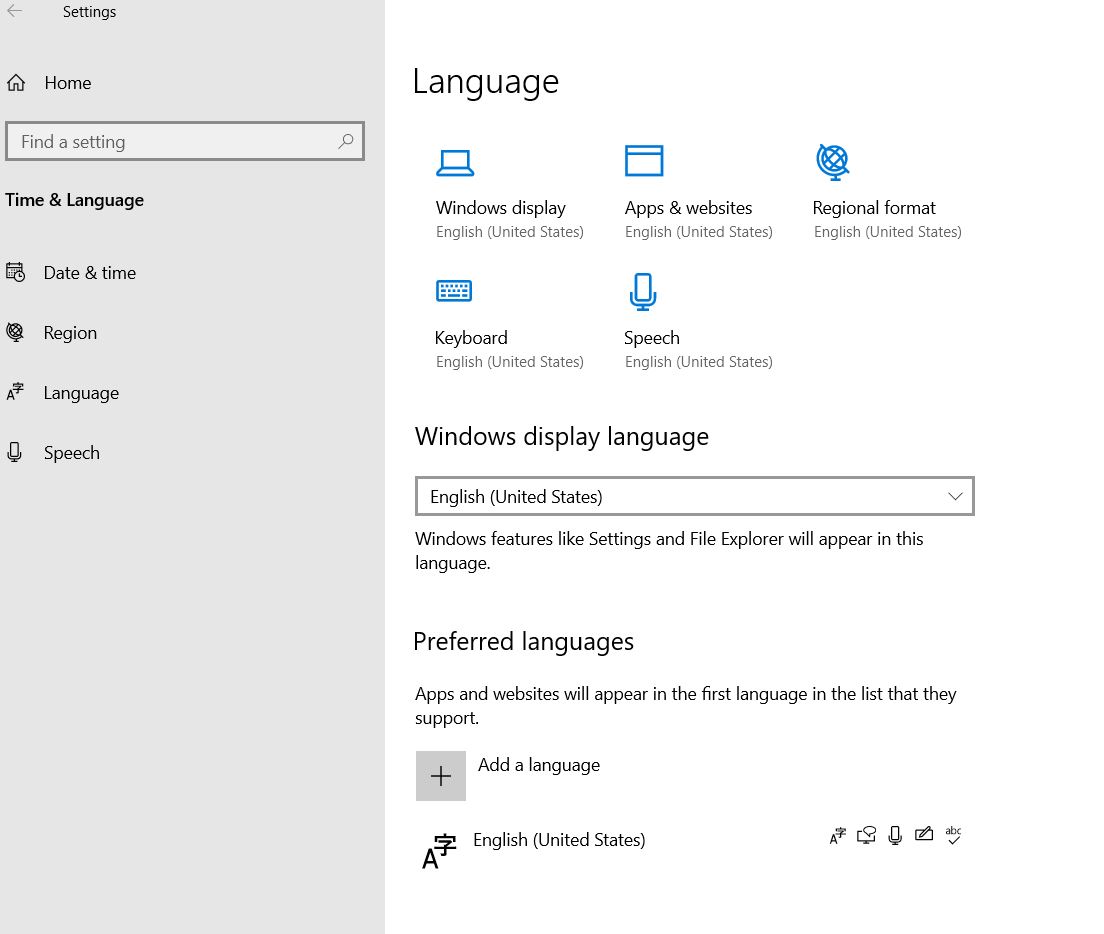
- Ora nella finestra delle impostazioni della lingua, fai clic sull'icona "+" prima dell'opzione Aggiungi una lingua.
- Qui cerca la lingua desiderata e impostala come predefinita usando gli stessi passaggi sopra menzionati.
- Una volta terminato, ora puoi verificare se il problema è stato risolto o meno.In caso contrario, spostati verso il prossimo fisso menzionato nell'elenco.
FIX 5: reinstallare i driver della tastiera:
La disinstallazione e la successiva reinstallazione dei driver della tastiera hanno aiutato molti utenti che hanno sofferto ad andare d'accordo con la tastiera che continua a digitare i caratteri sbagliati.Puoi provare la seguente correzione con i passaggi indicati di seguito:
- Innanzitutto, nella barra di ricerca del desktop, digita Gestione dispositivi e apri il risultato di ricerca pertinente.
- Nella finestra Gestione dispositivi, individua il driver della tastiera, fai clic con il pulsante destro del mouse su di esso e seleziona l'opzione Disinstalla dal sottomenu.
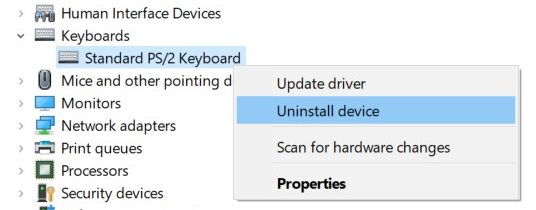
- Successivamente, riavvia il sistema.Ora durante il processo di avvio, il sistema reinstallerà da solo i driver della tastiera richiesti.
- In alternativa, se sospetti di farlo da solo, puoi anche utilizzare vari strumenti di aggiornamento dei driver disponibili online.
- Una volta terminato il processo di reinstallazione, controlla se la tastiera si sta comportando correttamente o meno.
FIX 6: eseguire lo strumento di risoluzione dei problemi della tastiera integrato di Windows 10:
Windows 10 ha un hub di strumenti di risoluzione dei problemi integrati che da soli possono risolvere vari problemi di errore all'interno del tuo sistema.
- Innanzitutto, dalla barra di ricerca del desktop, apri Impostazioni.
- Ora vai su Aggiornamento e sicurezza.
- Dal menu del riquadro a sinistra, seleziona l'opzione Risoluzione dei problemi > Strumenti di risoluzione dei problemi aggiuntivi.
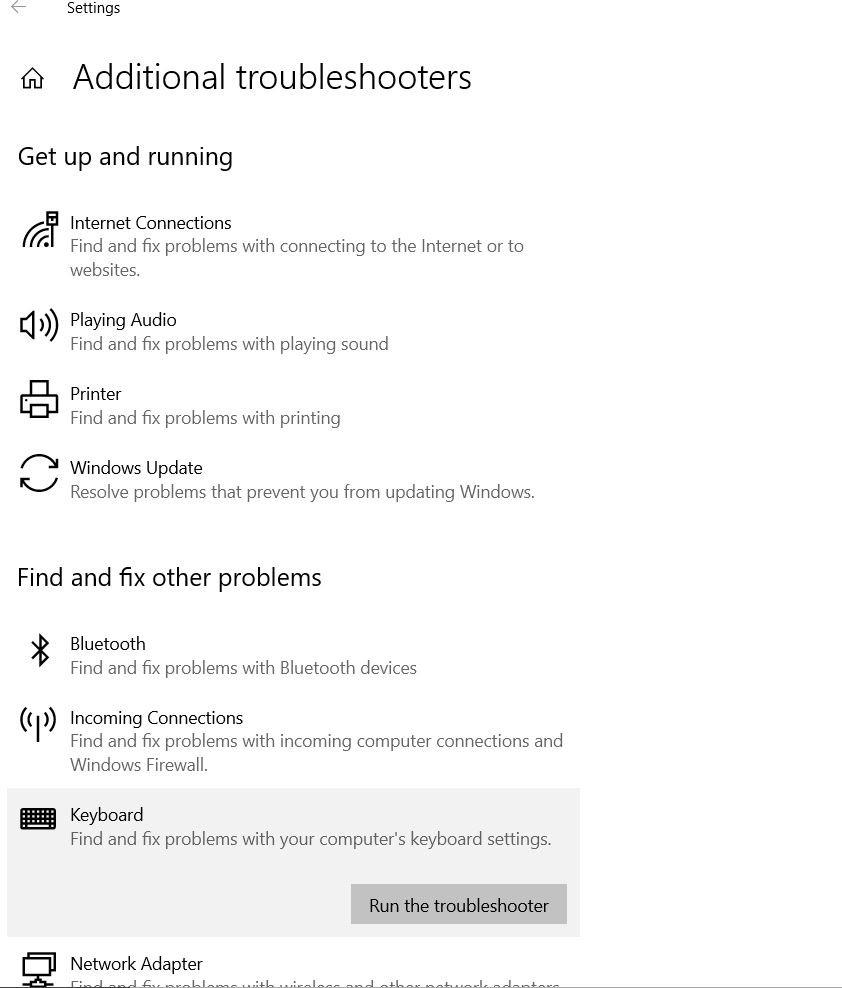
- Nella finestra successiva, scorri verso il basso, fai clic su Tastiera e quindi seleziona la scheda Esegui lo strumento di risoluzione dei problemi.
- Attendi che il processo di scansione si completi da solo.Segui le istruzioni sullo schermo come richiesto.
- Una volta terminato, riavvia il sistema e controlla se il suddetto problema con la tastiera è stato risolto o meno.
FIX 7: prova soluzioni alternative di base e casuali:
Se nessuna delle soluzioni di cui sopra ha funzionato per te, è abbastanza evidente che il problema non è correlato ad alcun problema tecnico del software.In tal caso, puoi provare le soluzioni hardware menzionate di seguito:
- Nel caso in cui si ottiene un output simile nonostante il tasto che si sta premendo (ad esempio, l'output ogni volta è 'K' nonostante il tasto che si preme). In questo caso, assicurati che la chiave particolare (diciamo K) non sia bloccata.Se sì, sbloccalo per risolvere il problema.
- Se la tua tastiera è collegata tramite la porta USB, controlla se ci sono problemi relativi alla porta USB che potrebbero causare l'output errato della chiave.
- Per utenti di laptop: la combinazione NumLock + FN quando attivata può creare problemi con la tastiera per alcuni utenti.Quindi è consigliabile disabilitare l'effetto premendo contemporaneamente NumLock + FN.In alternativa, puoi anche provare la combinazione Ctrl + Maiusc per verificare se hai attivato per errore una tastiera criptata.
Queste erano alcune delle correzioni relative al software e all'hardware che ti avrebbero aiutato se stai affrontando il problema di output della chiave sbagliato con la tua tastiera.Provane uno e controlla quello che funziona meglio per te.
Tuttavia, supponiamo che anche dopo aver provato ciascuno di essi, il suddetto problema persista.In tal caso, è evidente che la tua Tastiera è rotta e richiede una sostituzione o assistenza tecnica presso il centro di assistenza.Se hai domande o feedback, scrivi il commento nella casella dei commenti qui sotto.

