Come risolvere se l'opzione Sospendi aggiornamenti è disattivata su Windows 11
Aggiornato 2023 di Marzo: Smetti di ricevere messaggi di errore e rallenta il tuo sistema con il nostro strumento di ottimizzazione. Scaricalo ora a - > questo link
- Scaricare e installare lo strumento di riparazione qui.
- Lascia che scansioni il tuo computer.
- Lo strumento sarà quindi ripara il tuo computer.
Windows è noto per il suo famigerato processo di aggiornamento, specialmente quando si ha del lavoro importante da fare.Per ovviare a questo, le persone hanno utilizzato l'opzione Sospendi aggiornamento di Windows dalla sezione Aggiornamenti per sospendere gli aggiornamenti dall'interferenza con lavori importanti.Ma recentemente molte persone hanno segnalato che l'opzione Sospendi aggiornamenti è stata disattivata su Windows 11 e non possono più accedervi.
Se anche tu stai affrontando questo problema, non preoccuparti.Questo problema è stato affrontato da più utenti incluso me.E per fortuna ci sono alcuni metodi per superare questa situazione.Oggi in questo articolo stiamo per spiegare due opzioni principali utilizzando le quali puoi risolvere questo problema e ripristinare l'opzione Sospendi aggiornamenti sul tuo PC Windows 11.
Leggi anche
Correzione: la cronologia degli appunti di Windows 11 non funziona
Note importanti:
Ora è possibile prevenire i problemi del PC utilizzando questo strumento, come la protezione contro la perdita di file e il malware. Inoltre, è un ottimo modo per ottimizzare il computer per ottenere le massime prestazioni. Il programma risolve gli errori comuni che potrebbero verificarsi sui sistemi Windows con facilità - non c'è bisogno di ore di risoluzione dei problemi quando si ha la soluzione perfetta a portata di mano:
- Passo 1: Scarica PC Repair & Optimizer Tool (Windows 11, 10, 8, 7, XP, Vista - Certificato Microsoft Gold).
- Passaggio 2: Cliccate su "Start Scan" per trovare i problemi del registro di Windows che potrebbero causare problemi al PC.
- Passaggio 3: Fare clic su "Ripara tutto" per risolvere tutti i problemi.
Correzione: Miracast non funziona su Windows 11 e 10
Come risolvere se i video 4K non vengono riprodotti su Windows 11
Correzione: barra delle applicazioni di Windows 11 non nascosta a schermo intero
Come risolvere se il dispositivo di scorrimento della luminosità manca su Windows 11 e 10
Come risolvere il problema con lo scanner che non funziona su Windows 11

Contenuto della pagina
- Come risolvere se l'opzione Sospendi aggiornamenti è disattivata su Windows 11
- Metodo 1: dall'editor del registro
- Metodo 2: dall'Editor criteri di gruppo
- Metodo 3: forzare gli aggiornamenti dei criteri di gruppo
- Conclusione
Come risolvere se l'opzione Sospendi aggiornamenti è disattivata su Windows 11
Gli aggiornamenti di Windows sono impostati in modo che tu possa usufruire delle ultime funzionalità aggiornate e dei pacchetti di sicurezza continuando il flusso di lavoro e la produttività.Molti di noi hanno utilizzato il pulsante di pausa aggiornamento solo per rimuovere il fastidio degli aggiornamenti di Windows.Ma una volta che il pulsante è disattivato, ci sono tre metodi che possono aiutarti a ripristinarlo.
Suggerimento veloce
Sospendere gli aggiornamenti per un po' va bene e molte persone lo fanno.Tuttavia, è importante aggiornare regolarmente le tue finestre in base alla tua larghezza di banda.Perché alcuni degli aggiornamenti sono importanti e devono essere installati immediatamente.
Metodo 1: dall'editor del registro
Nota:questa opzione è adatta sia per gli utenti della versione Windows 11 Home che per quella di Windows 11 Pro.
L'editor del registro consente di modificare o modificare estremamente i componenti del sistema operativo Windows.Quindi dovresti stare molto attento quando cambi i valori dall'editor del registro.Perché una configurazione errata potrebbe danneggiare il tuo sistema.Quindi avrai bisogno dei privilegi di amministratore per farlo.
- Apri la casella Esegui premendo il tasto Windows + tasto R.
- Digita REGEDIT e premi invio.
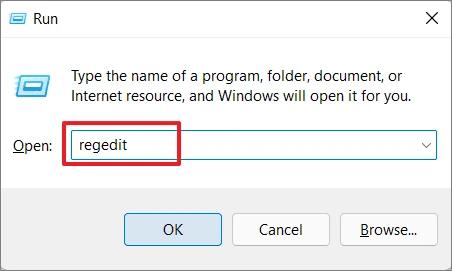
- Ora nella parte superiore dell'Editor del Registro di sistema troverai una barra degli indirizzi, simile a Esplora risorse.
- Incolla la seguente posizione al suo interno:
ComputerHKEY_LOCAL_MACHINESOFTWAREPoliciesMicrosoftWindowsWindowsUpdate
- Nota, puoi anche aprire manualmente tutte le cartelle (conosciute come chiavi qui) e navigare nella chiave sopra, se lo desideri.
- Ora nel riquadro di destra troverai il valore Dword "SetDisablePauseUXAccess".
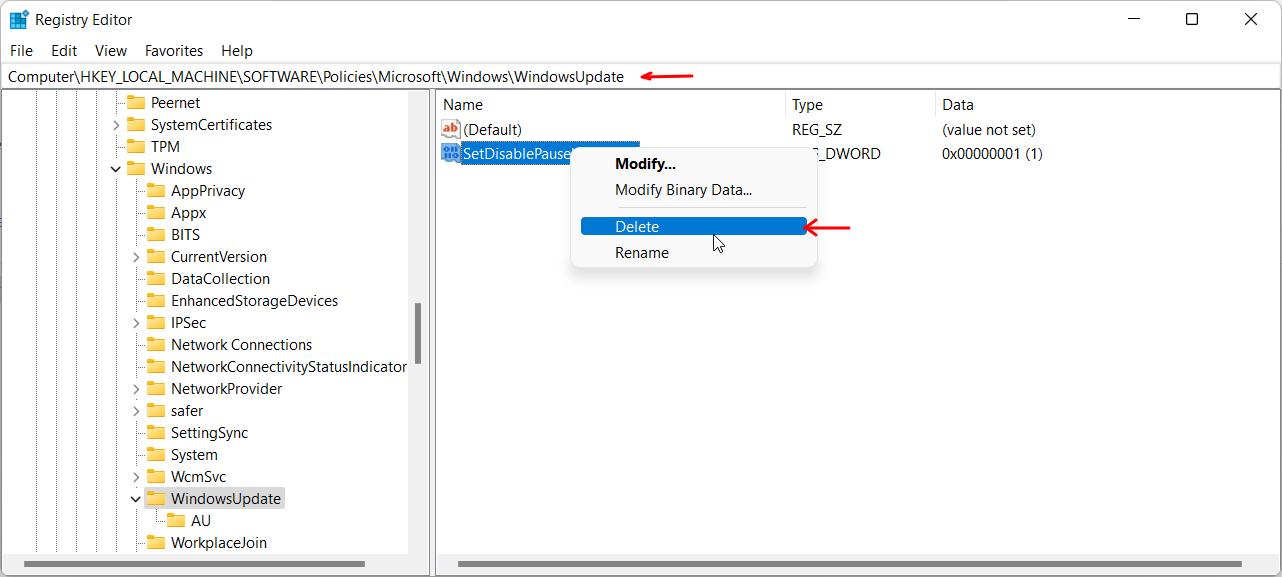
- Elimina semplicemente quel file e riavvia il sistema.
Infine, vedrai che l'opzione Sospendi aggiornamento non è più disattivata e puoi facilmente sospendere gli aggiornamenti di Windows.
Metodo 2: dall'Editor criteri di gruppo
Nota: questa opzione è adatta solo per gli utenti di Windows 11 Pro, Pro Education o Enterprise.Perché solo in queste versioni potrai accedere all'editor dei criteri di gruppo.
- Premi i tasti Windows + R per aprire la casella Esegui.
- Digita GPEDIT.MSC e premi invio.
- Ora quello che vedi è l'editor dei criteri di gruppo.
- Simile all'opzione precedente, vai a:
Computer Configuration >> Administrative Templates >> Windows Components >> Windows Update >> Manage end user experience
- Nel riquadro di destra, troverai una politica denominata "Rimuovi l'accesso alla funzione "Sospendi aggiornamenti"".
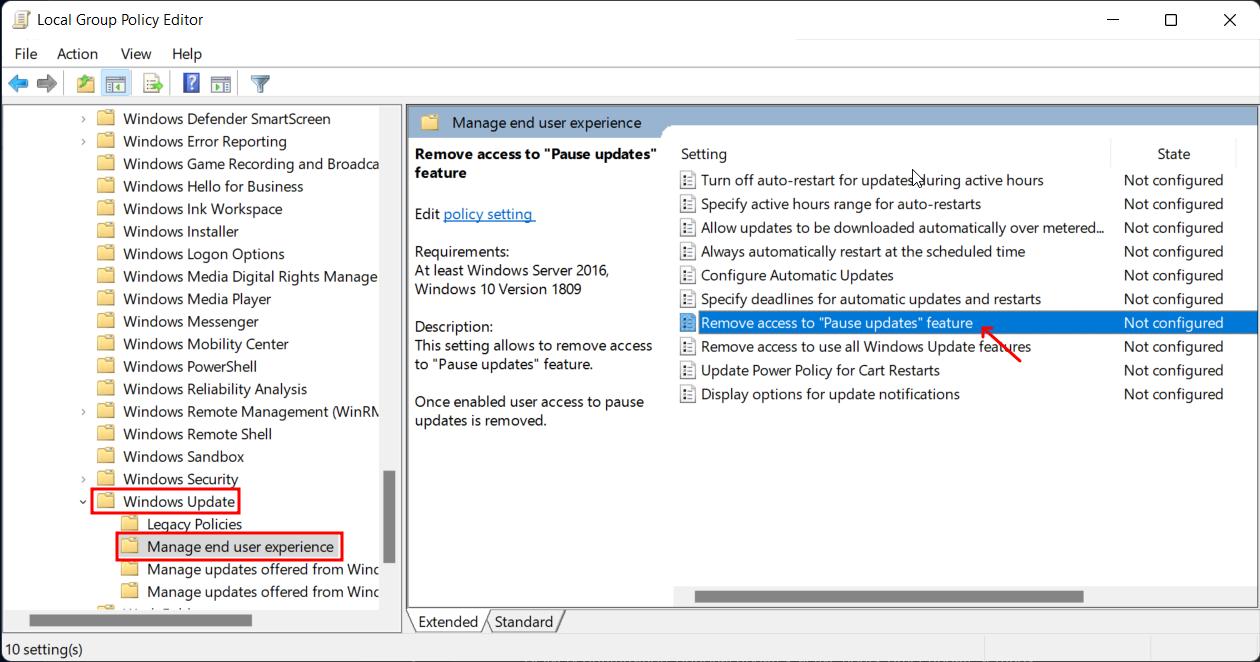
- Fare doppio clic su di esso per aprirlo.
- Impostare il valore su Disabilitato e fare clic su Applica e quindi su OK.
Infine, riavvia il PC e vedrai che l'opzione Sospendi aggiornamento non è più disattivata per te.
Metodo 3: forzare gli aggiornamenti dei criteri di gruppo
A volte, anche il riavvio non sarà sufficiente per aggiornare i nuovi criteri di gruppo, quindi dovrai aggiornare manualmente i criteri di gruppo.
- Apri il prompt dei comandi o PowerShell premendo Windows + X e quindi selezionando Terminale di Windows.
- Una volta aperto il terminale di Windows, digita gpupdate /force
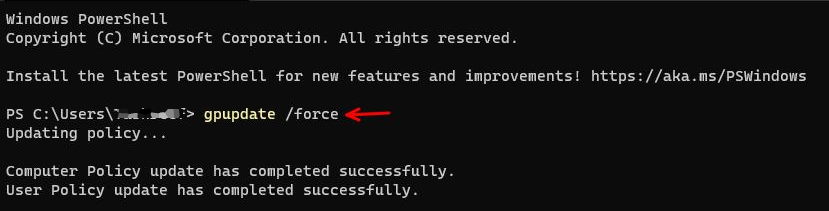
- Questo aggiornerà forzatamente tutte le modifiche alle norme del gruppo.
Conclusione
Come puoi vedere, correggere l'opzione Sospendi aggiornamenti di Windows in grigio è molto semplice in Windows 11.Puoi risolverlo facilmente modificando alcuni valori del registro o modificando i criteri di gruppo e quindi forzandone l'aggiornamento.In modo che tu possa mettere in pausa il famigerato aggiornamento di Windows dal disturbarti quando hai un lavoro importante da fare.

