Come risolvere un problema che ha impedito la scansione del documento
Aggiornato 2023 di Marzo: Smetti di ricevere messaggi di errore e rallenta il tuo sistema con il nostro strumento di ottimizzazione. Scaricalo ora a - > questo link
- Scaricare e installare lo strumento di riparazione qui.
- Lascia che scansioni il tuo computer.
- Lo strumento sarà quindi ripara il tuo computer.
�\xBF

L'applicazione Windows 10 integrata Fax e scanner di Windows è utile per la scansione di documenti e immagini. Microsoft ha rilasciato l'app di scansione ufficiale per Windows 10 (disponibile nello Store), ma molti utenti preferiscono utilizzare il classico Fax e scanner di Windows.
Quando si utilizza Fax e scanner di Windows per eseguire la scansione di un documento o di un'immagine, è possibile che venga visualizzato il messaggio "Un problema ha impedito la scansione del documento. Riprovare o fare riferimento alla sezione Guida e supporto o alle informazioni sulla risoluzione dei problemi fornite con lo scanner.
Note importanti:
Ora è possibile prevenire i problemi del PC utilizzando questo strumento, come la protezione contro la perdita di file e il malware. Inoltre, è un ottimo modo per ottimizzare il computer per ottenere le massime prestazioni. Il programma risolve gli errori comuni che potrebbero verificarsi sui sistemi Windows con facilità - non c'è bisogno di ore di risoluzione dei problemi quando si ha la soluzione perfetta a portata di mano:
- Passo 1: Scarica PC Repair & Optimizer Tool (Windows 11, 10, 8, 7, XP, Vista - Certificato Microsoft Gold).
- Passaggio 2: Cliccate su "Start Scan" per trovare i problemi del registro di Windows che potrebbero causare problemi al PC.
- Passaggio 3: Fare clic su "Ripara tutto" per risolvere tutti i problemi.
Se si verifica lo stesso errore durante la scansione di un documento o di un'immagine, provare le seguenti soluzioni per eseguire correttamente la scansione del documento o dell'immagine.
Quali sono le cause dell'errore "Il problema non ha consentito la scansione del documento"?

Malfunzionamento generale: Questo problema può essere causato da un malfunzionamento generale causato da un lungo periodo di inattività. In questo caso, è possibile risolvere il problema spegnendo e riaccendendo la macchina per cancellare i dati temporanei che potrebbero causare il problema. Puoi anche provare a eseguire lo strumento di risoluzione dei problemi della stampante per vedere se una delle strategie di riparazione automatica può risolvere il problema.
Il servizio di acquisizione immagini di Windows è disabilitato: i processi di scansione vengono elaborati solo quando il servizio WIA è in esecuzione. Se è disabilitato o in attesa, è necessario riavviarlo e configurarlo in modo che rimanga aperto prima di eseguire processi di scansione sul computer.
Permessi insufficienti: Se questo errore si verifica quando si tenta di eseguire un lavoro di scansione utilizzando l'utilità Fax e scanner di Windows, provare ad aprire l'applicazione con privilegi di amministratore e vedere se il problema si risolve.
Lavoro di installazione e allineamento non completato: Se questo errore si verifica con una nuova stampante, potrebbe essere necessario completare l'impostazione e l'allineamento delle cartucce stampando una pagina di prova prima che la stampante consenta di eseguire la scansione di qualsiasi cosa.
Vecchia stampante/scanner collegato a USB 3.0: Se riscontri questo problema con il tuo vecchio scanner, potrebbe essere necessario passare a una porta USB 2.0 per eliminare l'incompatibilità consentita dal nuovo formato USB. Inoltre, se stai utilizzando la porta USB anteriore, passa alla porta posteriore per assicurarti che il dispositivo sia sufficientemente alimentato.
Applicazione di scansione OEM corrotta: Questo problema può anche essere causato da un'applicazione di scansione corrotta. Se questo scenario si applica, è possibile aggirare il problema utilizzando un'applicazione di scansione proprietaria, come l'utility Scan Extended di HP, oppure scaricando e utilizzando la versione UWP di Windows Scan da Microsoft Store.
Chiave StillImage danneggiata: In alcuni casi, questo codice di errore può essere causato da una chiave danneggiata (StillImage). In questo caso, puoi risolvere il problema utilizzando l'utilità Editor del Registro di sistema per accedere alla sua posizione e rimuoverlo.
Cavo USB difettoso: un cavo mal montato o corroso può essere la causa del problema. Sostituiscilo con uno nuovo che hai a portata di mano per vedere se vale la pena ordinarne uno sostitutivo o meno.
File di sistema danneggiato: In rari casi, questo problema potrebbe essere causato da un file di sistema danneggiato. In questo caso, l'aggiornamento di tutti i componenti del sistema operativo con un'installazione pulita o una riparazione in loco risolverà sicuramente il problema.
Come risolvere l'errore "Un problema ha impedito la scansione del documento"
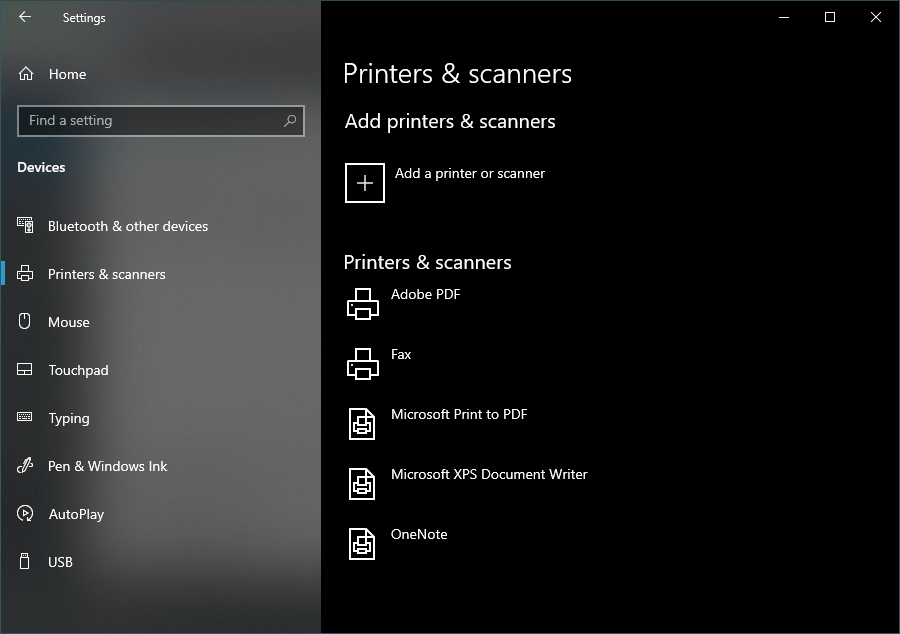
Rimozione dello scanner o della stampante e quindi aggiunta a Windows 10
- Fare clic su Start
- Clicca su Impostazioni.
- Seleziona i tuoi dispositivi.
- Vai a Stampanti e scanner.
- Fai clic sul dispositivo con cui stai riscontrando problemi
- Tocca Elimina dispositivo
- Tocca Sì.
- Rimanendo sulla stessa pagina, fai clic su Aggiungi stampante o scanner.
- Quando il dispositivo viene rilevato, fai clic su Aggiungi dispositivo
Reinstallazione del driver della stampante
- Vai al sito Web del produttore del dispositivo e scarica il driver più recente.
- Premi Windows + X
- Seleziona Gestione periferiche
- Selezionare la struttura Stampanti, Dispositivi di imaging o Scanner.
- Fare clic con il pulsante destro del mouse sul dispositivo e selezionare Disinstalla.
- Selezionare la casella di controllo Disinstalla driver software per questo dispositivo.
- Fare clic sul pulsante OK.
- Reboot.
- Installa il driver che hai scaricato in precedenza.
- Successivamente, è necessario aggiungere la stampante o lo scanner come descritto nei passaggi precedenti.
Spegni e accendi lo scanner o la stampante
Il tuo software potrebbe non riconoscere il tuo hardware. Assicurati che lo scanner o la stampante siano collegati correttamente al computer. Quindi spegnilo semplicemente, attendi 10 secondi e riaccendilo.
Utilizzare invece l'applicazione Scan o OEM
Se il messaggio di errore persiste, dovresti utilizzare l'app di scansione di Windows ufficiale disponibile nell'App Store. In alternativa, puoi provare a selezionare il software dello scanner proprietario come strumento di scansione.
DOMANDE FREQUENTI
Come posso risolvere un problema quando un documento non può essere scansionato?
- Spegni lo scanner o la stampante, quindi riaccendilo.
- Rimuovere lo scanner o la stampante, quindi aggiungerlo a Windows 10. Fare clic su "Start".
- Utilizzare invece un'applicazione di scansione o un'applicazione OEM.
- Reinstallare il driver della stampante.
Che cos'è un errore di scansione?
Errore di scansione Il problema ha impedito la scansione del documento. Riprovare o fare riferimento alla sezione Guida e supporto o alle informazioni sulla risoluzione dei problemi fornite con lo scanner.
Come posso risolvere un problema con il mio scanner?
- Assicurarsi che il software dello scanner sia installato correttamente e che tutte le impostazioni siano configurate correttamente.
- Assicurati che la spia di alimentazione dello scanner sia accesa.
- Se si verifica un problema relativo al software con lo scanner, disinstallare e reinstallare il software dello scanner.
Come posso riparare il mio scanner in Windows 10?
- Verifica la modalità di compatibilità.
- Controlla i servizi di Windows.
- Esegui lo strumento di risoluzione dei problemi hardware.
- Aggiorna i driver dello scanner.

