Come risolvere un tasto o un pulsante di Windows che non funziona su Windows 10
Aggiornato 2023 di Marzo: Smetti di ricevere messaggi di errore e rallenta il tuo sistema con il nostro strumento di ottimizzazione. Scaricalo ora a - > questo link
- Scaricare e installare lo strumento di riparazione qui.
- Lascia che scansioni il tuo computer.
- Lo strumento sarà quindi ripara il tuo computer.
Il tasto del logo di Windows è sicuramente una parte importante della tastiera: partecipa a diverse scorciatoie da tastiera e fa apparire il menu Start.Come potete vedere, questa chiave è estremamente utile, quindi la sua inoperatività può essere frustrante per qualsiasi utente di Windows 10.
Anche se ci possono essere molte ragioni per cui il tasto WinKey (Windows 10) non funziona, abbiamo esplorato il problema in dettaglio e compilato una lista completa di suggerimenti collaudati per risolvere l'inconveniente di un tasto Windows non funzionante in Windows 10.Quindi assicuratevi di controllarli tutti, perché crediamo di aver risolto con successo il vostro problema.
Perché il tasto Windows non funziona in Windows 10
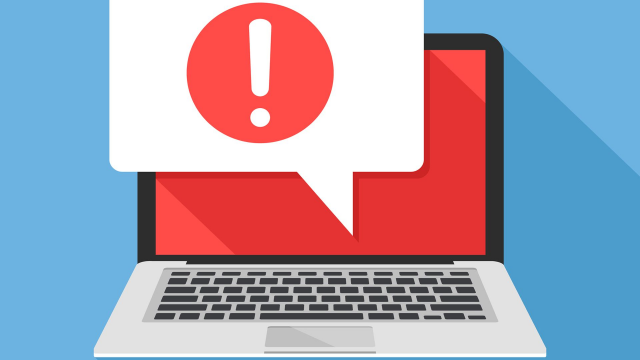
Ci sono diverse ragioni che possono far sì che la chiave di Windows smetta di funzionare.Sulla base dei rapporti degli utenti da varie fonti, siamo stati in grado di identificare alcune delle cause più comuni di questo problema di Windows 10.Controlla l'elenco qui sotto e verifica il problema specifico.Identificare la causa può aiutarvi a risolvere il problema in seguito.
Note importanti:
Ora è possibile prevenire i problemi del PC utilizzando questo strumento, come la protezione contro la perdita di file e il malware. Inoltre, è un ottimo modo per ottimizzare il computer per ottenere le massime prestazioni. Il programma risolve gli errori comuni che potrebbero verificarsi sui sistemi Windows con facilità - non c'è bisogno di ore di risoluzione dei problemi quando si ha la soluzione perfetta a portata di mano:
- Passo 1: Scarica PC Repair & Optimizer Tool (Windows 11, 10, 8, 7, XP, Vista - Certificato Microsoft Gold).
- Passaggio 2: Cliccate su "Start Scan" per trovare i problemi del registro di Windows che potrebbero causare problemi al PC.
- Passaggio 3: Fare clic su "Ripara tutto" per risolvere tutti i problemi.
Problema hardware:Se la tastiera è fisicamente danneggiata, può causare malfunzionamenti.Nella maggior parte dei casi, si tratta di danni al cavo che collega l'attrezzatura al computer.Le tastiere senza fili hanno meno probabilità di incontrare questo problema.
Rilasciato un nuovo importante aggiornamento di Windows 10:A volte i principali aggiornamenti di Windows 10 possono disturbare il tuo computer.Potresti aver bisogno di un aggiornamento dei driver per riparare l'hardware, specialmente se stai usando una tastiera da gioco.
La modalità di gioco di Windows 10 interferisce con la tua tastiera:Alcune tastiere, come la Razer Blackwidow, sono state conosciute per entrare in conflitto con la modalità di gioco di Windows 10.Disattivate la modalità di gioco per risolvere l'errore seguendo la nostra guida qui sotto.
Chiave di Windows disabilitata:Alcuni utenti hanno notato che il tasto Windows non funziona perché è stato disabilitato sul sistema.Potrebbe essere stato disattivato da un'applicazione, una persona, un malware o una modalità di gioco.
Errore della chiave di filtro di Windows 10:C'è un bug noto nella funzione del tasto filtro di Windows 10 che causa problemi quando si digita sulla schermata di accesso.
Identificando alcune cause comuni, possiamo iniziare a risolvere il problema.Nel nostro articolo, vi presenteremo i metodi più efficaci per ripristinare la funzionalità dei tasti di Windows.Anche senza alcuna conoscenza preliminare della risoluzione dei problemi, si può facilmente risolvere tutto seguendo i nostri passi.
Ecco come risolvere un tasto Windows non funzionante in Windows 10

Disattivare i tasti del filtro
Questo è considerato uno dei colpevoli di problemi in Windows 8 e Windows 10.La disabilitazione dei tasti filtro ignorerà o rallenterà i tasti ripetitivi e regolerà il tasso di ripetizione.Per qualche motivo, anche il tasto Windows è interessato su alcune tastiere.Ecco come disabilitare i tasti filtro:
- Trascina il mouse sul bordo destro del tuo computer Windows 8 e clicca su Impostazioni.Su Windows 10, clicca con il tasto destro del mouse sul menu Start e seleziona Impostazioni.
- Nella pagina delle impostazioni di Windows, scorri in basso e clicca su Accessibilità.
- Clicca sulla scheda Tastiera nel pannello di sinistra.
- Scorri in basso fino a Tasti filtro e disattivalo.
Disabilitare la modalità di gioco sulla tastiera
Alcune tastiere, di solito vendute come tastiere da gioco, hanno la possibilità di disabilitare i tasti di Windows utilizzando un interruttore hardware o una combinazione di tasti Fn per impedire di premere il tasto che normalmente termina il gioco.Il pulsante della modalità di gioco è di solito etichettato come un joystick.Ecco come disabilitare la modalità di gioco su alcune delle più popolari tastiere da gioco.
- Sulle tastiere Logitech, c'è un interruttore sopra i tasti funzione F1, F2 e F3 che si può spostare a destra per la modalità di gioco e a sinistra per l'uso normale.Fallo scorrere verso sinistra.In altre versioni, l'interruttore della modalità di gioco è sopra F4.Premi l'interruttore per passare dalla modalità di gioco alla modalità standard e viceversa.
- Alcune tastiere hanno un tasto "Win Lock" (non un tasto menu) accanto al tasto Ctrl destro invece del secondo tasto Windows.Premere questo tasto per attivare il tasto Windows.
- Le tastiere Corsair hanno il loro software per regolare la retroilluminazione, le funzioni, ecc.Esegui il software Corsair (che ha un'opzione per abilitare/disabilitare il tasto Windows) e attiva il tasto Windows.
- La tastiera Azio ha anche un tale interruttore nella serie MGK1.MGK1 e MGK1-K: Premere FN e F9 simultaneamente.Per MGK1-RGB: premere FN e il pulsante Start di Windows contemporaneamente.
- Per le tastiere di computer/laptop MSI, il tasto Windows può essere attivato attraverso Dragon Gaming Center -> System Tuner.
- Per la tastiera ibuypower premere fn + ibuypower (alias tasto Windows) per attivare e disattivare il tasto Windows.
- Per una tastiera da gioco Alienware, premere fn + F6 per attivare o disattivare la modalità di gioco.
- Per la tastiera MS Sidewinder, si può premere il tasto Windows al centro della tastiera e del mouse MS per attivarla o disattivarla.
Registrare nuovamente tutte le applicazioni
Questo eliminerà qualsiasi conflitto software con la tastiera
- Premete il tasto Windows.
- Digita "PowerShell", poi clicca con il tasto destro su "Windows PowerShell" ed eseguilo come amministratore.
- Se il pulsante "Start" non funziona quando ci clicchi sopra, naviga fino a questa posizione:
- C:\Users\YourUserName\AppData\Roaming\Microsoft\Windows\Start Menu\Programs\Windows PowerShell\
- Cliccate con il tasto destro su "Windows PowerShell" ed eseguite come amministratore.
- Digita o copia e incolla il seguente script nella finestra PowerShell e premi Invio.
- Get-AppXPackage -AllUsers | Foreach {Add-AppxPackage -DisableDevelopmentMode -Register "$($_.InstallLocation)\AppXManifest.xml"}
- Riavviare il computer
Attiva il tuo menu di avvio
Se il pulsante Start non fa apparire il menu Start, il menu Start potrebbe essere stato disabilitato.Per abilitarlo, seguite questi passi.
- Fai clic con il tasto destro del mouse sul pulsante Start e seleziona Esegui o premi Ctrl + Shift + Esc e vai su File -> clicca su Esegui nuova attività nel Task Manager.
- Digita "Regedit" (senza le virgolette).
- Navigare fino a questa chiave
HKEY_CURRENT_USER > Software > Microsoft > Windows > CurrentVersion > Explorer > Advance - Cliccate con il tasto destro sulla barra laterale destra e create un nuovo valore DWORD (32 bit).
- Date un nome alla nuova chiave "EnableXamlStartMenu".
- Riavvia il computer o riavvia Explorer tramite Task Manager.
Riavviare Windows / Esplora file
Explorer gestisce l'interfaccia utente di Windows.Questo metodo permette di riavviare Windows/File Explorer e correggere gli errori che ne hanno impedito l'avvio corretto.
- Premi Ctrl + Alt + Del sulla tua tastiera e clicca su Task Manager.
- Andate alla scheda Processi e localizzate Explorer nella finestra, cliccate con il tasto destro e selezionate End Task.
- Clicca su "File" e poi su "Run New Task".
- Digita "explorer.exe" e premi Invio.
Domande frequenti
Come posso risolvere un tasto di Windows 10 non funzionante?
- Controlla se è un problema di hardware.
- Controlla il menu Start.
- Spegnere la modalità di gioco.
- Usa il tasto di blocco della tastiera.
- Disabilita l'opzione del filtro dei tasti.
- Abilitare la chiave del logo di Windows attraverso il registro di Windows.
- Riavviare Windows/Esploratore di file.
- Aggiornare i driver della tastiera.
Perché il mio tasto Windows non funziona più?
A volte un'installazione di Windows 10 può essere corrotta, causando l'interruzione del funzionamento di alcune funzioni di Windows.Se il tasto Windows non funziona più sul vostro computer, è necessario eseguire una scansione sfc.Per farlo, segui questi passi: Avviare Task Manager e selezionare File -> Run New Task.
Perché il pulsante Start non funziona in Windows 10?
Se hai un problema con il menu Start, la prima cosa che puoi provare è riavviare il processo di Windows Explorer in Task Manager.Per aprire il Task Manager, premi Ctrl + Alt + Del e poi clicca su "Task Manager".Dopodiché, provate ad aprire il menu Start.
Come posso riparare un tasto Windows non funzionante sulla mia tastiera?
Fai clic destro sul pulsante Start e seleziona "Esegui" o premi Ctrl + Shift + Esc per aprire il Task Manager e vai su File -> Esegui nuova attività.Se hai una tastiera USB, scollegala e ricollegala.O riavviare il computer.Windows reinstallerà automaticamente i driver.

