Come risolvere una ricerca in Esplora file che non funziona correttamente in Windows 10
Aggiornato 2023 di Marzo: Smetti di ricevere messaggi di errore e rallenta il tuo sistema con il nostro strumento di ottimizzazione. Scaricalo ora a - > questo link
- Scaricare e installare lo strumento di riparazione qui.
- Lascia che scansioni il tuo computer.
- Lo strumento sarà quindi ripara il tuo computer.
Windows (cioè File) Explorer è un programma di gestione dei file di Windows che gli utenti usano per cercare documenti, immagini, musica, software, ecc.
Tuttavia, per alcuni utenti, una ricerca in File Explorer può restituire un messaggio No items matching your search, anche se ci sono file che corrispondono alle parole chiave inserite.
La casella di ricerca di File Explorer non funziona sul tuo computer?Se state sperimentando questo problema, non siete soli.Alcuni utenti di Windows 10 stanno anche lamentando un problema simile da parte loro.Seguite le soluzioni presentate in questo articolo di Techquack, e il problema sarà risolto rapidamente.Ma prima di arrivare alle soluzioni di base, date un'occhiata a queste soluzioni più semplici e vedete se funzionano per voi o no.
Qual è la causa del malfunzionamento della ricerca di Windows 10 File Explorer?
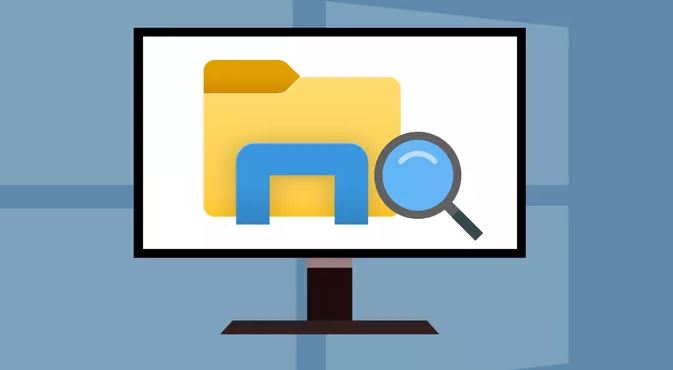
Note importanti:
Ora è possibile prevenire i problemi del PC utilizzando questo strumento, come la protezione contro la perdita di file e il malware. Inoltre, è un ottimo modo per ottimizzare il computer per ottenere le massime prestazioni. Il programma risolve gli errori comuni che potrebbero verificarsi sui sistemi Windows con facilità - non c'è bisogno di ore di risoluzione dei problemi quando si ha la soluzione perfetta a portata di mano:
- Passo 1: Scarica PC Repair & Optimizer Tool (Windows 11, 10, 8, 7, XP, Vista - Certificato Microsoft Gold).
- Passaggio 2: Cliccate su "Start Scan" per trovare i problemi del registro di Windows che potrebbero causare problemi al PC.
- Passaggio 3: Fare clic su "Ripara tutto" per risolvere tutti i problemi.
Cortana è un assistente digitale o personale che Microsoft ha introdotto in Windows 10.Se usi Cortana – o se la procedura guidata è abilitata all'uso sul tuo computer – i suoi errori possono essere dovuti a difficoltà nella funzione di ricerca.Errori o incongruenze nel codice di Cortana o nel più ampio ambiente del sistema operativo Windows a volte causano il malfunzionamento della procedura guidata e interferiscono con altri processi o servizi.
Anche se Cortana è solo un palmare integrato in Windows, la sua applicazione di elaborazione non è certo un programma normale.Cortana non può essere disinstallata o rimossa utilizzando le procedure di disinstallazione standard (tramite il menu Programmi e funzionalità del pannello di controllo o la schermata Applicazioni delle impostazioni).
Francamente, preferiamo che reinstalliate Cortana per risolvere i suoi problemi.Ecco perché vi chiediamo di ri-registrare Cortana, dato che i processi che fanno la ri-registrazione sono molto simili ai normali compiti di ri-registrazione.
La funzione di indicizzazione può anche causare problemi che possono impedire il ritorno dei risultati della ricerca sul tuo dispositivo.Se hai provato tutte le istruzioni di cui sopra, puoi provare a ricostruire il database dell'indice per risolvere i problemi di ricerca di Windows 10.
Correggere le ricerche di File Explorer che non funzionano correttamente su Windows 10
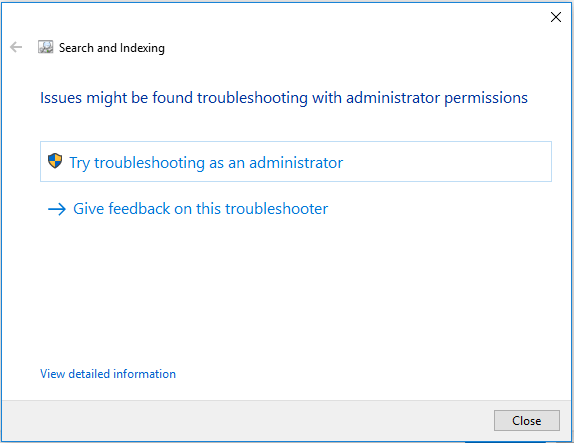
Riavviare Esplora file
Se la ricerca di File Explorer non risponde, la prima cosa da fare è riavviare File Explorer.
Per farlo, basta premere la combinazione di tasti Windows + X e selezionare Task Manager dal menu.Nella finestra pop-up, trova il processo Windows Explorer, selezionalo e clicca su Restart.
In alternativa, alcuni utenti hanno risolto il problema riavviando il processo SearchUI.exe di Windows, che controlla la voce di ricerca.Basta andare alla scheda Dettagli Task Manager, fare clic con il tasto destro del mouse sul processo e poi fare clic su Termina attività.Il processo si riavvierà automaticamente.
Ora puoi cercare di nuovo i file per vedere se la ricerca non funzionale nell'esploratore di file è sistemata.
Assicurati che il servizio di ricerca di Windows sia abilitato
Il problema può verificarsi quando il servizio di ricerca di Windows è disattivato.Pertanto, è necessario assicurarsi che il servizio sia attivato.
- Premi i tasti Windows + R per aprire la finestra Esegui.
- Digita services.msc nella casella e clicca su OK per aprire l'applicazione Servizi.
- Trova il servizio di ricerca di Windows nella colonna Nome.Fate doppio clic sul servizio per aprire la sua finestra delle proprietà.
- Assicuratevi che il tipo di avvio sia automatico.Se non lo è, seleziona Automatico dal menu a tendina.Lo stato di avvio dovrebbe essere "in esecuzione".In caso contrario, clicca sul pulsante Start per avviare il servizio.
- Fare clic su Apply e OK per salvare le modifiche.
Ora puoi controllare se il problema della ricerca non funzionale di File Explorer è stato risolto.
Cambiare le opzioni di ricerca
Se non riesci a trovare i tuoi file o cartelle usando la ricerca di File Explorer, le opzioni di ricerca potrebbero non essere impostate correttamente.Segui semplicemente i passi qui sotto per fare le modifiche.
- Premi Windows + E per aprire File Explorer.
- Fai clic sulla scheda Visualizza nella barra degli strumenti superiore.
- Seleziona Opzioni per cambiare le opzioni di cartella e di ricerca.
- Nella finestra Opzioni cartella, clicca sulla scheda Cerca e seleziona l'opzione Cerca sempre nei nomi e nei contenuti dei file.
Nota:Puoi anche abilitare l'opzione Includi file compressi se necessario. - Fare clic su Applica e su OK.
Poi riavviate il computer perché le modifiche abbiano effetto.Questo metodo funziona per la maggior parte degli utenti che hanno familiarità con il problema.Tuttavia, se non riesci a risolvere il problema, prova la seguente soluzione.
Permettere l'indicizzazione del contenuto dei file
A volte i risultati della ricerca possono non essere disponibili perché il lettore corrispondente non permette di indicizzare il contenuto di un file.Se questo vale per te, puoi provare a cambiare l'impostazione per risolvere il problema.
Semplicemente navigate verso quel computer nel vostro esploratore di file.Poi cliccate con il tasto destro del mouse sull'unità sotto "Dispositivi e unità" e selezionate "Proprietà".Quando ottieni la seguente interfaccia, assicurati che l'opzione Consenti l'indicizzazione del contenuto dei file su questa unità oltre alle proprietà dei file sia selezionata e clicca su Applica e OK per salvare le modifiche.
Se non sapete su quale disco sono memorizzati i file di destinazione, è meglio ripetere il processo per tutti i dischi.Dopo di che, riavviate il dispositivo e la ricerca di file explorer dovrebbe funzionare senza problemi.
Ripristinare l'indice di ricerca
Alcuni utenti hanno riferito di aver risolto una ricerca non funzionante in File Explorer ricostruendo l'indice di ricerca.Prova questo.
- Aprite il pannello di controllo e selezionate la visualizzazione delle piccole icone.
- Trova la voce Opzioni di indicizzazione e cliccaci sopra.
- Nella finestra a comparsa, clicca su Advanced.
- Nella finestra Opzioni avanzate, clicca sulla scheda Tipi di file e controlla le proprietà dell'indice e il contenuto del file, poi clicca su OK.
- Apri di nuovo la finestra delle Opzioni avanzate.Nella scheda Index Options, sotto Troubleshooting, fai clic su Rebuild e poi su OK nella finestra di conferma.
Dopo di che, la ricerca in File Explorer dovrebbe funzionare di nuovo correttamente.
Esecuzione della risoluzione dei problemi e dell'indicizzazione
Puoi anche usare lo strumento di diagnostica di Windows per risolvere il problema.
- Cliccate con il tasto destro del mouse sul pulsante Start e selezionate Impostazioni dall'elenco.
- Vai su Aggiornamenti e sicurezza -> Risoluzione dei problemi.
- Scorri in basso nel pannello di destra per trovare Ricerca e indicizzazione.Cliccate su di esso e cliccate su Run Troubleshooter.
- Questo farà apparire la seguente interfaccia.Assicurati che i file non appaiano nei risultati della ricerca e clicca su Next.
- Vi verranno chiesti i privilegi amministrativi per eseguire la procedura.Basta cliccare sul pulsante "Try Troubleshooting" come amministratore.
Basta seguire le istruzioni sullo schermo per completare il processo.Ora puoi usare di nuovo lo strumento di risoluzione dei problemi.Se l'errore persiste, provate la seguente soluzione.
Aggiungere l'autorizzazione di sistema a un file/cartella
A volte la ricerca di file explorer non funziona quando si cerca solo uno specifico file/cartella.In questo caso, il file/cartella potrebbe non avere l'autorizzazione del sistema.
Se riesci a trovare un file o una cartella manualmente, puoi aggiungere l'autorizzazione di sistema a quel file/cartella.In questo modo, puoi trovarlo più velocemente la prossima volta che usi lo strumento di ricerca dei file.
- Clicca con il tasto destro del mouse sul file o sulla cartella che causa il problema e seleziona Proprietà.
- Nella finestra a comparsa, clicca sulla scheda Sicurezza.Nell'area del nome del gruppo o dell'utente, dire SISTEMA.In caso contrario, clicca sul pulsante Modifica.
- Cliccate sul pulsante Add e otterrete la seguente finestra.Poi scrivete SYSTEM in un campo vuoto e cliccate su Check Names e cliccate su OK.
- Fare clic su Apply per salvare le modifiche e su OK per uscire dalla finestra.
In questo modo sarete in grado di cercare un file/cartella specifica utilizzando l'utilità di ricerca di File Explorer.
Domande frequenti
Come posso correggere le ricerche di file explorer?
- Risoluzione dei problemi di indicizzazione aperta.
- Riavvia l'esploratore di file.
- Ricostruisci la ricerca di indicizzazione.
- Seleziona l'opzione Proprietà di indicizzazione e contenuto dei file.
- Assicuratevi che il servizio di ricerca di Windows sia abilitato.
- Assegna i diritti di accesso al sistema alla cartella.
Perché la ricerca di File Explorer non funziona?
Se la ricerca di File Explorer non risponde, la prima cosa da fare è riavviare File Explorer.Per farlo, basta premere la combinazione di tasti Windows + X e selezionare Task Manager dal menu.Nella finestra pop-up, trova il processo Windows Explorer, selezionalo e clicca su Restart.
Come posso risolvere il malfunzionamento di Windows Search?
- Seleziona Start, poi Impostazioni.
- In Impostazioni di Windows, scegliete Aggiornamento e sicurezza -> Risoluzione dei problemi.Sotto Altri problemi, seleziona Ricerca e puntatore.
- Esegui il Troubleshooter e seleziona tutti i problemi applicabili.Windows cercherà di rilevarli e ripararli.
Come posso risolvere i problemi di File Explorer in Windows 10?
- Selezionare Start -> Impostazioni -> Aggiornamento e sicurezza .
- Seleziona Ripristino -> Avvio avanzato -> Riavvia ora -> Avvio avanzato di Windows 10.
- Nella schermata Seleziona opzioni, seleziona Risoluzione dei problemi.Poi nella schermata Opzioni avanzate, seleziona Ripristina automaticamente.
- Inserisci il tuo nome e la tua password.

