Come sapere quale processore ha il mio PC Windows 11 velocità, core, temperatura
Aggiornato 2023 di Marzo: Smetti di ricevere messaggi di errore e rallenta il tuo sistema con il nostro strumento di ottimizzazione. Scaricalo ora a - > questo link
- Scaricare e installare lo strumento di riparazione qui.
- Lascia che scansioni il tuo computer.
- Lo strumento sarà quindi ripara il tuo computer.
Il processore o la CPU è forse uno dei pezzi più essenziali in qualsiasi computer, indipendentemente dalla versione o dal produttore, poiché il processore è il nucleo o la testa attraverso cui passano tutti gli ordini, quindi se il processore si guasta per qualsiasi motivo saremo in esso è importante essere chiari sulle specifiche del processore poiché ci sono molti parametri di questo e se questa è la necessità Solvetic ti dirà come vedere le specifiche del processore in Windows 11 e quindi sapere se è necessario aggiornare a un specifiche più potenti o migliori per prestazioni ottimali.
1. Conoscere il processore Windows 11 del mio PC con configurazione
Passaggio 1
Questa è una delle prime opzioni da utilizzare, per noi vai su "Start-Configurazione":
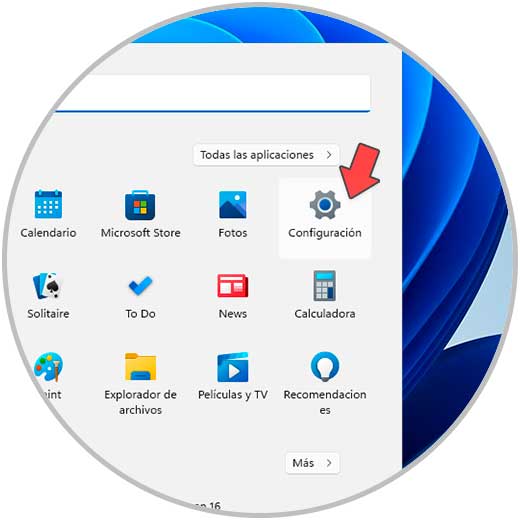
Note importanti:
Ora è possibile prevenire i problemi del PC utilizzando questo strumento, come la protezione contro la perdita di file e il malware. Inoltre, è un ottimo modo per ottimizzare il computer per ottenere le massime prestazioni. Il programma risolve gli errori comuni che potrebbero verificarsi sui sistemi Windows con facilità - non c'è bisogno di ore di risoluzione dei problemi quando si ha la soluzione perfetta a portata di mano:
- Passo 1: Scarica PC Repair & Optimizer Tool (Windows 11, 10, 8, 7, XP, Vista - Certificato Microsoft Gold).
- Passaggio 2: Cliccate su "Start Scan" per trovare i problemi del registro di Windows che potrebbero causare problemi al PC.
- Passaggio 3: Fare clic su "Ripara tutto" per risolvere tutti i problemi.
Passaggio 2
Successivamente andremo a "Sistema-Informazioni":
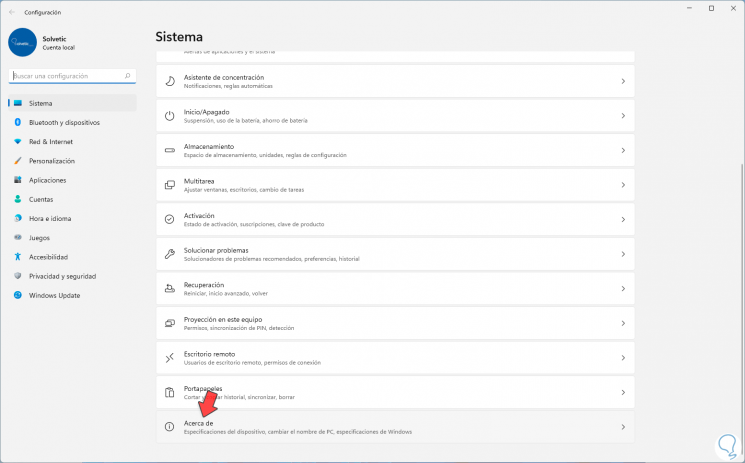
Passaggio 3
Nella sezione "Specifiche del dispositivo" andiamo su "Processore" dove troviamo tutti i dettagli di questo:
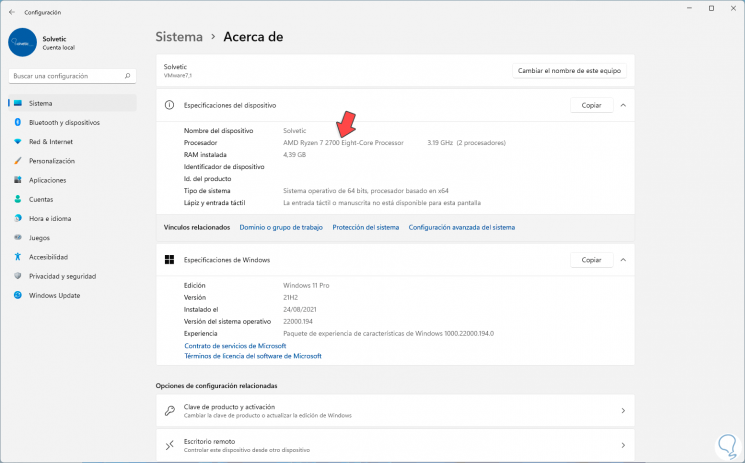
2 . Conosci il processore Windows 11 del mio PC con Task Manager
Passaggio 1
Questa è un'altra opzione disponibile per l'uso, in questo caso apri Task Manager da Start:
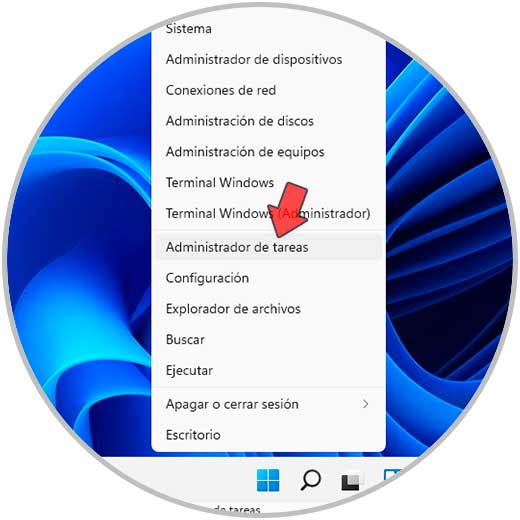
Passaggio 2
Nel Task Manager andiamo alla scheda "Prestazioni" e lì selezioniamo CPU:
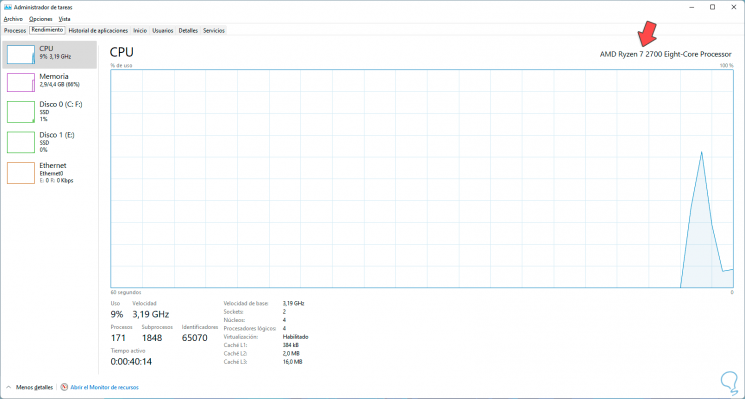
Passaggio 3
Possiamo trovare dettagli come:
- Marca e tipo di processore
- Percentuale di utilizzo corrente
- Velocità del processore
- Numero di processi e thread asset
- Numero di processori logici
3 . Conosci il processore Windows 11 del mio PC con Informazioni di sistema
Passaggio 1
Questa è naturalmente un'altra delle opzioni classiche per rilevare queste informazioni, per questo metodo nella ricerca di avvio inseriamo "msinfo32":
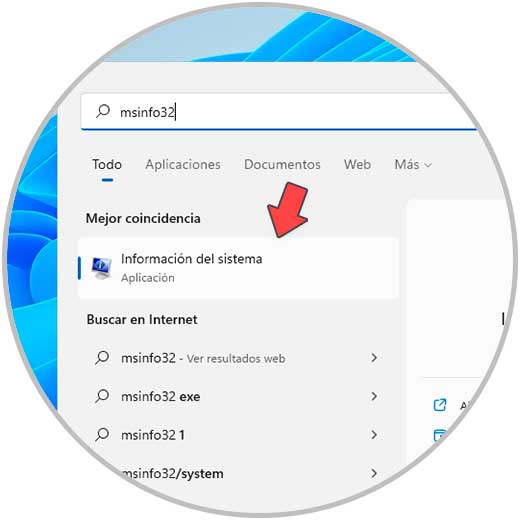
Passaggio 2
Apriamo l'utility e in "Riepilogo sistema" selezioniamo "Processore" per vedere i dettagli di questo:
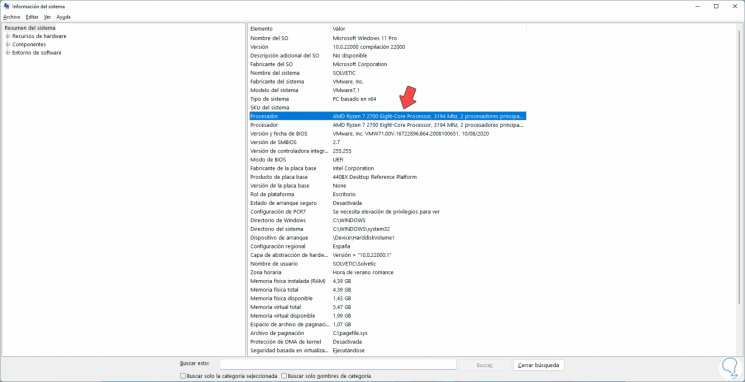
4. Conoscere il processore del mio PC Windows 11 con CMD
Passaggio 1
La console CMD è un'altra delle opzioni funzionali per questa operazione, apriamo CMD da Start:

Passaggio 2
Nella console eseguiamo. Lì vedremo i dettagli richiesti della CPU in Windows 11.
wmic cpu ottiene nome, maxclockspeed, currentclockspeed
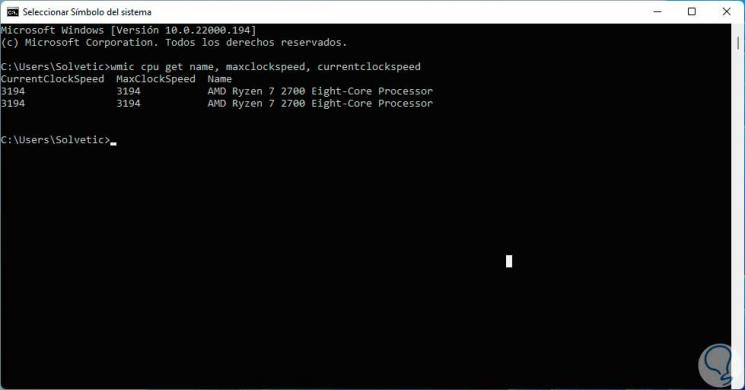
5 . Conoscere il processore del mio PC Windows 11 con PowerShell
Passaggio 1
Come CMD, la console PowerShell è un'altra soluzione da utilizzare, apri PowerShell da Start:
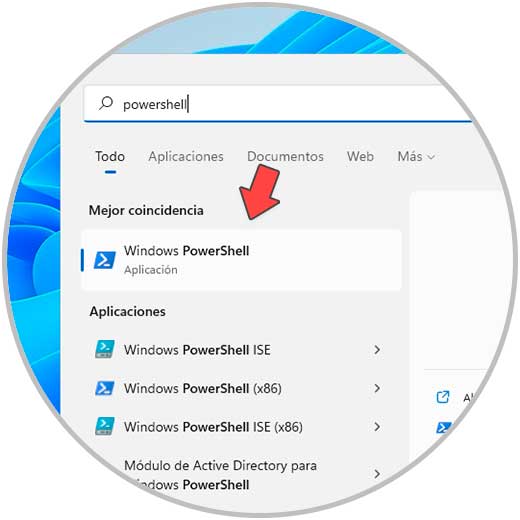
Passaggio 2
Eseguiamo il cmdlet:
Get-WmiObject win32_processor | Select-Object-Nome proprietà, MaxClockSpeed, CurrentClockSpeed
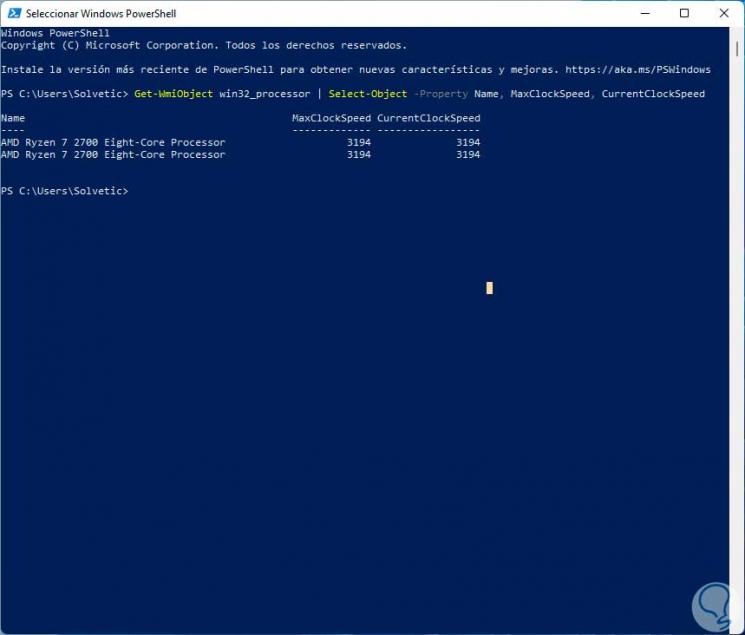
6 . Conosci il processore del mio PC Windows 11 con Device Manager
Passaggio 1
Questa opzione ci consente di conoscere il tipo di processore utilizzato in Windows 11, apriamo Device Manager:

Passaggio 2
Nell'amministratore mostriamo la riga "Processori" per vedere la CPU in Windows 11:
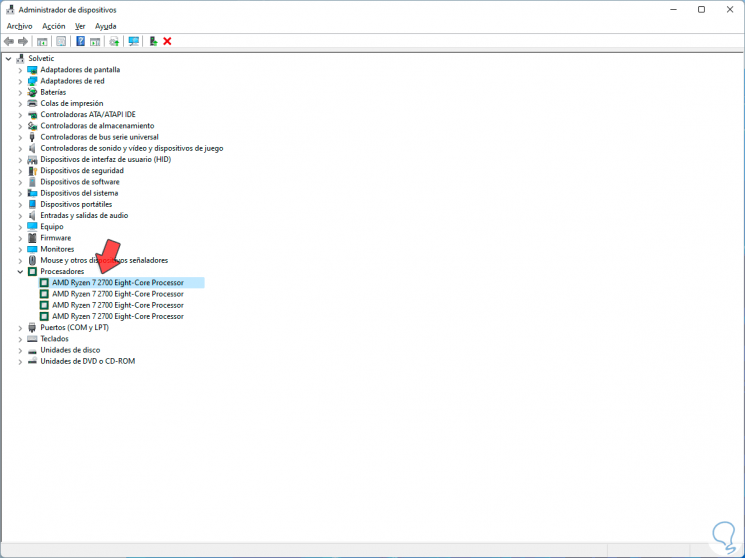
7 . Conoscere il processore del mio PC Windows 11 con HWInfo
Step 1
Questa è un'applicazione gratuita che ci permette di ottenere dettagli precisi delle risorse hardware dell'apparecchiatura, possiamo scaricarla al seguente link: Passaggio 2
Apri l'applicazione HWInfo:
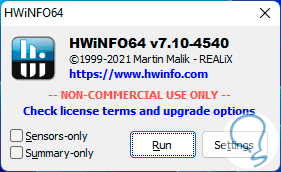
Passaggio 3
Fare clic su Esegui e poi nella finestra principale andiamo alla sezione CPU dove troverai tutti i dettagli di questo:
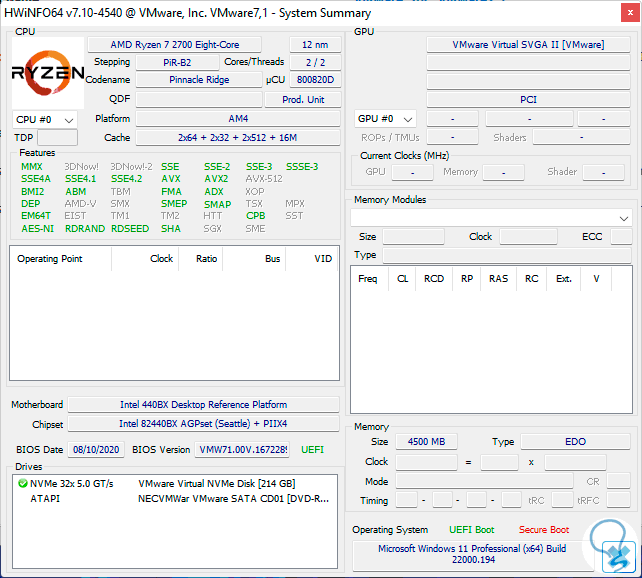
Passaggio 4
Inoltre, si aprirà una finestra pop-up, in essa mostriamo le opzioni "Central Processor" per vedere tutti i dettagli del processore:
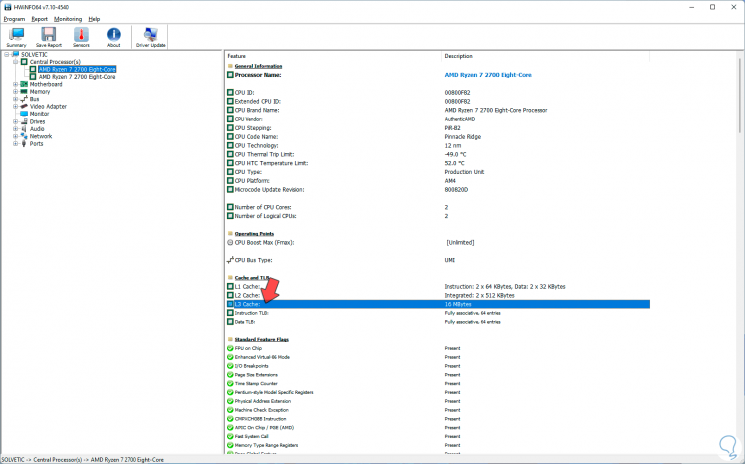
8. Conoscere il processore del mio PC Windows 11 con CPU-Z
Passaggio 1
Questo è otra applicazione gratuita che ci darà i dettagli completi del processore, scarichiamo CPU-Z al seguente link: Passaggio 2
Apriamo l'applicazione CPU-Z e nella scheda CPU vedremo tutti i dettagli del processore in Windows 11:

Con ognuno di questi passaggi è possibile avere dettagli specifici del nostro processore in Windows 11 e determinare se abbiamo l'ultimo o è il momento di cambiare.

