Come sapere quale scheda grafica ho in Windows 11
Aggiornato 2023 di Marzo: Smetti di ricevere messaggi di errore e rallenta il tuo sistema con il nostro strumento di ottimizzazione. Scaricalo ora a - > questo link
- Scaricare e installare lo strumento di riparazione qui.
- Lascia che scansioni il tuo computer.
- Lo strumento sarà quindi ripara il tuo computer.
Le schede grafiche sono aumentate in termini di capacità e funzionalità negli ultimi anni a causa delle funzionalità necessarie ai sistemi, applicazioni di gioco, programmi di progettazione, risoluzioni elevate, ecc., Tutto ciò renderà necessaria la necessità di una scheda grafica potente.
Caratteristiche della scheda grafica
Alcune delle caratteristiche che dobbiamo tenere in considerazione quando si acquista una scheda grafica sono:
- Frequenza di clock della GPU
- Il numero di pixel
- Tasso di riempimento
- Il numero di unità di ombreggiatura dei vertici
- Unità di mappatura delle texture (TMU)
- RAM disponibile
- Larghezza bus di memoria
- Frequenza memoria video e altro
1. Conosci la scheda grafica di Windows 11 da DirectX
Passaggio 1
DirectX in Windows 11 gestisce le azioni multimediali del sistema quindi ci fornirà le specifiche della scheda grafica, per utilizzare questo metodo apri Esegui da casa:

Note importanti:
Ora è possibile prevenire i problemi del PC utilizzando questo strumento, come la protezione contro la perdita di file e il malware. Inoltre, è un ottimo modo per ottimizzare il computer per ottenere le massime prestazioni. Il programma risolve gli errori comuni che potrebbero verificarsi sui sistemi Windows con facilità - non c'è bisogno di ore di risoluzione dei problemi quando si ha la soluzione perfetta a portata di mano:
- Passo 1: Scarica PC Repair & Optimizer Tool (Windows 11, 10, 8, 7, XP, Vista - Certificato Microsoft Gold).
- Passaggio 2: Cliccate su "Start Scan" per trovare i problemi del registro di Windows che potrebbero causare problemi al PC.
- Passaggio 3: Fare clic su "Ripara tutto" per risolvere tutti i problemi.
Passaggio 2
Nella casella Esegui inserisci:
dxdiag
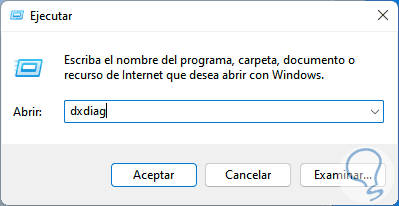
Passaggio 3Premere OK o il tasto Invio, si aprirà la seguente finestra, in essa andremo alla scheda Schermo (dipende dal numero di monitor utilizzati) e in "Nome" vedremo la grafica carta:

2 . Conoscere la scheda grafica di Windows 11 da GPU-Z
Passaggio 1
Questa è un'applicazione che, come indica il nome, è responsabile di fornire informazioni complete sulla GPU in Windows 11, il suo download è disponibile al seguente link:
Funzionalità GPU-Z
Tra le sue caratteristiche troviamo:
- Visualizza overclock, clock predefiniti e 3D
- È compatibile con la grafica NVIDIA dispositivi , AMD, ATI e Intel
- Fornisce i dettagli completi dell'adattatore, della GPU e del display
- Non installato localmente
- Ha un test di carico GPU per verificare la configurazione della corsia PCI-Express
Passaggio 2
Apri l'applicazione GPU-Z dal browser Start:
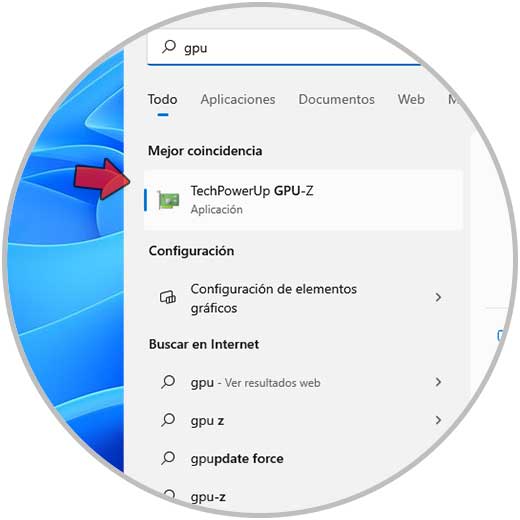
Passaggio 3
Nella riga "Nome" dell'applicazione troviamo il modello della scheda grafica e nelle altre sezioni ulteriori dettagli su questa:
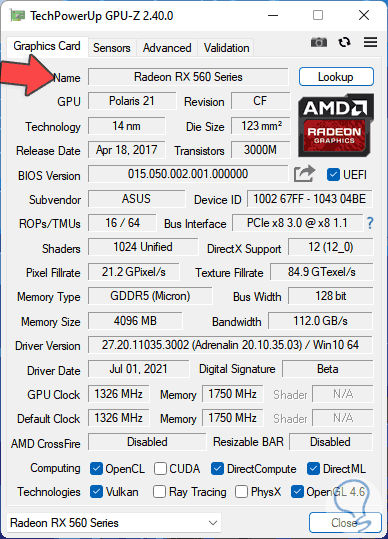
3 . Conoscere la scheda grafica di Windows 11 da Gestione dispositivi
Passaggio 1
Questo è un metodo semplice ma funzionale, aprire Gestione dispositivi in Windows 11 dal menu contestuale Start:
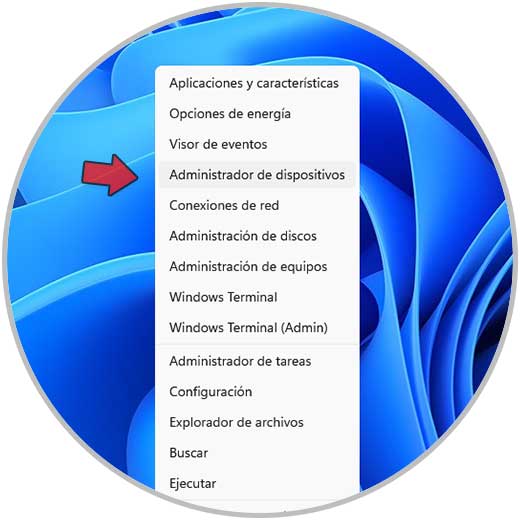
Passaggio 2
Nella sezione "Schede video" troviamo il modello di scheda grafica utilizzata in Windows 11:
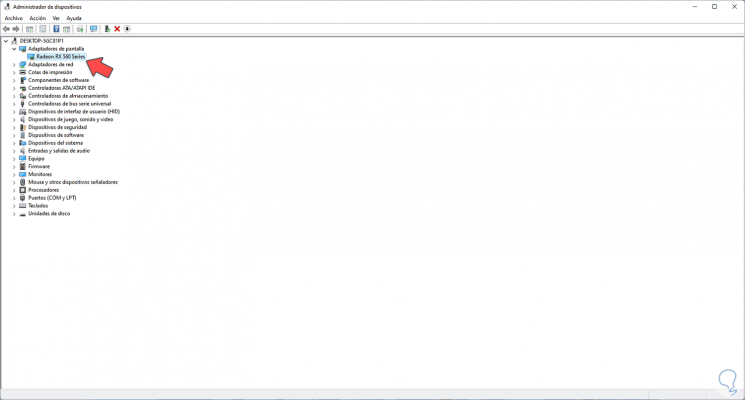
4 . Conosci la scheda grafica di Windows 11 da System Information
Passaggio 1
Questo è uno strumento integrato in Windows 11 con il quale accediamo a tutti i dettagli dell'attrezzatura, accediamo a System Information inserendo "msinfo" in Start:

Passaggio 2
Nella finestra Informazioni di sistema andiamo su "Componenti-Schermo", nella riga "Descrizione adattatore" vedrai il modello della scheda grafica:

5 . Conoscere la scheda grafica di Windows 11 da Impostazioni schermo
Passaggio 1
Questa è un'altra opzione da utilizzare, in questo caso facciamo clic con il tasto destro del mouse sul desktop e selezioniamo "Impostazioni schermo":
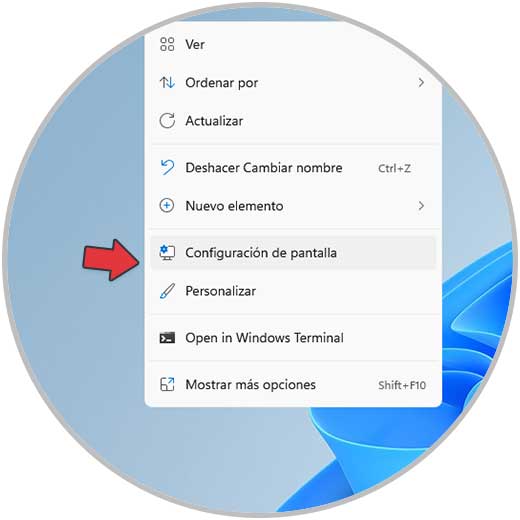
Passaggio 2
Vedremo quanto segue:

Passaggio 3
Vai a "Schermo-Schermo avanzato":

Passaggio 4
Quindi nella sezione "Mostra informazioni" vedremo a quale scheda grafica è collegato lo schermo:
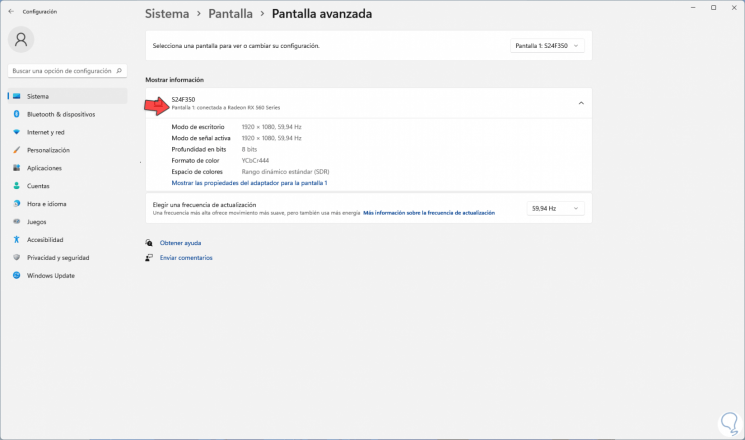
Questi sono i modi funzionali per conoscere il modello della scheda grafica utilizzata in Windows 11 e quindi determinare se è necessario aggiornarlo o se è l'ideale per le attività che dobbiamo svilupparelar in Windows 11 e goditi ciascuno dei suoi attributi.

