Come scaricare le foto di iCloud su PC Windows 10
Aggiornato 2023 di Marzo: Smetti di ricevere messaggi di errore e rallenta il tuo sistema con il nostro strumento di ottimizzazione. Scaricalo ora a - > questo link
- Scaricare e installare lo strumento di riparazione qui.
- Lascia che scansioni il tuo computer.
- Lo strumento sarà quindi ripara il tuo computer.
Un numero significativo di utenti di iPhone e iPad utilizza il servizio di archiviazione cloud iCloud per eseguire automaticamente il backup di foto, video e altri dati cruciali.
L'archiviazione cloud di Apple è molto popolare tra gli utenti iOS poiché iOS consente di ripristinare facilmente i dati importanti salvati su iCloud sui dispositivi iOS.
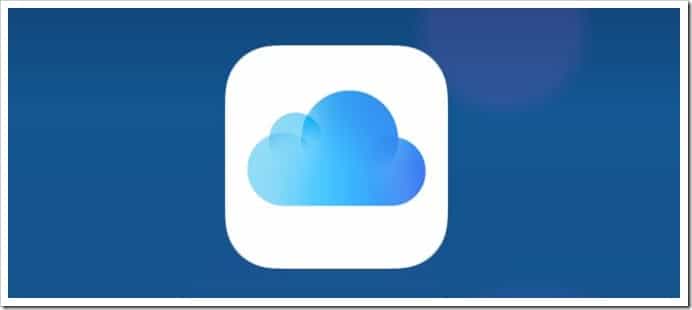
Oltre allo spazio di archiviazione gratuito di 5 GB, il servizio di archiviazione iCloud offre anche i piani di archiviazione a pagamento da 50 GB, 200 GB e 2 TB.
Note importanti:
Ora è possibile prevenire i problemi del PC utilizzando questo strumento, come la protezione contro la perdita di file e il malware. Inoltre, è un ottimo modo per ottimizzare il computer per ottenere le massime prestazioni. Il programma risolve gli errori comuni che potrebbero verificarsi sui sistemi Windows con facilità - non c'è bisogno di ore di risoluzione dei problemi quando si ha la soluzione perfetta a portata di mano:
- Passo 1: Scarica PC Repair & Optimizer Tool (Windows 11, 10, 8, 7, XP, Vista - Certificato Microsoft Gold).
- Passaggio 2: Cliccate su "Start Scan" per trovare i problemi del registro di Windows che potrebbero causare problemi al PC.
- Passaggio 3: Fare clic su "Ripara tutto" per risolvere tutti i problemi.
Se il tuo spazio di archiviazione iCloud è quasi pieno (e non desideri aggiornare il piano di archiviazione) o desideri avere una copia delle foto di iCloud anche sul tuo PC Windows 10, puoi scaricare facilmente le foto da iCloud a Windows 10.
Bene, c'è più di un modo per scaricare foto da iCloud sul tuo PC Windows 10. In questa guida, discuteremo tutti i modi disponibili per eseguire il backup delle foto da iCloud a PC Windows 10.
<” Metodo 1 di 2
Scarica foto selezionate da iCloud a Windows 10
NOTA: per scaricare tutte le foto, fare riferimento alle indicazioni del Metodo 2 (scorrere verso il basso per vedere).
Passaggio 1: visita il sito Web ufficiale di iCloud sul tuo computer Windows 10 e quindi accedi con le tue credenziali. Dovrai quindi consentire al PC di accedere (apri il tuo dispositivo iOS per visualizzare l'opzione Consenti o opta per il codice di verifica tramite testo) inserisci il codice di verifica che ricevi sul telefono per completare la registrazione in corso.
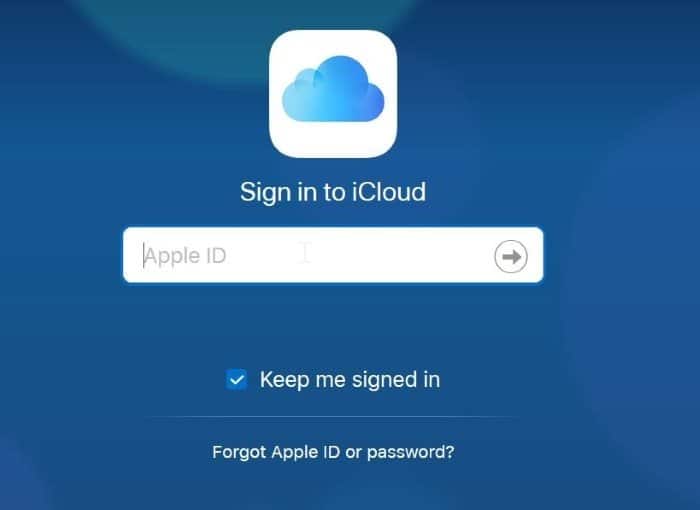
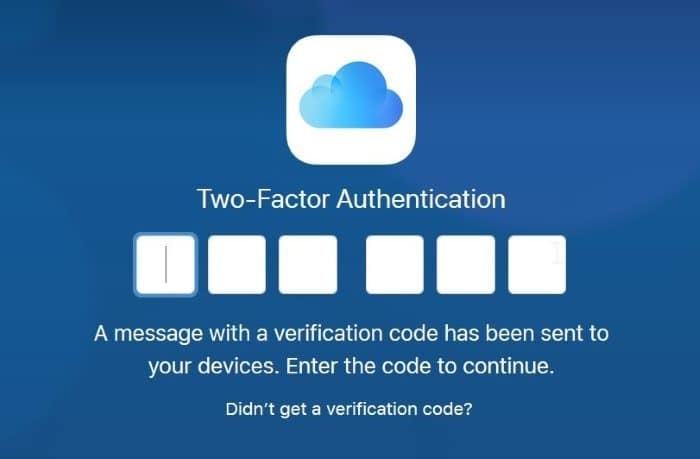
Passaggio 2: nella home page di iCloud, fai clic sull'icona Foto per visualizzare tutte le foto di cui hai eseguito il backup sul tuo account iCloud finora. Se hai creato album, puoi passare da uno all'altro facendo clic sui rispettivi nomi che appaiono nel riquadro di sinistra.
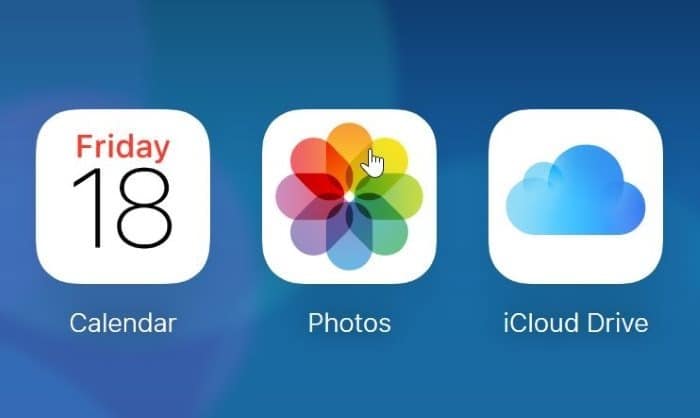
Passaggio 3: seleziona una foto che desideri scaricare facendo clic su di essa. Una volta selezionata una foto, puoi fare clic sulla piccola icona download (fare riferimento all'immagine sotto) situata in alto a destra nella finestra per scaricare la foto selezionata.
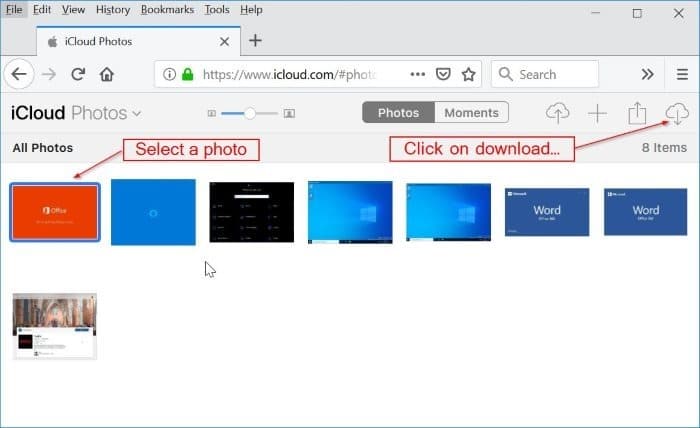
Se desideri scaricare più foto , tieni premuto il tasto Ctrl e fai clic sulle foto che desideri scaricare per selezionarle. Infine, fai clic sulla piccola icona di download per scaricarli. Tuttavia, potresti ricevere il fastidioso prompt del browser per ogni foto.
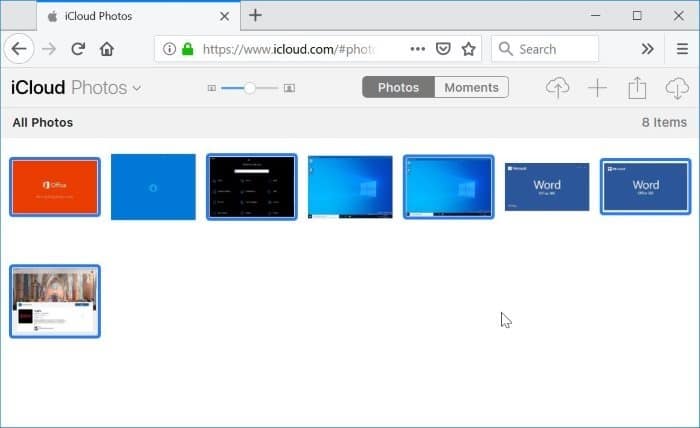
Sfortunatamente, in questo momento, il sito web di iCloud non ti consente di scaricare tutte le foto contemporaneamente. È necessario selezionarli manualmente per scaricarli. È un lavoro lungo e noioso quando hai centinaia di foto da scaricare. Un'opzione per scaricare tutte le foto da iCloud sul nostro computer sarebbe stata fantastica.
Se hai centinaia di foto da scaricare, fai riferimento alle istruzioni nel Metodo 2 di questa guida.
<” Metodo 2 di 2
Scarica tutte le foto da iCloud a Windows 10
Poiché il sito Web iCloud non offre un'opzione per scaricare tutte le foto contemporaneamente, utilizziamo il client iCloud ufficiale per Windows 10 per scaricare tutte le foto da iCloud sul tuo computer Windows 10. Ecco come farlo.
Passaggio 1: visita questa pagina di download ufficiale di iCloud, scarica il file di installazione di iCloud per Windows, quindi installa lo stesso eseguendo il file di installazione.
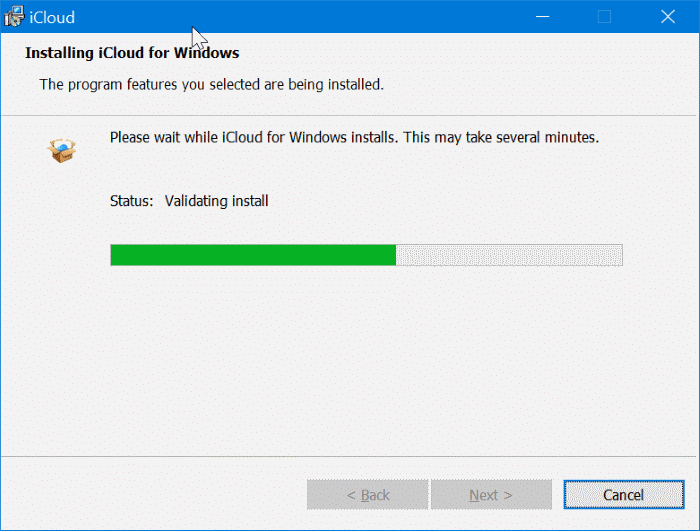
Passaggio 2: avvia il programma iCloud. Accedi inserendo le credenziali Apple o iCloud. Potrebbe essere necessario inserire il codice di verifica ricevuto sul telefono per completare l'accesso.
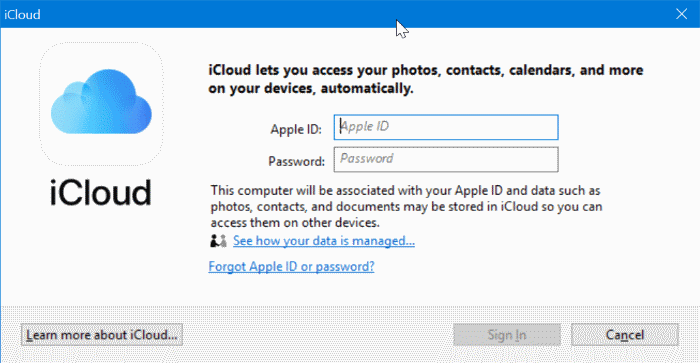
Passaggio 3: quando viene visualizzata la seguente finestra di dialogo, assicurati di selezionare almeno l'opzione Foto . Fare clic sul pulsante Applica .
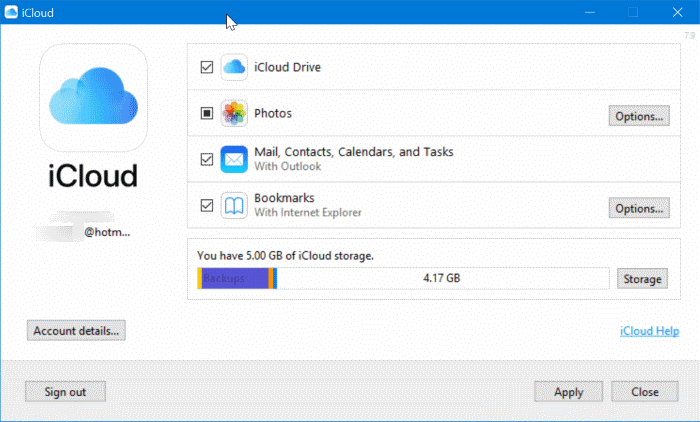
Passaggio 4: apri Esplora file. Fai clic su Foto di iCloud nel riquadro di navigazione a sinistra.
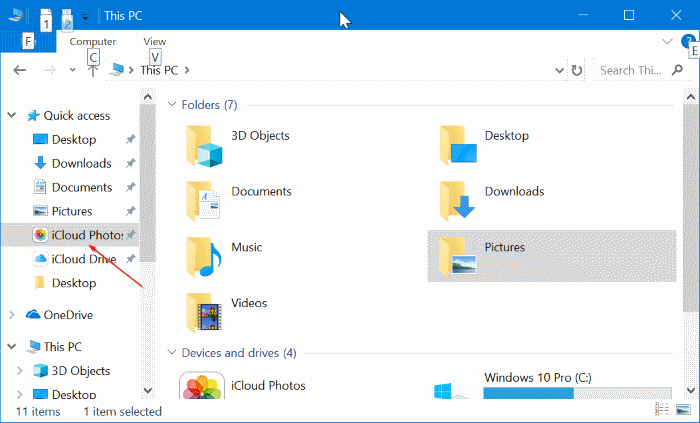
Passaggio 5: fai clic sul pulsante Scarica e video nella barra degli strumenti per visualizzare la finestra di dialogo Scarica foto e video.
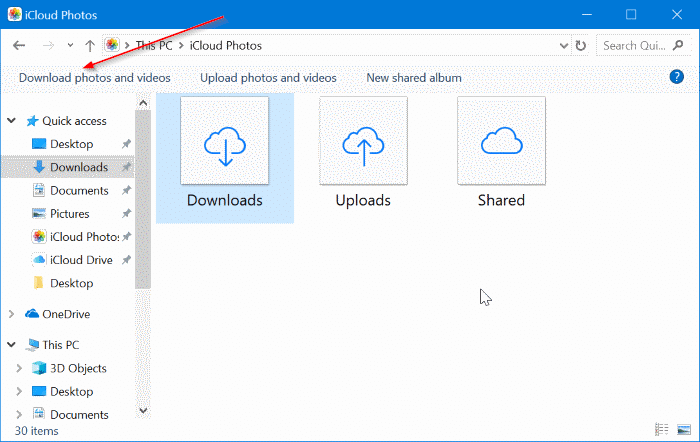
Passaggio 6: seleziona l'opzione Tutto . Fai clic sul pulsante Scarica per scaricare tutte le foto da iCloud su PC Windows 10. Potrebbe volerci del tempo per completare il download di tutte le foto.
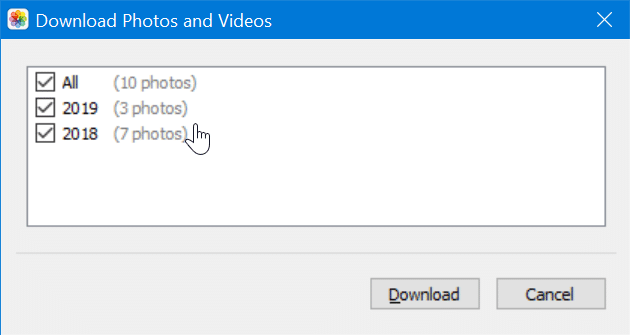
Passaggio 7: ora puoi passare a Esplora file \u0026 gt; Foto di iCloud , quindi fai clic su Download per visualizzare tutte le foto scaricate. Se lo desideri, puoi copiarli in qualche altro posto sul tuo PC o anche su un'unità esterna.
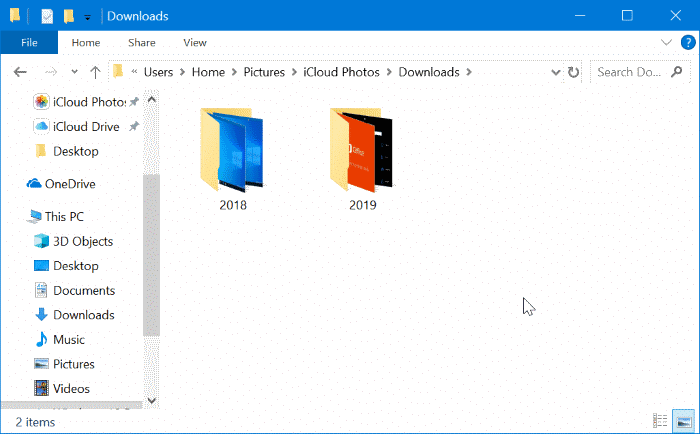
Potrebbe interessarti anche il nostro modo di scaricare i driver Boot Camp senza la guida dell'Assistente Boot Camp.

