Come selezionare l'edizione Pro durante l'installazione di Windows 10
Aggiornato 2023 di Marzo: Smetti di ricevere messaggi di errore e rallenta il tuo sistema con il nostro strumento di ottimizzazione. Scaricalo ora a - > questo link
- Scaricare e installare lo strumento di riparazione qui.
- Lascia che scansioni il tuo computer.
- Lo strumento sarà quindi ripara il tuo computer.
Molti utenti eseguono un'installazione pulita o una reinstallazione di Windows 10 una volta all'anno per risolvere i problemi e ripristinare la velocità.
Per aiutare gli utenti a scaricare facilmente le immagini ISO di Windows 10, uno strumento ufficiale chiamato Media Creation Tool è disponibile sin dal rilascio di Windows 10 e l'ISO scaricato utilizzando Media Creation Tool ora include l'aggiornamento di novembre.
Sebbene la procedura per scaricare l'ISO di Windows 10 utilizzando lo strumento di creazione multimediale sia semplice, molti utenti che hanno utilizzato lo strumento di creazione multimediale si sono lamentati del fatto che non è possibile scaricare l'edizione di Windows 10 Pro.
Cioè, la schermata in cui ti viene chiesto di selezionare l'edizione di Windows 10 che desideri scaricare non elenca l'edizione di Windows 10 Pro. L'elenco mostra solo le edizioni Windows 10 e Windows 10 N e non si fa menzione di Windows 10 Pro.
Note importanti:
Ora è possibile prevenire i problemi del PC utilizzando questo strumento, come la protezione contro la perdita di file e il malware. Inoltre, è un ottimo modo per ottimizzare il computer per ottenere le massime prestazioni. Il programma risolve gli errori comuni che potrebbero verificarsi sui sistemi Windows con facilità - non c'è bisogno di ore di risoluzione dei problemi quando si ha la soluzione perfetta a portata di mano:
- Passo 1: Scarica PC Repair & Optimizer Tool (Windows 11, 10, 8, 7, XP, Vista - Certificato Microsoft Gold).
- Passaggio 2: Cliccate su "Start Scan" per trovare i problemi del registro di Windows che potrebbero causare problemi al PC.
- Passaggio 3: Fare clic su "Ripara tutto" per risolvere tutti i problemi.
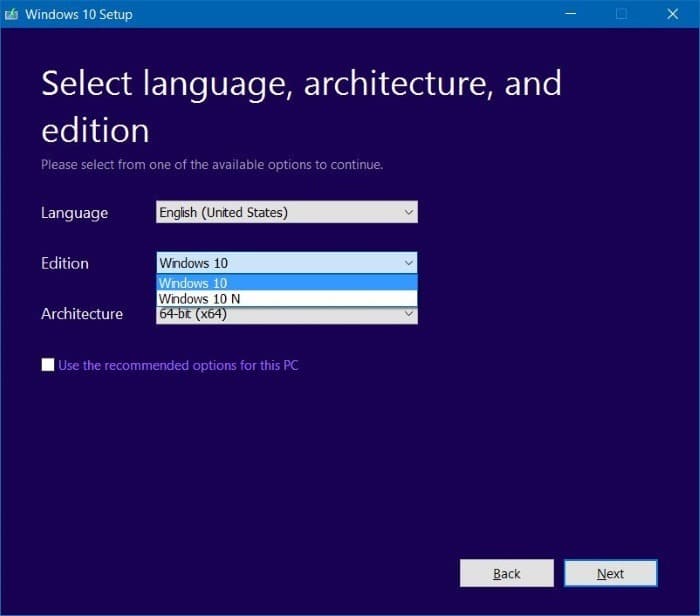
Il fatto è che l'ISO di Windows 10 che scarichi utilizzando Media Creation Tool include sia le edizioni Home che Pro, il che significa che Microsoft non offre più ISO separate per le edizioni Home e Pro.
Quando crei una USB avviabile di Windows 10 utilizzando l'ISO e tenti di installare Windows 10 da essa, la configurazione di Windows 10 controlla automaticamente il tuo BIOS / UEFI per la chiave del prodotto incorporata (se disponibile) e installa la versione corretta in base sui suoi risultati. E quando installi Windows 10 su un nuovo PC o un PC senza il codice Product Key incorporato, viene visualizzato il prompt che ti chiede di selezionare l'edizione di Windows 10 che desideri installare.
In parole semplici, ad esempio, se in precedenza avevi attivato Windows 10 Home edition su un computer, quando esegui il setup di Windows 10, installa automaticamente l'edizione Home senza consentirti di selezionare l'edizione di Windows 10.
Se si desidera visualizzare la schermata di selezione dell'edizione durante l'installazione di Windows 10 su un PC che include la chiave del prodotto nel BIOS, è necessario modificare il file ISO per includere il file ei.cfg o aggiungere il file ei.cfg all'USB avviabile.
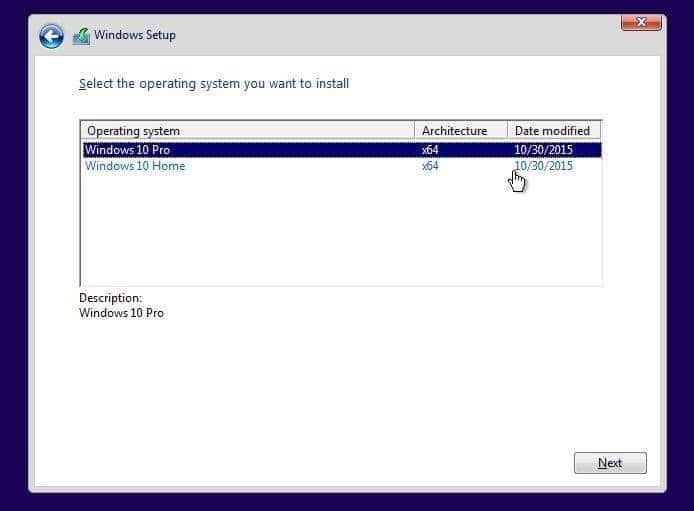
Seguire le istruzioni nel Metodo 1 per aggiungere il file ei.cfg all'USB avviabile e seguire il Metodo 2 per includere il file ei.cfg nell'ISO avviabile di Windows 10.
Metodo 1 di 2
Aggiungi ei.cfg all'USB avviabile per vedere la schermata di selezione dell'edizione
Passaggio 1: crea l'USB avviabile di Windows 10, utilizzando Rufus, Media Creation Tool o qualsiasi altro software. Per creare lo stesso utilizzando il prompt dei comandi, fare riferimento al nostro come installare Windows 10 dalla guida USB.
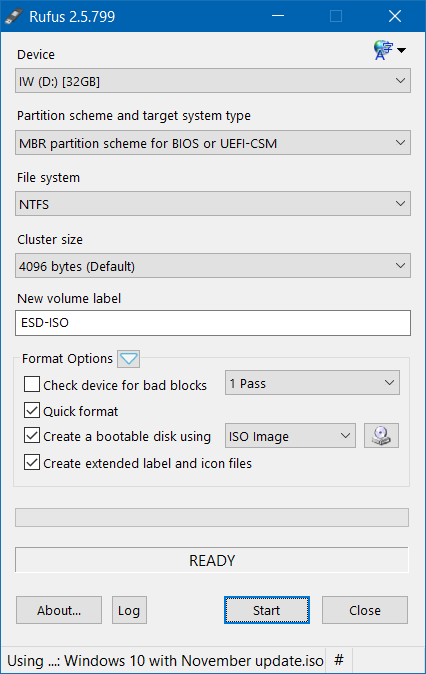
Passaggio 2: una volta che l'USB avviabile di Windows 10 è pronto, apri Questo PC, fai doppio clic sull'icona dell'unità USB per aprire lo stesso.
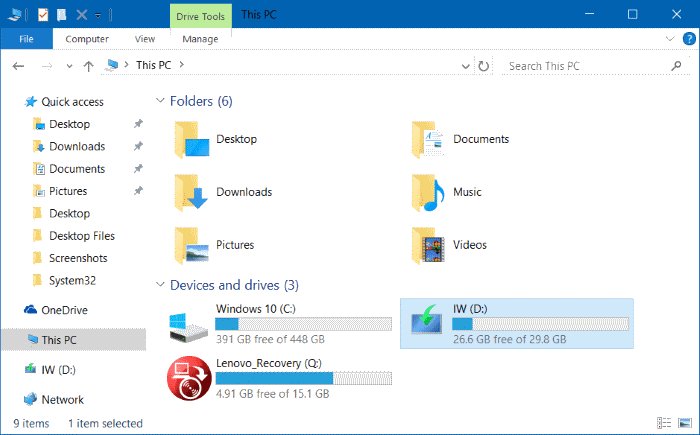
Passaggio 3: apri la cartella Sources, scarica il file ZIP ei.cfg facendo clic qui, estrai il file ZIP per ottenere il file ei.cfg e posizionalo in Sources cartella.
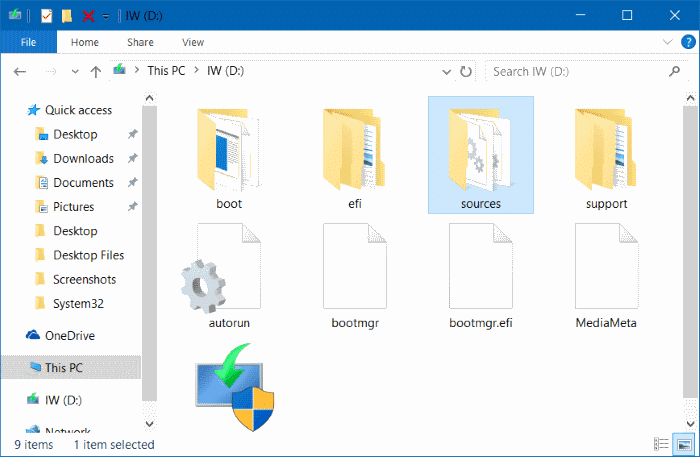
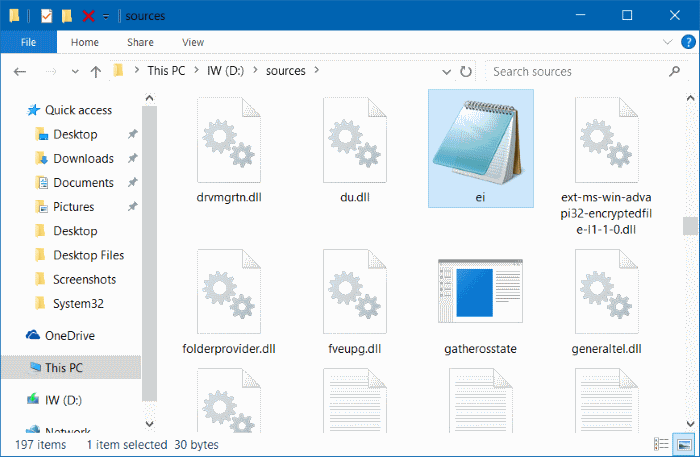
NOTA: puoi aprire il file ei.cfg scaricato con Blocco note per vedere cosa include. Quello che segue è un'immagine dello stesso.
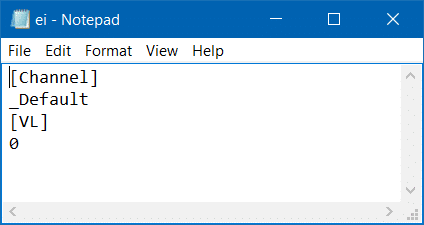
Questo è tutto. È ora possibile eseguire l'avvio dall'unità USB per visualizzare la schermata di selezione dell'edizione, come mostrato di seguito.
Metodo 2 di 2
Aggiungi il file ei.cfg all'ISO di Windows 10 avviabile
Se prevedi di reinstallare o eseguire un'installazione pulita di Windows 10 da un file immagine ISO invece di un USB / DVD avviabile, puoi farlo seguendo le istruzioni dettagliate fornite di seguito.
Passaggio 1: dobbiamo estrarre il contenuto del file ISO nei file di installazione appena creati utilizzando 7-Zip (gratuito), WinRAR o qualsiasi altro strumento. In questa guida stiamo usando il 7-Zip gratuito.
Passaggio 2: vai alla cartella contenente l'immagine ISO di Windows 10, fai clic con il pulsante destro del mouse su di essa, fai clic su 7-Zip, fai clic su Estrai file, seleziona una posizione con almeno 5 GB di spazio su disco. Quando estrai il file, 7-Zip creerà una nuova cartella e la assegnerà al nome del tuo file ISO.
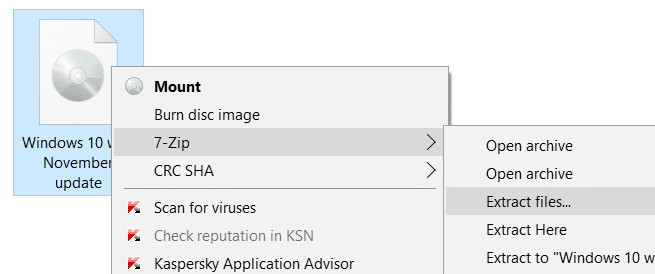
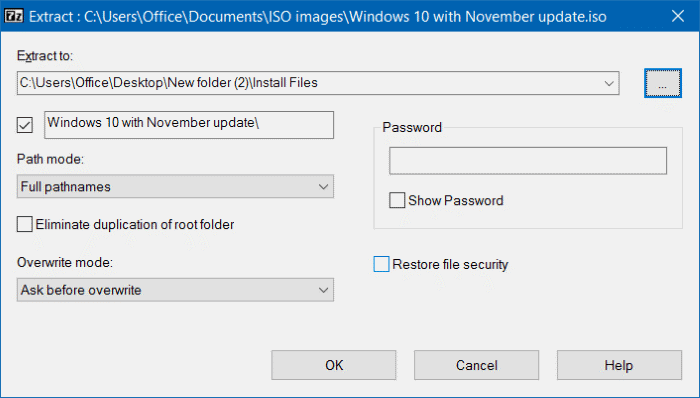
7-Zip potrebbe impiegare un paio di minuti per completare il lavoro di estrazione. Al termine, vai al passaggio successivo.
Passaggio 3: Scarica il file ZIP ei.cfg facendo clic qui, estrai il file ZIP per ottenere il file ei.cfg, apri la cartella di Windows 10 contenente il contenuto del file ISO estratto, apri il cartella Sources , quindi inserisci il file ei.cfg nella cartella Sources come mostrato nell'immagine sotto.
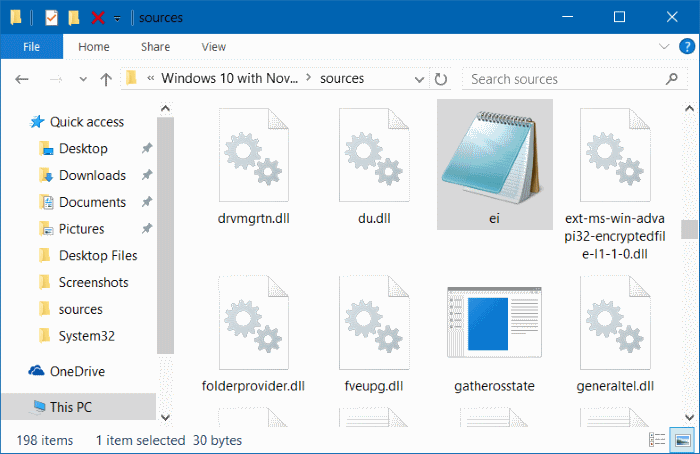
Passaggio 4: Successivamente, per creare un'immagine ISO avviabile di Windows 10 contenente questo file ei.cfg appena aggiunto, segui le istruzioni nel nostro come creare una ISO 10 avviabile di Windows da file / guida alle cartelle per istruzioni dettagliate.
NOTA: alcuni programmi a pagamento come UltraISO e MagicISO ti consentono di modificare l'ISO avviabile senza doverlo estrarre. Se ritieni che questo metodo sia fastidioso, scarica semplicemente il file ei.cfg dal link sopra menzionato e posizionalo nella cartella Sources del file ISO utilizzando una di queste applicazioni a pagamento. Anche la nostra guida pratica per aggiungere file alla guida immagine ISO di Windows avviabile.

