Come spostare il gioco a schermo intero sul secondo monitor in Windows 10
Aggiornato 2023 di Marzo: Smetti di ricevere messaggi di errore e rallenta il tuo sistema con il nostro strumento di ottimizzazione. Scaricalo ora a - > questo link
- Scaricare e installare lo strumento di riparazione qui.
- Lascia che scansioni il tuo computer.
- Lo strumento sarà quindi ripara il tuo computer.
Se stai giocando a un gioco in modalità a schermo intero sullo schermo principale o secondario e vuoi spostarlo sull'altro monitor, ecco come farlo. Sebbene sia molto semplice, potresti non essere in grado di effettuare il passaggio senza conoscere il processo corretto. Puoi seguire lo stesso metodo per spostare il contenuto su qualsiasi monitor se hai più di due monitor.
Come spostare un gioco a schermo intero sul secondo monitor
Per spostare una finestra di gioco a schermo intero su un altro monitor, hai due opzioni:
- Trascina la finestra del gioco
- Utilizza il pannello Impostazioni di Windows
Il primo metodo dipende dal gioco. Se il tuo gioco ti permette di creare una finestra ridimensionata, segui il primo metodo. Altrimenti, il secondo metodo funziona in ogni caso.
1] Trascina la finestra del gioco
Poiché stai già giocando ai giochi sul tuo computer, è necessario premere & nbsp; Atl + Invio . Se il tuo gioco supporta questa scorciatoia da tastiera, ridimensionerà la finestra del gioco. Non riduce a icona la finestra e invece la troverai sullo schermo. In tal caso, puoi trascinare la finestra di gioco sull'altro monitor secondo la tua volontà. È così semplice.
Note importanti:
Ora è possibile prevenire i problemi del PC utilizzando questo strumento, come la protezione contro la perdita di file e il malware. Inoltre, è un ottimo modo per ottimizzare il computer per ottenere le massime prestazioni. Il programma risolve gli errori comuni che potrebbero verificarsi sui sistemi Windows con facilità - non c'è bisogno di ore di risoluzione dei problemi quando si ha la soluzione perfetta a portata di mano:
- Passo 1: Scarica PC Repair & Optimizer Tool (Windows 11, 10, 8, 7, XP, Vista - Certificato Microsoft Gold).
- Passaggio 2: Cliccate su "Start Scan" per trovare i problemi del registro di Windows che potrebbero causare problemi al PC.
- Passaggio 3: Fare clic su "Ripara tutto" per risolvere tutti i problemi.
Se entrambi i monitor sono simili, non è richiesta alcuna modifica. Tuttavia, se la risoluzione dello schermo, la frequenza di aggiornamento, ecc. Sono diversi, potresti riscontrare un certo ritardo all'inizio. In quella situazione, alcune impostazioni relative alla grafica potrebbero aiutarti a sbarazzarti di questi problemi.
2] Utilizza il pannello Impostazioni di Windows
Questo metodo richiede molto tempo poiché devi ripetere l'intero processo. Per iniziare, ridurre a icona il gioco a schermo intero. Puoi premere Win + M & nbsp; o qualsiasi altra scorciatoia supportata dal tuo gioco.
Successivamente, premi & nbsp; Win + I & nbsp; per & nbsp; aprire le Impostazioni di Windows & nbsp; sul tuo computer e vai a & nbsp; Sistema> Schermo . Qui puoi vedere un'intestazione chiamata & nbsp; Più visualizzazioni .
Espandi l'elenco a discesa e seleziona il monitor su cui desideri giocare (ad esempio, Mostra solo su 1 o Mostra solo su 2).
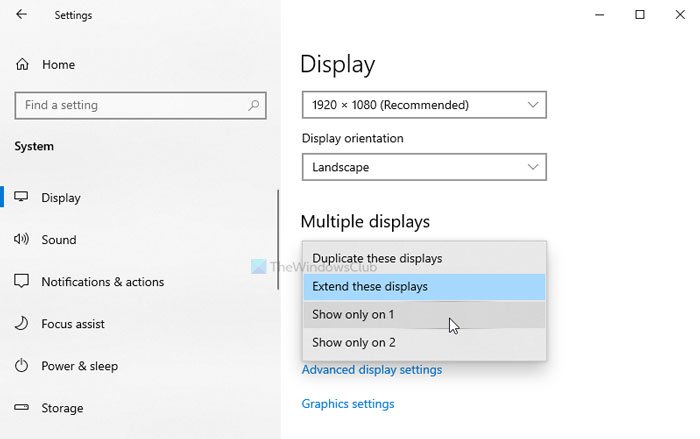
Sposta istantaneamente tutto il contenuto nella schermata selezionata. Successivamente, apri il gioco e continua a giocare.
Al termine, riduci nuovamente a icona gli stessi passaggi per scegliere & nbsp; Estendi questi display & nbsp; nelle impostazioni di Windows.
Successivamente, la finestra di gioco rimarrà sullo schermo desiderato e potrai aprire altre app sull'altro monitor.
Spero che aiuti.

