Come stampare pagine Web senza pubblicità utilizzando Edge in Windows 10
Aggiornato 2023 di Marzo: Smetti di ricevere messaggi di errore e rallenta il tuo sistema con il nostro strumento di ottimizzazione. Scaricalo ora a - > questo link
- Scaricare e installare lo strumento di riparazione qui.
- Lascia che scansioni il tuo computer.
- Lo strumento sarà quindi ripara il tuo computer.
Se stampi spesso articoli da Internet, probabilmente avrai notato che la maggior parte delle pagine web include più annunci ed è difficile stampare pagine web senza annunci.
Se è necessario stampare articoli solo con il contenuto, è necessario copiare e incollare manualmente la pagina Web in un elaboratore di testi, rimuovere gli annunci e quindi stampare la pagina. Ma questo metodo manuale non è l'ideale quando è necessario stampare un gran numero di pagine web.
Fortunatamente, se utilizzi Windows 10, puoi utilizzare la funzione di stampa senza ingombri di Microsoft Edge per stampare pagine web senza pubblicità. La funzionalità è presente nell'aggiornamento di Windows 10 di aprile 2018 (versione 1803) e nelle versioni successive.
Durante la stampa di una pagina Web aperta nel browser Edge, se si seleziona l'opzione di stampa senza ingombri, vengono rimossi automaticamente tutti gli annunci e altri collegamenti non importanti dalla barra laterale della pagina Web per rendere visibile solo il contenuto della pagina Web . Secondo Microsoft, questa opzione di stampa senza ingombri potrebbe non funzionare su alcune pagine web. Quando abbiamo provato, ha funzionato su tutte le pagine web.
Note importanti:
Ora è possibile prevenire i problemi del PC utilizzando questo strumento, come la protezione contro la perdita di file e il malware. Inoltre, è un ottimo modo per ottimizzare il computer per ottenere le massime prestazioni. Il programma risolve gli errori comuni che potrebbero verificarsi sui sistemi Windows con facilità - non c'è bisogno di ore di risoluzione dei problemi quando si ha la soluzione perfetta a portata di mano:
- Passo 1: Scarica PC Repair & Optimizer Tool (Windows 11, 10, 8, 7, XP, Vista - Certificato Microsoft Gold).
- Passaggio 2: Cliccate su "Start Scan" per trovare i problemi del registro di Windows che potrebbero causare problemi al PC.
- Passaggio 3: Fare clic su "Ripara tutto" per risolvere tutti i problemi.
Oltre a stampare senza ingombri, puoi anche utilizzare la visualizzazione di lettura in Edge per rimuovere gli annunci dalle pagine web e stampare pagine web senza annunci. La visualizzazione di lettura fa parte del browser Edge da molto tempo, quindi puoi utilizzarla anche se la stampa senza ingombri non è disponibile.
<” Metodo 1 di 3
Stampa la pagina web senza annunci in Edge
Passaggio 1: nel browser Edge, apri la pagina web che desideri stampare senza annunci.
Passaggio 2: premi i tasti Ctrl e P per visualizzare la finestra di dialogo Stampa. Nella sezione Stampa senza ingombri , seleziona l'opzione On per caricare di nuovo la pagina web (puoi vedere nella sezione di anteprima) senza annunci e altre distrazioni, quindi fai clic sul pulsante pulsante Stampa per stampare la pagina web senza annunci.
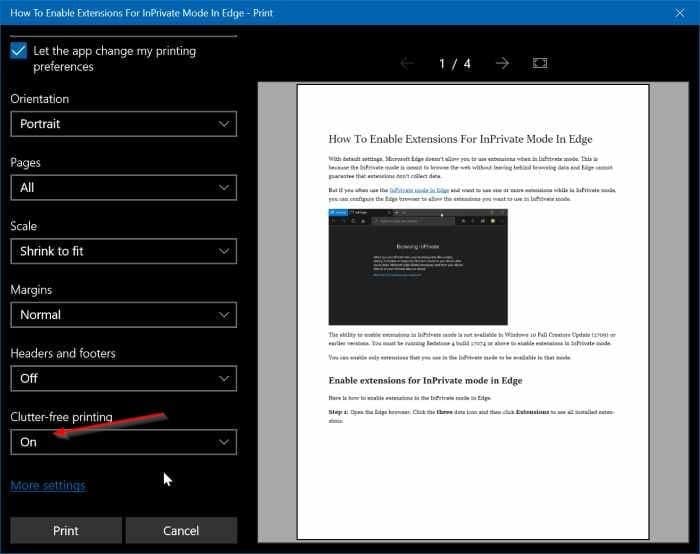
<” Metodo 2 di 3
Stampa articoli da pagine web senza pubblicità utilizzando Edge
Ecco come utilizzare la funzione di visualizzazione di lettura nel browser Edge per stampare pagine Web senza pubblicità in Windows 10.
Passaggio 1: nel browser Edge, carica la pagina web che desideri stampare senza pubblicità, quindi fai clic sull'icona della visualizzazione di lettura (fai riferimento all'immagine sotto).
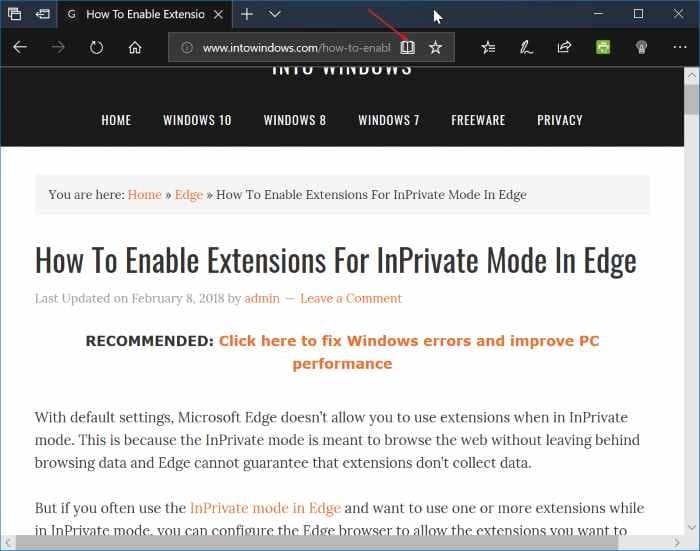
Passaggio 2: ora dovresti vedere la pagina web in visualizzazione di lettura. Premi contemporaneamente i tasti Ctrl e P (Ctrl + P) per aprire la finestra di dialogo di stampa. Fare clic sul pulsante Stampa per stampare la pagina Web senza annunci.
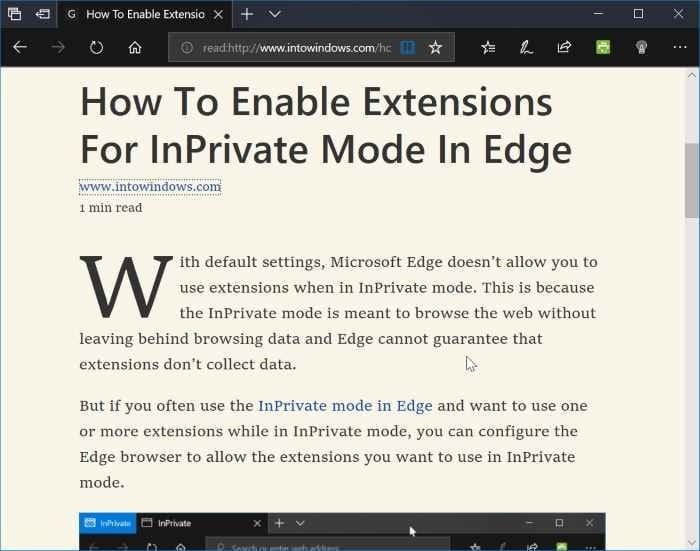
<” Metodo 3 di 3
Utilizza Print Friendly per stampare pagine web senza annunci
Print Friendly è un servizio web gratuito progettato per aiutare gli utenti di PC a stampare pagine web senza pubblicità.
Per utilizzare questo servizio, visitare il sito Web Print Friendly in qualsiasi browser Web, copiare e incollare l'URL che si desidera stampare, fare clic sul pulsante Anteprima per caricare la pagina Web senza pubblicità, aprire la finestra di dialogo Stampa utilizzando il tasto di scelta rapida Ctrl + P, quindi fare clic su il pulsante Stampa.
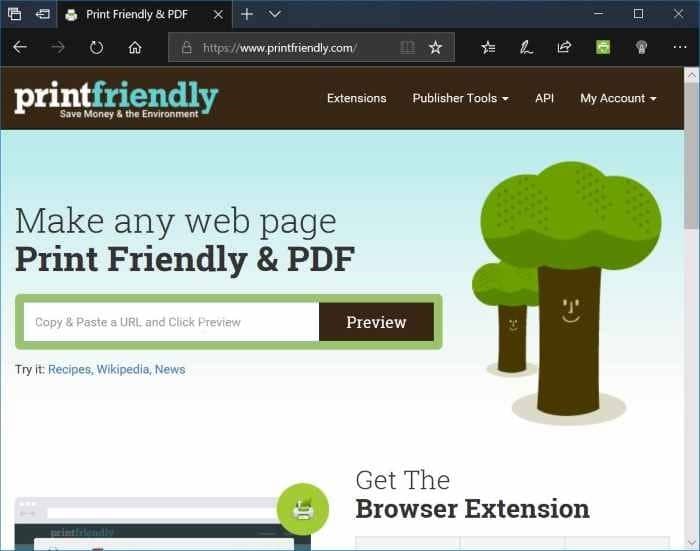
Se ti piace il servizio Print Friendly, scarica la sua estensione per il tuo browser. L'estensione Print Friendly è disponibile per i browser Edge, Chrome, Firefox e Internet Explorer.

