Come svuotare automaticamente il cestino in Windows 10
Aggiornato 2023 di Marzo: Smetti di ricevere messaggi di errore e rallenta il tuo sistema con il nostro strumento di ottimizzazione. Scaricalo ora a - > questo link
- Scaricare e installare lo strumento di riparazione qui.
- Lascia che scansioni il tuo computer.
- Lo strumento sarà quindi ripara il tuo computer.
Le versioni precedenti di Windows offrivano già la possibilità di limitare lo spazio utilizzato dal Cestino. Tuttavia, con Windows 10, puoi anche svuotare automaticamente il cestino in base a una pianificazione. Ovviamente, la versione precedente di Windows ti consente anche di svuotare il Cestino su richiesta, e questo non è cambiato con Windows 10. Tuttavia, se odi dover svuotare il Cestino manualmente, abbiamo la soluzione giusta per te. Oggi ti mostreremo come svuotare automaticamente il Cestino di Windows ed eliminare tutti i file del Cestino in base a una pianificazione in Windows 10.
Svuota automaticamente il cestino su Windows 10
Questo tutorial dimostrerà come utilizzare la funzionalità Rilevamento archiviazione di Windows 10 per eliminare periodicamente il cestino dal Cestino. Non solo ti aiuterà a ottenere ulteriore spazio di archiviazione per app e giochi, ma manterrà anche il tuo PC libero da disordine. Ti mostreremo anche come configurare il tuo PC Windows 10 per rimuovere direttamente i contenuti eliminati invece di spostarli prima nel Cestino. Quindi iniziamo subito.
Elimina direttamente i file senza spostarli nel Cestino
Quando elimini file sul tuo computer, non li elimini per sempre. Invece, Windows 10 li sposta solo nel Cestino, il che significa che i file continuano a occupare spazio prezioso sul disco rigido. Il vantaggio principale ecco che puoi ripristinarli ogni volta che vuoi, ma non è certo la soluzione più efficiente in termini di spazio. Ecco come puoi risparmiare prezioso spazio di archiviazione eliminando i tuoi file direttamente senza spostarli nel Cestino:
- Fai clic con il pulsante destro del mouse sull'icona del Cestino sul desktop e seleziona Proprietà .
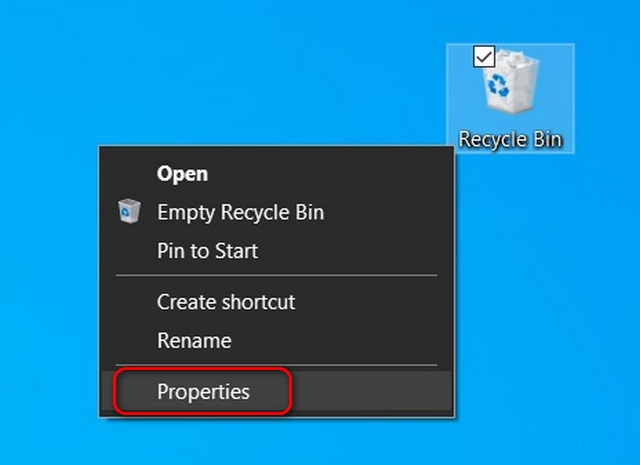
Note importanti:
Ora è possibile prevenire i problemi del PC utilizzando questo strumento, come la protezione contro la perdita di file e il malware. Inoltre, è un ottimo modo per ottimizzare il computer per ottenere le massime prestazioni. Il programma risolve gli errori comuni che potrebbero verificarsi sui sistemi Windows con facilità - non c'è bisogno di ore di risoluzione dei problemi quando si ha la soluzione perfetta a portata di mano:
- Passo 1: Scarica PC Repair & Optimizer Tool (Windows 11, 10, 8, 7, XP, Vista - Certificato Microsoft Gold).
- Passaggio 2: Cliccate su "Start Scan" per trovare i problemi del registro di Windows che potrebbero causare problemi al PC.
- Passaggio 3: Fare clic su "Ripara tutto" per risolvere tutti i problemi.
- Nella finestra Proprietà, seleziona l'unità di cui desideri modificare l'impostazione. Quindi seleziona l'opzione che dice ' Non spostare i file nel Cestino. Rimuovi immediatamente i file una volta eliminati '. Infine, premi Applica per salvare l'impostazione.
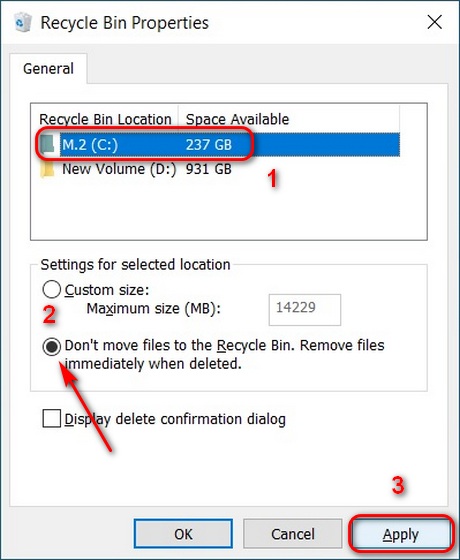
- Ripeti la procedura per le altre unità sul tuo PC Windows 10. Al termine, premi OK per salvare la nuova configurazione e chiudere la finestra.
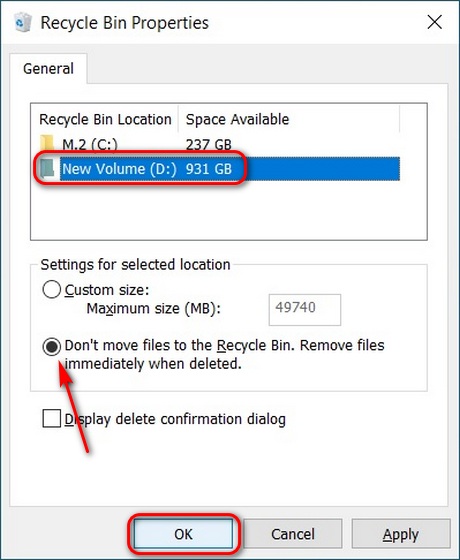
Dopo aver modificato questa impostazione, devi stare attento a eliminare i file perché vengono rimossi in modo permanente e non puoi ripristinarli.
Svuota automaticamente il cestino in base alla pianificazione in Windows 10
Il modo più semplice per svuotare automaticamente il Cestino in base a una pianificazione è tramite una funzionalità di Windows chiamata Storage Sense. Ecco come attivarlo:
- Apri Impostazioni (tasto Windows + I) e fai clic su Sistema .
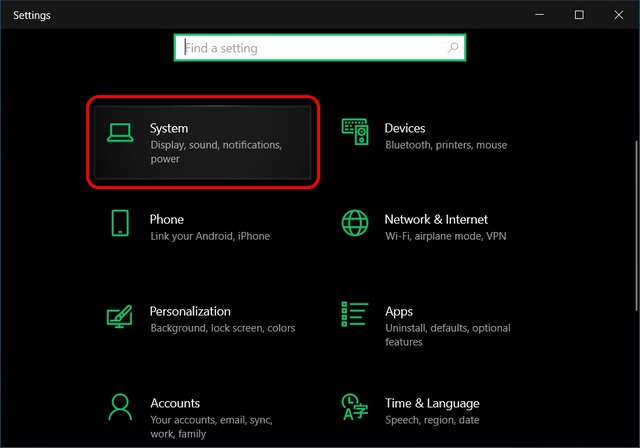
- Nel riquadro di sinistra, seleziona Archiviazione , quindi attiva Sensore di archiviazione . Ora fai clic su ' Configura sensore di archiviazione o eseguilo ora '. Qui puoi scegliere la frequenza con cui desideri che Windows 10 svuoti automaticamente il Cestino.
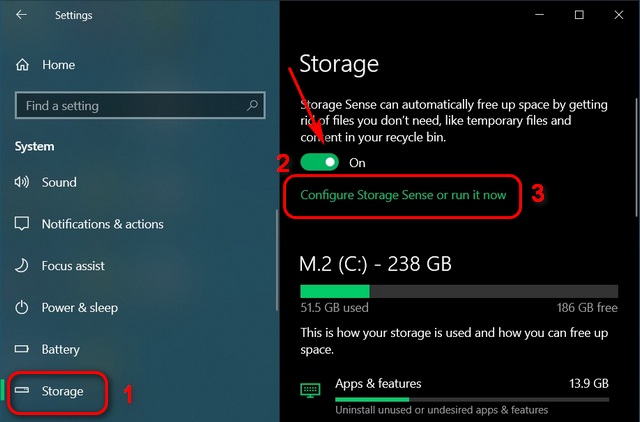
- Successivamente, passa al menu a discesa sotto 'Elimina i file nel cestino se sono presenti da più di tanto' in File temporanei. Qui puoi specificare la frequenza con cui desideri che Windows 10 elimini automaticamente i file del Cestino sul tuo PC.
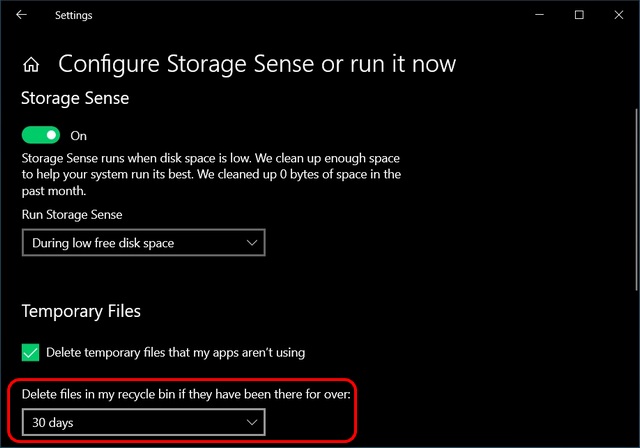
- Come puoi vedere, le opzioni vanno da 1 giorno a 60 giorni. Scegli quello che si adatta alle tue esigenze. Puoi anche selezionare 'Mai' se desideri ripristinare qualsiasi file eliminato dal Cestino in qualsiasi momento.
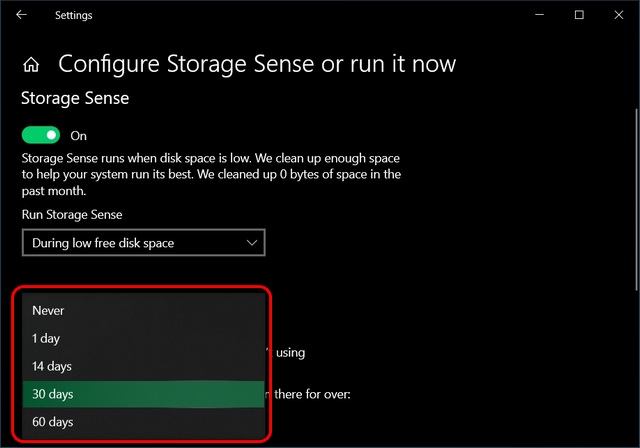
Tutto qui! Tutti i file e le cartelle del Cestino sul tuo computer Windows 10 verranno ora eliminati automaticamente a seconda del periodo di tempo scelto.
Recupera spazio di archiviazione svuotando automaticamente il cestino
Ora che sai come eliminare automaticamente i file del Cestino, speriamo che tu possa recuperare un po 'di spazio di archiviazione sul tuo computer Windows 10. Per recuperare ancora più spazio, consulta la nostra guida dettagliata su come eliminare i file temporanei in Windows 10. Inoltre, controlla anche come velocizzare il tuo PC Windows 10 in modo che non si senta mai lento o lento. Infine, se hai bisogno di spazio di archiviazione aggiuntivo, controlla i migliori SSD economici che puoi acquistare in questo momento.

