Come trasferire i dati dal vecchio telefono Android a quello nuovo
Aggiornato 2023 di Marzo: Smetti di ricevere messaggi di errore e rallenta il tuo sistema con il nostro strumento di ottimizzazione. Scaricalo ora a - > questo link
- Scaricare e installare lo strumento di riparazione qui.
- Lascia che scansioni il tuo computer.
- Lo strumento sarà quindi ripara il tuo computer.
Il trasferimento dei dati dal nostro vecchio smartphone a uno nuovo è una delle principali preoccupazioni per molti utenti Android. Questo è esattamente il motivo per cui siamo qui per aiutarti. Per fortuna, il sistema Android ha molte comode funzionalità integrate che semplificano il processo di trasferimento dei dati. Sono strumenti di backup e ripristino per garantire che nulla vada perso durante la transizione. Puoi essere certo che riprenderai esattamente da dove avevi interrotto. In questo articolo, discuteremo in dettaglio il processo completo di trasferimento dei dati dal tuo vecchio telefono Android a uno nuovo.

Sommario
Come trasferire i dati dal tuo vecchio telefono Android a quello nuovo
Le nostre vite dipendono fortemente dai nostri smartphone. Li usiamo quasi tutto il giorno, sia per lavoro che per svago. Di conseguenza, finiamo per accumulare molti dati nel corso degli anni. Questi dati includono file personali e professionali. In nessun caso vorremmo che i nostri dati vadano persi durante il passaggio a un nuovo smartphone. Quindi, senza perdere tempo, vediamo come puoi trasferire i dati dal tuo vecchio smartphone a quello nuovo utilizzando i passaggi elencati di seguito:
Note importanti:
Ora è possibile prevenire i problemi del PC utilizzando questo strumento, come la protezione contro la perdita di file e il malware. Inoltre, è un ottimo modo per ottimizzare il computer per ottenere le massime prestazioni. Il programma risolve gli errori comuni che potrebbero verificarsi sui sistemi Windows con facilità - non c'è bisogno di ore di risoluzione dei problemi quando si ha la soluzione perfetta a portata di mano:
- Passo 1: Scarica PC Repair & Optimizer Tool (Windows 11, 10, 8, 7, XP, Vista - Certificato Microsoft Gold).
- Passaggio 2: Cliccate su "Start Scan" per trovare i problemi del registro di Windows che potrebbero causare problemi al PC.
- Passaggio 3: Fare clic su "Ripara tutto" per risolvere tutti i problemi.
Come eseguire il backup dei dati sul vecchio telefono Android
Il modo più semplice per trasferire i dati dal vecchio telefono Android a quello nuovo è utilizzare la funzionalità di backup e ripristino di Android. Come suggerisce il nome, è un processo in due fasi. È sufficiente eseguire il backup di tutti i dati essenziali dal vecchio telefono a un server cloud e quindi ripristinarli scaricandoli dal cloud sul nuovo telefono. Come suggerisce il nome, è un processo in due fasi. In questa sezione, discuteremo la prima parte del processo, ovvero il backup dei dati.
1. Configurazione del backup su Google Drive
Tutti gli smartphone Android richiedono un account Google per accedere al dispositivo e utilizzare varie funzioni, app e programmi. È necessario aver effettuato l'accesso o creato un account Google durante la prima configurazione del telefono. Questo account Google è una soluzione universale a tutti i problemi relativi al dispositivo Android. Utilizzando un unico account, puoi utilizzare tutte le app e i servizi estremamente utili offerti da Google e Android.
Poiché la necessità dell'ora è eseguire il backup dei dati, l'unica app che risolverà tutti i tuoi problemi è Google Drive . È uno spazio di archiviazione cloud gratuito che ti viene fornito che crea e salva un backup per tutti i tuoi dati essenziali. Pertanto, la prima cosa di cui devi assicurarti è che il tuo account Google sia collegato a Google Drive e che il backup dei dati sia abilitato. Nella maggior parte dei casi, è collegato per impostazione predefinita, ma non c'è assolutamente alcun danno nell'assicurarselo. Segui i passaggi indicati di seguito per vedere come:
1. La prima cosa che devi fare è aprire Impostazioni sul tuo dispositivo.
2. Ora scorri verso il basso e seleziona l' opzione Sistema .
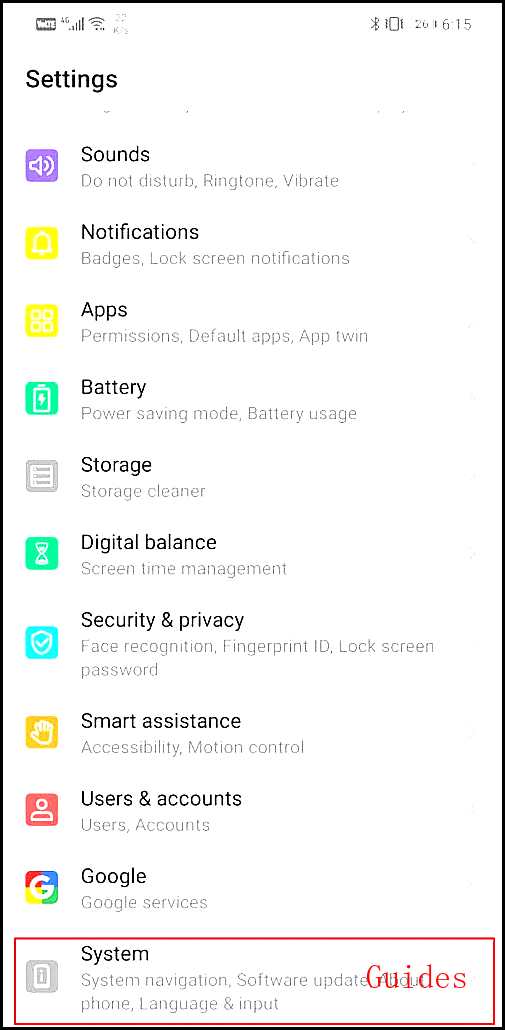
3. Qui, tocca l' opzione Backup e ripristino .
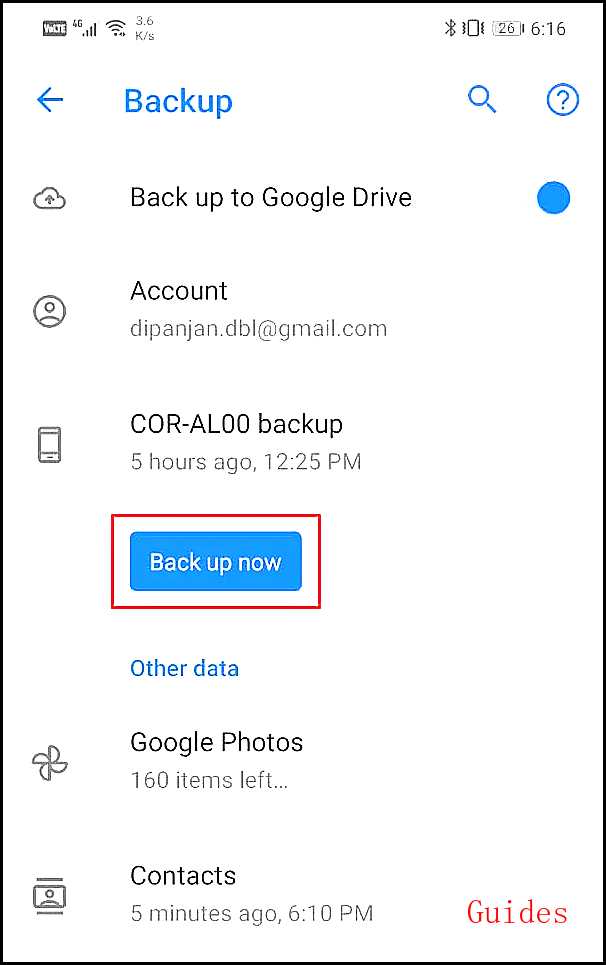
4. Nella sezione Google Backup, tocca l' opzione Account di backup e seleziona il tuo account Google . Se hai effettuato l'accesso a più account Google sullo stesso dispositivo, seleziona il tuo account principale.
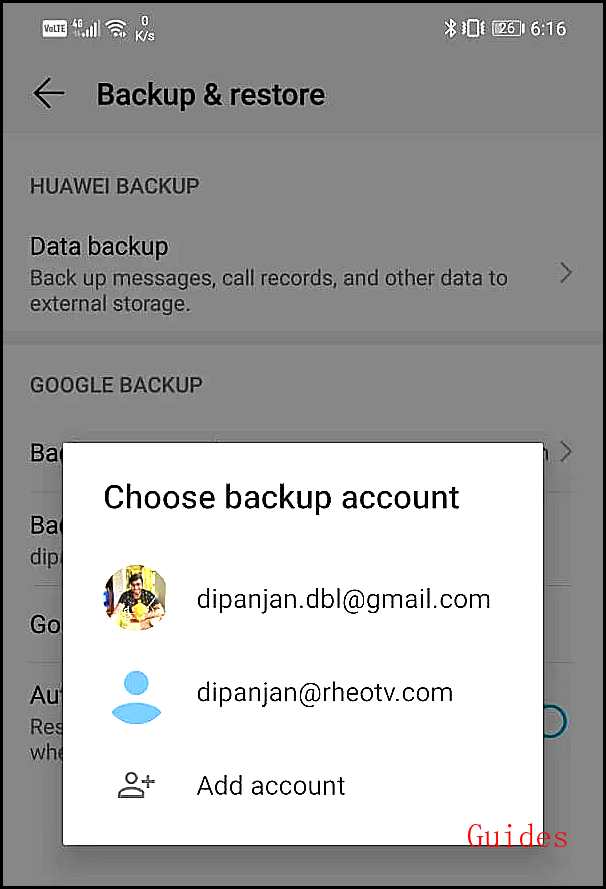
5. Ora tocca l' opzione Account Google .
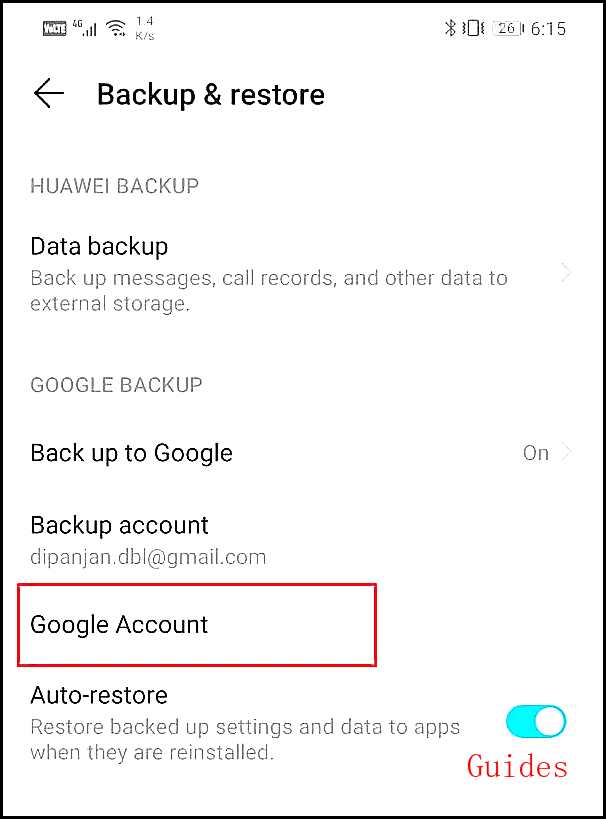
6. Qui, assicurati che l'interruttore accanto a " Backup su Google Drive " sia attivato.
7. È anche possibile toccare il nome del dispositivo e controllare i diversi elementi di dati di cui viene eseguito il backup. Include i dati delle app, le impostazioni del dispositivo, gli SMS e la cronologia delle chiamate.
8. Inoltre, esegue anche il backup delle foto tramite Google Foto (verrà discusso in seguito) e Contatti.
9. Tocca il pulsante Esegui backup adesso per assicurarti che venga eseguito il backup di tutto ciò che è collegato al tuo account su Google Drive.

10. Ora idealmente, un backup dovrebbe avvenire automaticamente ed è necessario premere manualmente il pulsante blu di backup . Tuttavia, per questo, è necessario assicurarsi che la sincronizzazione automatica sia abilitata.

2. Abilita la sincronizzazione automatica per il tuo account Google
Come accennato in precedenza, puoi scegliere di eseguire il backup manuale dei dati utilizzando il pulsante blu o impostarlo per il backup automatico dei dati, di tanto in tanto. Ovviamente, il backup automatico è più conveniente ed è semplicissimo configurarlo. Tutto quello che devi fare è assicurarti che la sincronizzazione automatica sia abilitata per il tuo account Google. Segui i passaggi indicati di seguito per vedere come:
1. Innanzitutto, apri Impostazioni sul tuo dispositivo.
2. Ora scorri verso il basso e seleziona l' opzione Utenti e account e qui seleziona l' opzione Google .
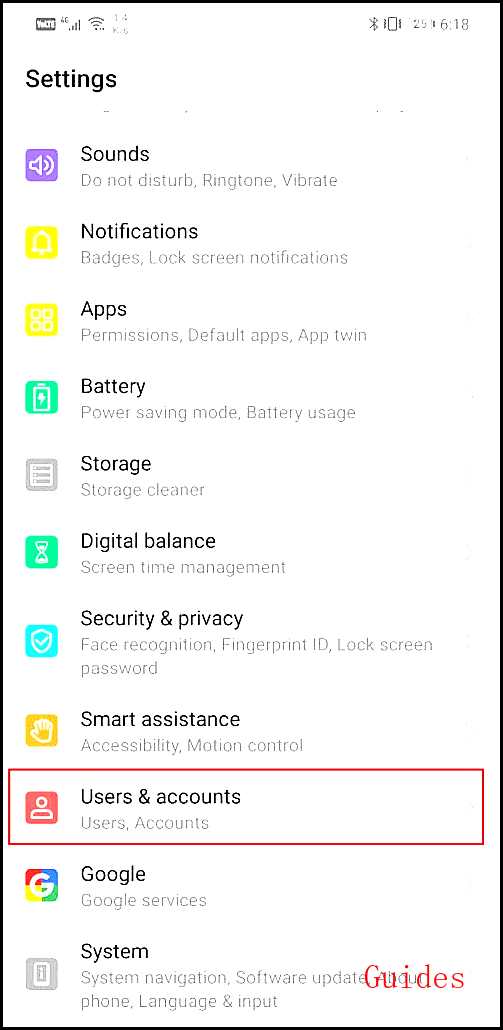

3. Questo aprirà le impostazioni di sincronizzazione per il tuo account Google.
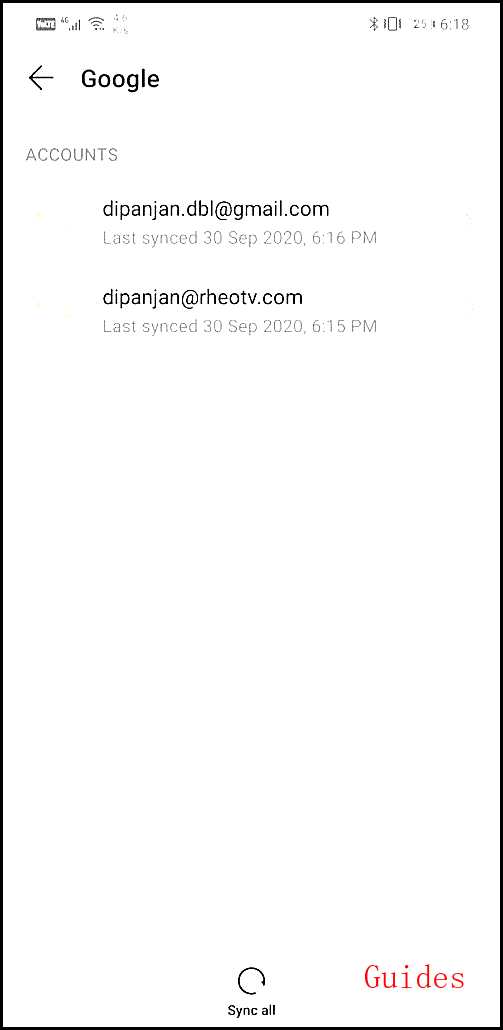
4. Qui, assicurati che l' interruttore accanto alle opzioni essenziali come Contatti, Drive, Gmail, Documenti, Chrome, ecc. Sia abilitato.
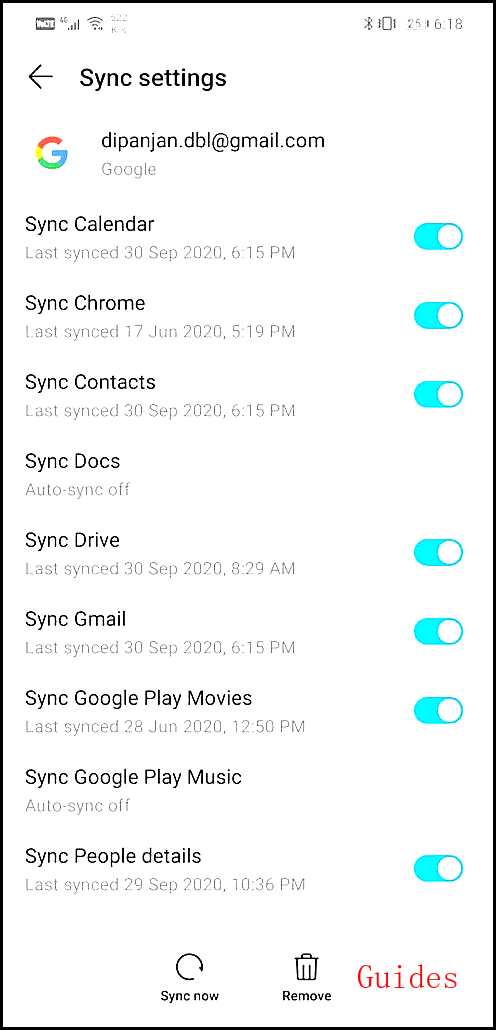
5. È tutto a posto. Tutti i tuoi dati verranno ora sottoposti a backup automaticamente a intervalli frequenti.
3. Eseguire il backup di foto e video utilizzando Google Foto
Quando si tratta di trasferire i file multimediali che includono foto e video, non esiste una soluzione migliore di Google Foto. È un'incredibile app di archiviazione cloud che esegue automaticamente il backup di foto e video sul cloud. Questa app è un regalo di Google agli utenti Android e ancora di più per gli utenti di Google Pixel in quanto hanno diritto a uno spazio di archiviazione cloud illimitato. Non è assolutamente necessario che gli utenti Android provino altri servizi di cloud storage poiché Google Foto è il migliore in circolazione. Tutto quello che devi fare è accedere con il tuo account Google e ti verrà assegnato uno spazio designato sul server cloud per archiviare i tuoi file multimediali.
La caratteristica migliore del backup dei file multimediali su Google Foto è che puoi accedervi sempre e ovunque. Quando accedi al tuo account Google sul tuo nuovo dispositivo e apri Google Foto, sarai in grado di visualizzare e scaricare tutte le tue foto. È anche possibile accedervi tramite il Web su un computer. Di seguito è riportata una guida dettagliata per configurare il backup multimediale su Google Foto:
1. Innanzitutto, apri l'app Google Foto sul tuo dispositivo. Questa dovrebbe essere un'app preinstallata , anche se se non la trovi, puoi scaricarla gratuitamente su Google Play Store e accedere con il tuo account Google.
2. Ora tocca la tua immagine del profilo in alto a sinistra dello schermo e seleziona l' opzione Impostazioni .
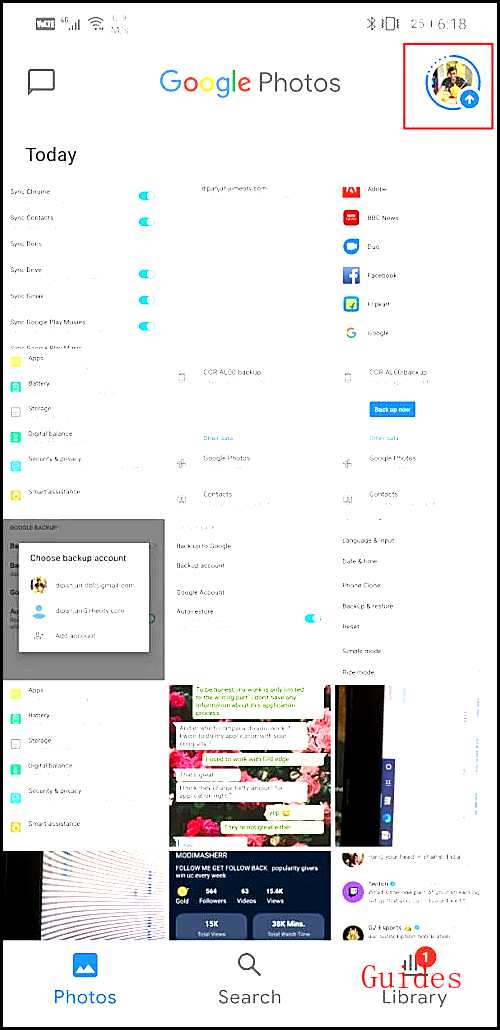
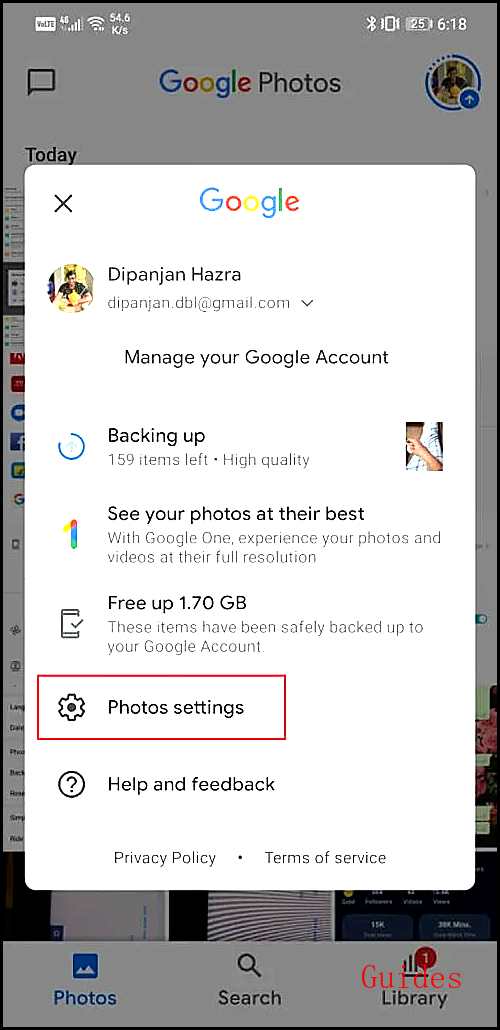
3. Successivamente, seleziona l' opzione Backup e sincronizzazione e qui assicurati che l' interruttore a levetta accanto a Backup e sincronizzazione sia abilitato .
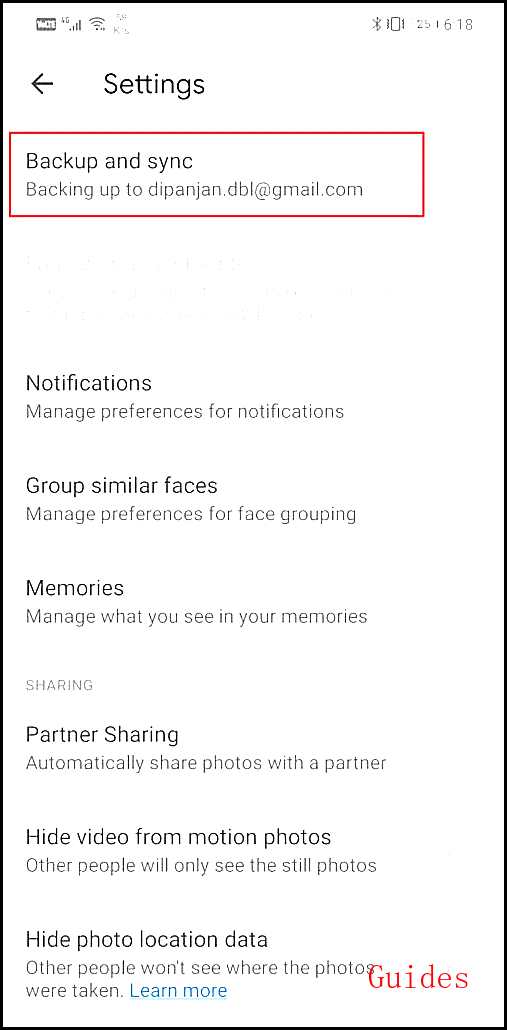
4. Ora, se desideri uno spazio di archiviazione illimitato e non possiedi un Google Pixel, puoi semplicemente scegliere di scendere a compromessi con la qualità del caricamento.
5. Toccare l' opzione Dimensioni caricamento e invece di Qualità originale, selezionare l' opzione Alta qualità . Onestamente, non farebbe molta differenza e ti consigliamo di optare per lo stesso.

6. Per impostazione predefinita, viene eseguito il backup su Google Foto solo delle immagini scattate dalla fotocamera, se si desidera aggiungere altre cartelle o directory aggiuntive, è possibile farlo toccando su " Backup cartelle del dispositivo ".
7. Qui, devi abilitare l'interruttore a levetta accanto alle cartelle di cui desideri eseguire il backup dei contenuti su Google Foto.
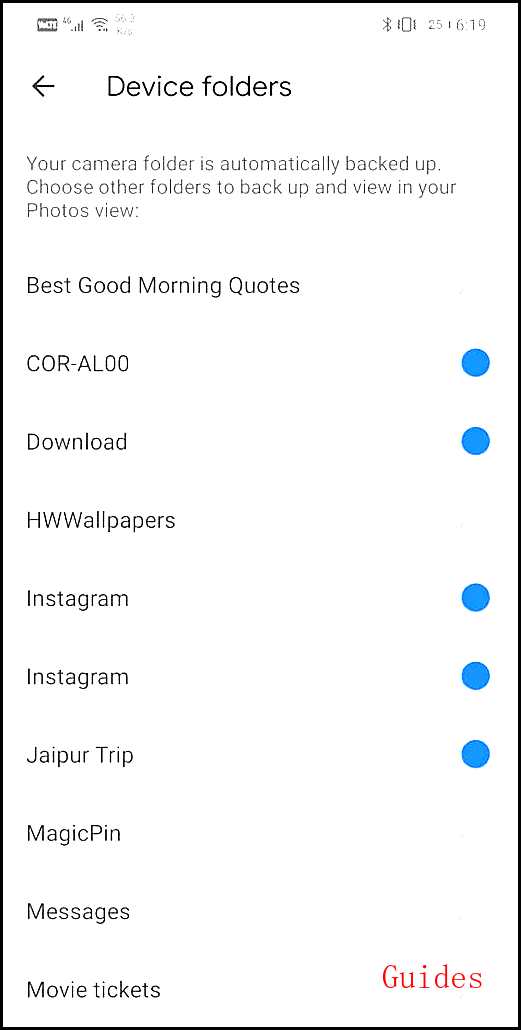
8. Con ciò, siamo giunti alla fine della prima parte del processo di trasferimento dei dati. Se completi i passaggi sopra menzionati, verrà eseguito il backup di tutti i tuoi dati nel cloud. Ora puoi ripristinarli sul tuo nuovo dispositivo semplicemente accedendo al tuo account Google e scaricando i dati dal cloud.
Come ripristinare i dati sul tuo nuovo telefono Android
Fino ad ora, avevamo a che fare con il vecchio telefono Android e assicurandoci che tutto fosse impostato su quella parte. In questa sezione, discuteremo il processo di configurazione del tuo nuovo telefono e ripristino di tutti i tuoi dati sul nuovo dispositivo. Sarebbe meglio se tieni il tuo vecchio telefono vicino in quanto ciò semplifica il processo. Sebbene i dati siano stati salvati nel cloud, ti suggeriamo di non ripristinare ancora il tuo vecchio dispositivo. Puoi, tuttavia, andare avanti e cambiare la scheda / le SIM e la scheda di memoria esterna (se ne hai una). Successivamente, segui i passaggi indicati di seguito e ti guideranno attraverso l'intero processo:
Partiamo dall'inizio, ovvero quando accendi il tuo dispositivo per la prima squadra.
- Sarai accolto con una schermata di benvenuto e ti verrà chiesto di selezionare una lingua . Fallo e tocca il pulsante Start / Continua.
- Dovresti avere una rete Wi-Fi disponibile in modo da poter utilizzare Internet per accedere ai tuoi account e ripristinare i tuoi dati.
- Se non disponi di una rete Wi-Fi a casa, chiedi a qualcuno della tua famiglia di creare un hotspot mobile.
- Dopo esserti connesso a una rete, tocca il pulsante Continua .
- Ti verrà ora chiesto di scegliere tra " Copia i tuoi dati " e " Configura un nuovo dispositivo ". Dal momento che vogliamo ripristinare tutti i tuoi dati, scegli l'opzione Copia dei tuoi dati .
- Successivamente, verrai reindirizzato alla pagina " Porta i tuoi dati da ... ".
- Se accedi anche al tuo vecchio dispositivo, seleziona l' opzione " Un backup da un telefono Android " in quanto è il modo più semplice per trasferire tutti i tuoi dati.
- Ora, è necessario seguire le istruzioni sullo schermo per avviare il processo di ripristino dei dati. La prima istruzione sarà aprire l'app Google sul vecchio telefono. Fallo e tocca il pulsante Avanti.
- Sul vecchio telefono dì semplicemente Ok Google, seguito da " Configura il mio dispositivo ". Puoi anche digitare " configura il mio dispositivo " se il comando vocale non è attivato per l'Assistente Google.
- Il tuo vecchio dispositivo inizierà ora a cercare i dispositivi nelle vicinanze e il numero di modello del tuo nuovo dispositivo apparirà sullo schermo. Toccalo.
- Ora dovrai verificare i modelli visualizzati su entrambi gli schermi, quindi la connessione verrà stabilita tra i due.
- Tocca il pulsante Avanti nella pagina " Conferma il blocco dello schermo ".
- Dopodiché, tocca il pulsante Copia in " Copia sul tuo nuovo dispositivo? " pagina. Questo copierà i dettagli del tuo account Google sul nuovo dispositivo.
- Nella pagina successiva, ti verrà chiesto di accedere al tuo account. Il nome utente sarà già inserito e devi solo inserire la password. Poiché i dati sono stati copiati direttamente dal vecchio dispositivo, non sarà necessaria la verifica a due fattori.
- Conferma il blocco dello schermo e verrai reindirizzato alla pagina Scegli cosa ripristinare.
- Se desideri trasferire tutti i dati, tocca semplicemente il pulsante Ripristina. Altrimenti, puoi scegliere di escludere alcune app deselezionando la casella di controllo accanto ad esse.
- Il processo di ripristino richiederà del tempo. Una volta completato, dovrai eseguire i passaggi finali che prevedono l' impostazione di un blocco schermo, l'attivazione dei servizi di localizzazione e altri servizi forniti dal produttore.
- Semplicemente, segui le istruzioni sullo schermo e sarai pronto.
- Poiché i dati sono stati ripristinati dal cloud, tutto comprese le impostazioni, lo sfondo, il layout dell'app, ecc.
Il telefono sarà pronto per l'uso e i dati continueranno a essere ripristinati nel tempo. A seconda della quantità di dati e della velocità di Internet, potrebbero essere necessarie anche un paio d'ore. Nel frattempo, puoi continuare ad esplorare le varie funzionalità del tuo nuovo telefono.
Backup e ripristino di altri dati aggiuntivi
Sebbene il backup di Google Drive si occupi di quasi tutto, molti dati aggiuntivi potrebbero essere persi. In questa sezione, discuteremo alcuni di essi e ti insegneremo come assicurarti che venga trasferito sul tuo nuovo dispositivo.
1. Segnalibri, password e cronologia delle ricerche
All'inizio potresti non renderti conto della sua importanza, ma quando inizi a utilizzare il tuo browser (ad esempio Chrome) sul tuo nuovo dispositivo, ti mancheranno davvero questi piccoli e convenienti elementi che semplificano la navigazione. Nel tempo, ci imbattiamo in diversi siti Web utili che desideriamo visitare in seguito e li salviamo come segnalibri. In aggiunta a ciò, per rendere le cose più facili, salviamo il nostro ID di accesso e la password sul nostro browser in modo da non doverli ricordare e digitarli ogni volta. Anche la cronologia delle ricerche è importante in quanto ti consente di risalire ai tuoi passaggi su un sito Web le cui informazioni potrebbero diventare rilevanti in futuro.
Pertanto, sarebbe un peccato se tutti questi dati non venissero trasferiti sul tuo nuovo dispositivo. Fortunatamente, per gli utenti di Chrome, questo processo è davvero semplice. Tutto quello che devi fare è accedere a Chrome con il tuo account Google e tutti i tuoi dati verranno sincronizzati e sottoposti a backup. Successivamente, quando accedi allo stesso account sul tuo nuovo dispositivo, recupererai tutti i tuoi segnalibri, password e persino la cronologia delle ricerche. Di seguito è riportata una guida dettagliata per assicurarsi che la sincronizzazione sia abilitata per Google Chrome:
1. La prima cosa che devi fare è aprire l' app Google Chrome sul tuo dispositivo.
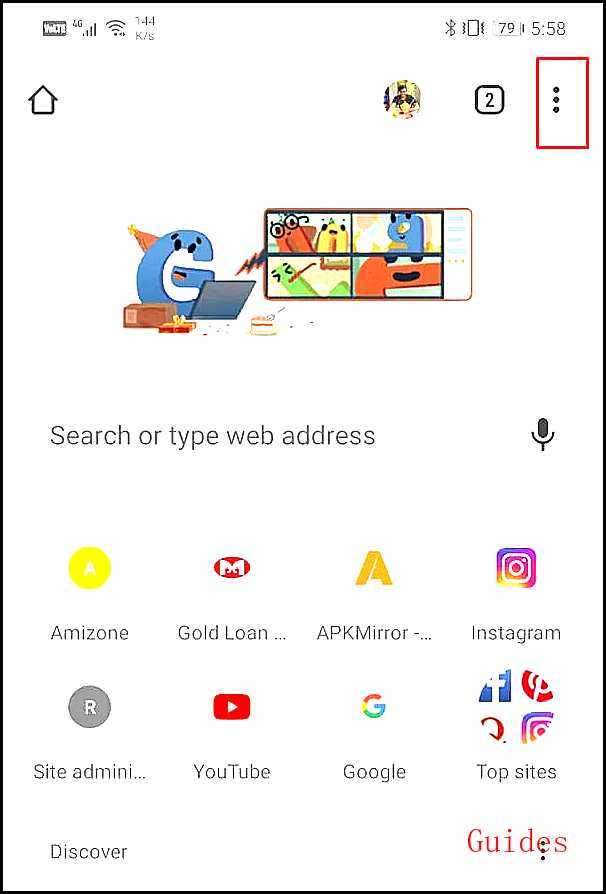
2. Ora tocca il menu a tre punti nell'angolo in alto a destra dello schermo e seleziona l' opzione Impostazioni .

3. Qui potrai vedere il tuo account Google menzionato sotto l'intestazione Account . In caso contrario, significa che non hai ancora effettuato l'accesso a Chrome. Tocca semplicemente il prompt Aggiungi account e accedi al tuo account Google.
4. Ora tocca l' opzione Sincronizzazione e servizi Google .
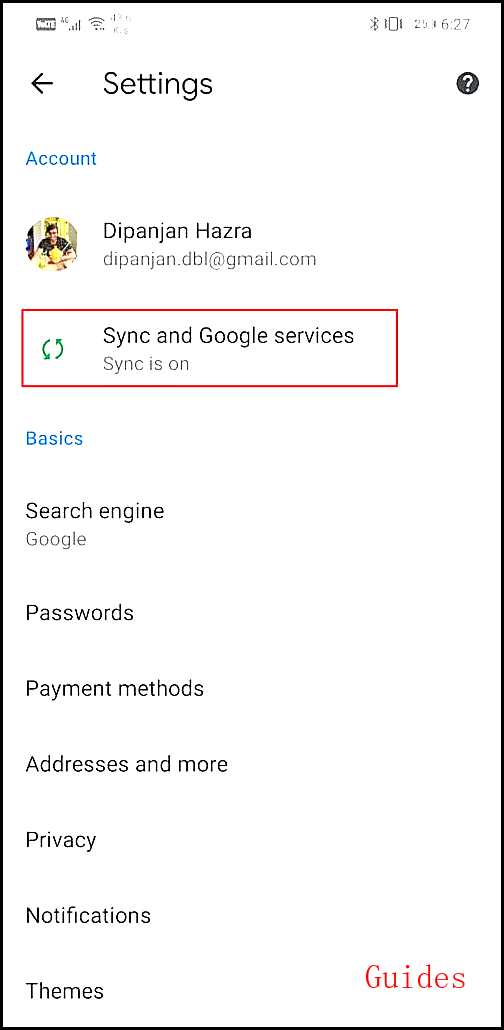
5. Qui assicurati che l' interruttore accanto a Sincronizza i tuoi dati di Chrome sia abilitato.
6. Per controllare cosa viene sincronizzato e sottoposto a backup, toccare l'opzione Gestisci sincronizzazione.

7. Idealmente, vorresti sincronizzare tutti i tuoi dati, quindi abilita semplicemente l'interruttore accanto all'opzione Sincronizza tutto e sei pronto.
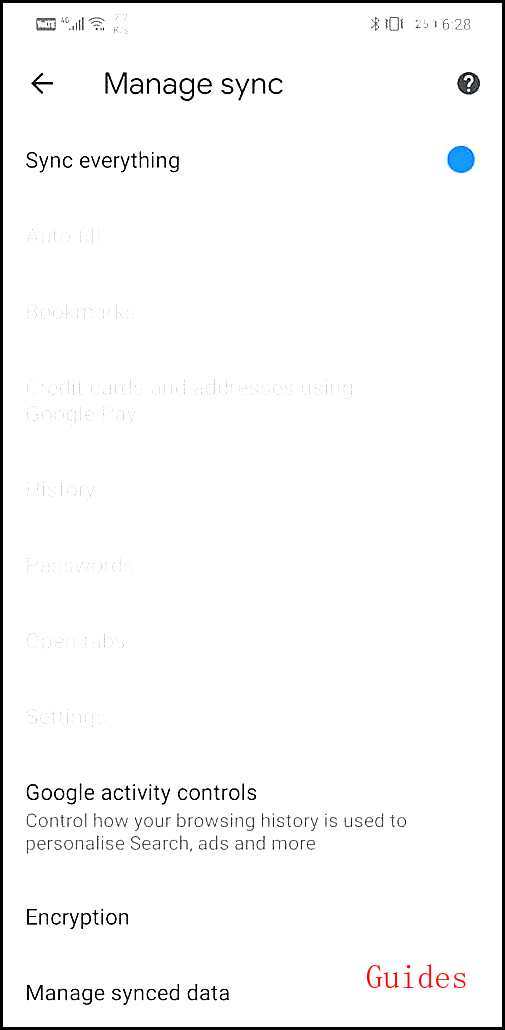
2. SMS, MMS e chat di WhatsApp
Sebbene la maggior parte delle persone abbia iniziato a utilizzare app di messaggistica online come WhatsApp, Messenger, Hike, ecc., Ci sono ancora alcune persone che preferiscono utilizzare i servizi SMS forniti dal corriere. Ora, anche se viene eseguito il backup degli SMS su Google Drive, non include alcun contenuto multimediale. Per dirlo in parole semplici, il tuo MMS (servizio di messaggistica multimediale) non viene sottoposto a backup. Pertanto, non sarai in grado di ripristinare foto e video che sono stati condivisi in un thread di conversazione.
Per eseguire il backup di questi messaggi multimediali, è necessario utilizzare un'app di terze parti come SMS Backup + e SMS Backup and Restore . Queste app sono disponibili gratuitamente su Play Store e possono essere utilizzate per eseguire il backup di tutti i tuoi SMS e MMS. Caricherà tutti i dati sul suo server, quindi potrai scaricarli sul tuo nuovo dispositivo effettuando il campionamento accedendo allo stesso account.
Ora, per app come WhatsApp, hanno il proprio sistema di backup dei dati integrato. WhatsApp, ad esempio, ha l'integrazione di Google Drive e tutte le tue chat e file multimediali vengono salvati sul tuo Drive. Puoi anche scegliere di eseguire il backup dei video che hai ricevuto in chat. Per ripristinare le tue chat e messaggi, devi semplicemente accedere al tuo account WhatsApp e ti verrà chiesto di ripristinare tutte le chat collegate al tuo account.
3. Musica
Se la maggior parte delle tue canzoni sono salvate localmente sul tuo dispositivo in formato MP3, sarà abbastanza facile per te trasferirle sul tuo nuovo telefono. L'unica cosa di cui avrai bisogno è un computer che funga da canale intermedio tra i due dispositivi. È necessario collegare il cellulare a un computer e individuare la directory o la cartella contenente tutti i file musicali MP3 e copiare il contenuto sul computer.
Ora, se stai usando lo stesso lettore musicale che usavi nel tuo vecchio telefono, allora creerà una directory simile sul tuo nuovo dispositivo. Tutto quello che devi fare è connettere il tuo telefono al computer e copiare i file in questa directory. La parte migliore è che anche se non trovi la directory giusta, puoi creare una nuova cartella e il tuo lettore musicale sarà in grado di trovare tutte le tue canzoni.
Tuttavia, se stai utilizzando un'app come Wynk, Spotify, Saavn, ecc., I brani scaricati verranno salvati come parte dei dati dell'app. Questi brani non verranno trovati salvati localmente sul tuo dispositivo e non potrai copiarli e incollarli come discusso in precedenza. Poiché queste app sono collegate al tuo account Google o al tuo numero di cellulare, i tuoi dati vengono sincronizzati. Pertanto, tutto ciò che devi fare è accedere allo stesso account sul tuo nuovo telefono e recupererai le tue canzoni. Potrebbe essere necessario scaricarli di nuovo, ma questi brani saranno visibili nella tua libreria in un formato disattivato.
Ci auguriamo che queste informazioni ti siano utili e che tu sia stato in grado di trasferire i dati dal tuo vecchio telefono Android a uno nuovo. Il trasferimento dei dati è una delle principali preoccupazioni per tutti gli utenti di smartphone durante il passaggio a un nuovo dispositivo. Sarebbe piuttosto scomodo se alcuni dei tuoi contatti, foto o dati delle app non venissero trasferiti correttamente sul tuo nuovo dispositivo.
Per fortuna, Google e Android si assicurano che tutti i tuoi dati vengano sincronizzati con il tuo account Google e che venga eseguito il backup sul cloud. A parte questo, la maggior parte dei produttori di cellulari e degli OEM hanno il proprio strumento di backup dei dati. Samsung ha Smart Switch, HTC ha HTC Transfer Tool, LG ha Mobile Switch (noto anche come Sender), ecc. Puoi anche usare queste app se entrambi i tuoi dispositivi sono della stessa marca.

