Come utilizzare Apple iCloud su PC Windows
Aggiornato 2023 di Marzo: Smetti di ricevere messaggi di errore e rallenta il tuo sistema con il nostro strumento di ottimizzazione. Scaricalo ora a - > questo link
- Scaricare e installare lo strumento di riparazione qui.
- Lascia che scansioni il tuo computer.
- Lo strumento sarà quindi ripara il tuo computer.
Se possiedi un Mac, iPhone, iPod touch o iPad, è probabile che tu stia già utilizzando il servizio iCloud per archiviare foto, contatti, musica e documenti. Per coloro che non sanno cosa sia iCloud, si tratta di un servizio gratuito integrato in tutti i recenti dispositivi iOS e Mac per archiviare i contenuti sul cloud e accedervi da qualsiasi dispositivo.
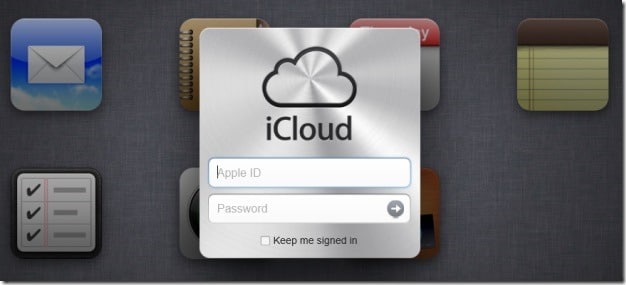
Ogni utente del prodotto Apple che accede ad iCloud riceve 5 GB di spazio cloud gratuitamente e può acquistare spazio di archiviazione aggiuntivo, se necessario. Il bello di questo servizio è che puoi accedere a email, contatti, calendario e promemoria anche da un browser web.
In altre parole, non è necessario disporre di un prodotto Apple per accedere ai dati, è utile quando sei su un PC. Tuttavia, è necessario disporre di un hardware Apple con versioni recenti di Mac OSX o iOS per ottenere un ID Apple necessario per accedere al servizio.
Note importanti:
Ora è possibile prevenire i problemi del PC utilizzando questo strumento, come la protezione contro la perdita di file e il malware. Inoltre, è un ottimo modo per ottimizzare il computer per ottenere le massime prestazioni. Il programma risolve gli errori comuni che potrebbero verificarsi sui sistemi Windows con facilità - non c'è bisogno di ore di risoluzione dei problemi quando si ha la soluzione perfetta a portata di mano:
- Passo 1: Scarica PC Repair & Optimizer Tool (Windows 11, 10, 8, 7, XP, Vista - Certificato Microsoft Gold).
- Passaggio 2: Cliccate su "Start Scan" per trovare i problemi del registro di Windows che potrebbero causare problemi al PC.
- Passaggio 3: Fare clic su "Ripara tutto" per risolvere tutti i problemi.
L'altra cosa interessante di questo servizio è che Apple offre anche il Pannello di controllo iCloud per Windows . Con il pannello di controllo di iCloud, puoi mantenere i tuoi calendari, contatti, segnalibri e documenti sincronizzati con il tuo Mac, dispositivi iOS e PC.
In questa guida, ti mostreremo come configurare e far funzionare iCloud su Windows.
NOTA: il pannello di controllo di iCloud supporta solo Vista SP2 o versioni successive.
Passaggio 1: visita questa pagina e scarica la versione più recente del pannello di controllo di iCloud. Esegui il file di installazione e poi segui le semplici istruzioni sullo schermo per installare iCloud sul tuo PC. Tieni presente che ti verrà chiesto di chiudere il programma Outlook, se è in esecuzione.
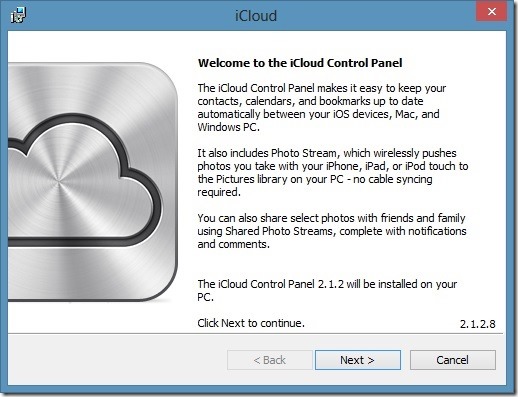
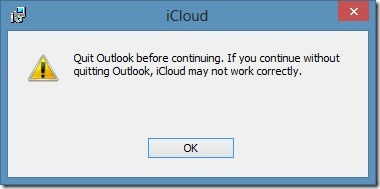
Passaggio 2: avvia il pannello di controllo iCloud, inserisci il tuo ID Apple e la password che hai precedentemente creato sul tuo dispositivo iOS o Mac. Fare clic sul pulsante Accedi.
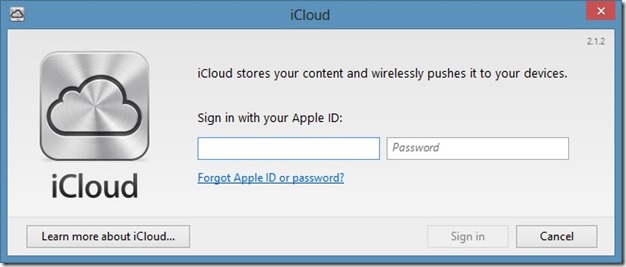
E potresti vedere un prompt che chiede 'Vuoi inviare informazioni di diagnostica e utilizzo ad Apple'. Le informazioni vengono utilizzate per migliorare il servizio iCloud. Fai clic su Invia automaticamente o fai clic sul pulsante Non inviare per continuare.
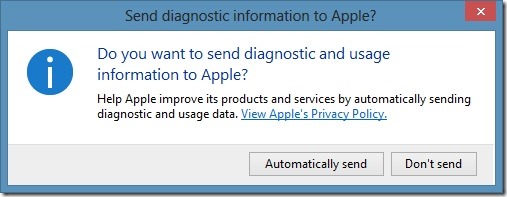
Passaggio 3: In questa schermata, puoi visualizzare il tuo ID Apple, lo spazio disponibile sul tuo account iCloud e puoi anche scegliere i servizi iCloud che desideri abilitare sul tuo PC. Fare clic sul pulsante Applica per avviare il caricamento degli elementi selezionati.
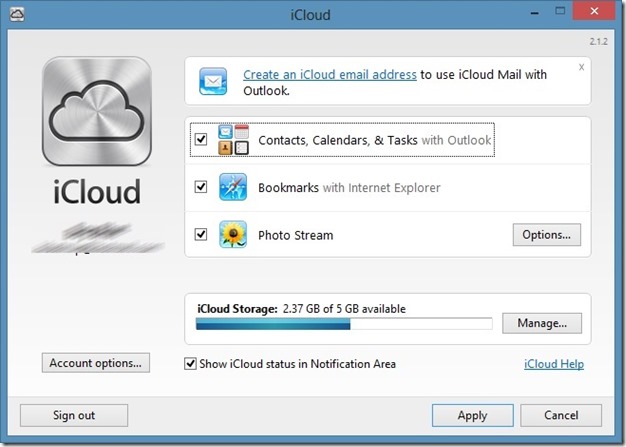
Se hai scelto di caricare i contatti, i calendari e le attività di Outlook, vedrai un messaggio con due opzioni:
- Carica tutti i calendari, i contatti e le attività.
- Carica alcuni calendari, contatti e attività.
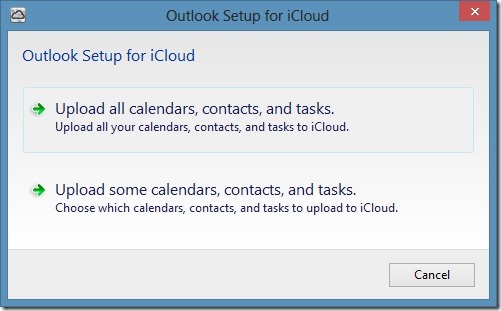
Fare clic sulla prima opzione per avviare il caricamento di tutto, oppure fare clic sulla seconda se si desidera caricare elementi selezionati. Ecco fatto!
Dopo aver configurato iCloud sul tuo PC, puoi visualizzare rapidamente calendari, contatti, messaggi di posta e attività nel tuo browser web digitando iCloud nella schermata Start (in Windows 8) o digitando lo stesso nel menu Start (Windows 7 / Vista) e quindi facendo clic sul servizio iCloud appropriato che desideri aprire nel browser web.
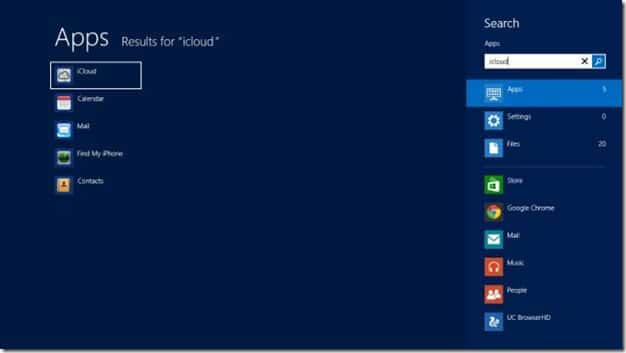
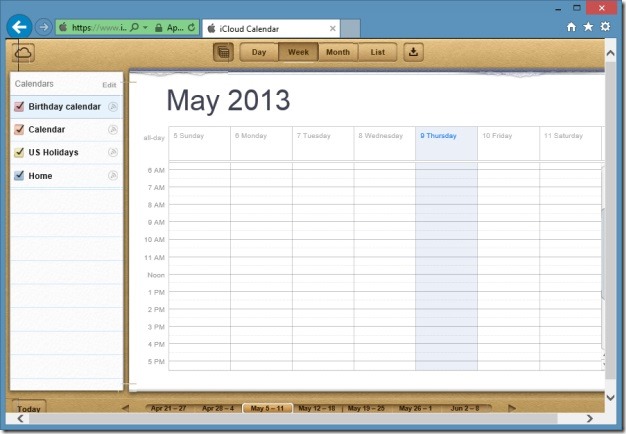
Tieni presente che se desideri scaricare automaticamente app, musica e libri acquistati su altri dispositivi, apri iTunes, fai clic su Modifica, fai clic su Preferenze, fai clic su Store, quindi seleziona Musica, App e Libri. Fare clic sul pulsante OK.
Anche la nostra guida su come scaricare foto salvate in iCloud su PC Windows 10 potrebbe interessarti.

