Come utilizzare gli spazi di archiviazione su Windows 10 per i backup dei dati
Aggiornato 2023 di Marzo: Smetti di ricevere messaggi di errore e rallenta il tuo sistema con il nostro strumento di ottimizzazione. Scaricalo ora a - > questo link
- Scaricare e installare lo strumento di riparazione qui.
- Lascia che scansioni il tuo computer.
- Lo strumento sarà quindi ripara il tuo computer.
La perdita di dati è uno dei problemi più comuni e senza tempo che vari utenti di gadget devono aver dovuto affrontare a volte.Per gli utenti, che stanno affrontando gli stessi problemi nonostante utilizzino l'archiviazione cloud o il disco rigido, Windows 10 ha una soluzione definitiva denominata Windows Storage Spaces.Storage Spaces è una tecnologia in Windows e Windows Server che aiuta l'utente a proteggere tutti i dati del proprio PC da guasti dell'unità.
Di seguito abbiamo preparato una guida completa per coloro che non hanno familiarità con la funzionalità Spazi di archiviazione di Windows 10.Dopo aver letto questo articolo fino alla fine, sarai in grado di comprendere più concetti di Spazi di archiviazione e come utilizzarli per i backup dei dati in Windows 10.
Che cos'è lo spazio di archiviazione su Windows 10?
Windows 10, l'ultima versione di Windows è stata continuamente migliorata per la migliore esperienza utente ogni giorno.Allo stesso modo, per la protezione dei dati e i backup, offre una funzione Spazi di archiviazione che aiuta l'utente a proteggere i propri dati da guasti dell'unità e altre perdite di dati.
Gli spazi di archiviazione sono molto simili a RAID; l'unica distinzione è che è implementato nel software.Può raggruppare due o più dischi rigidi in un pool di archiviazione virtuale e utilizzare successivamente tale capacità dal pool per creare unità virtuali.Dopo aver generato gli spazi di archiviazione, crea copie aggiuntive dei tuoi dati in modo che se ogni volta che il tuo Drive si guasta, avrai comunque tutte le copie dei dati disponibili per l'uso.
Note importanti:
Ora è possibile prevenire i problemi del PC utilizzando questo strumento, come la protezione contro la perdita di file e il malware. Inoltre, è un ottimo modo per ottimizzare il computer per ottenere le massime prestazioni. Il programma risolve gli errori comuni che potrebbero verificarsi sui sistemi Windows con facilità - non c'è bisogno di ore di risoluzione dei problemi quando si ha la soluzione perfetta a portata di mano:
- Passo 1: Scarica PC Repair & Optimizer Tool (Windows 11, 10, 8, 7, XP, Vista - Certificato Microsoft Gold).
- Passaggio 2: Cliccate su "Start Scan" per trovare i problemi del registro di Windows che potrebbero causare problemi al PC.
- Passaggio 3: Fare clic su "Ripara tutto" per risolvere tutti i problemi.
Crea spazio di archiviazione in Windows 10- Spiegazione:
Prima di creare spazi di archiviazione in Windows 10, assicurati di disporre di unità aggiuntive (più di quella in cui è già installato Windows). Le unità possono essere interne, esterne o persino unità a stato solido.Altri formati di unità che puoi includere come SAS, USB, ATA, SATA o simili. (tranne schede micro SD).
Per creare spazio di archiviazione in Windows 10,
- Innanzitutto, collega le unità di archiviazione al PC.
- Ora vai alla barra di ricerca di Windows, digita Gestisci spazi di archiviazione e seleziona il risultato di ricerca pertinente.
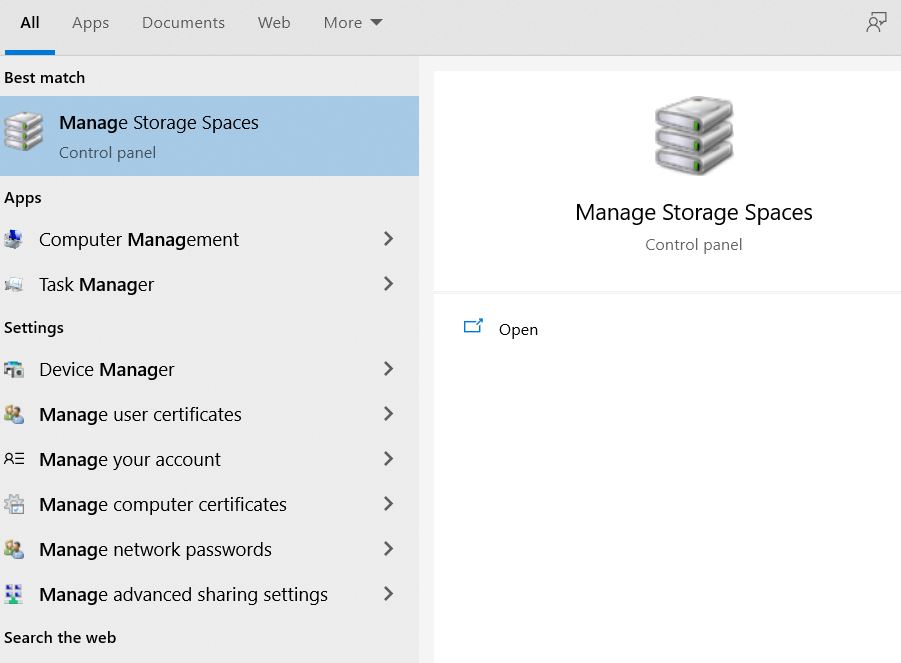
- Nella finestra successiva, fai clic sull'opzione Crea un nuovo pool e spazio di archiviazione.
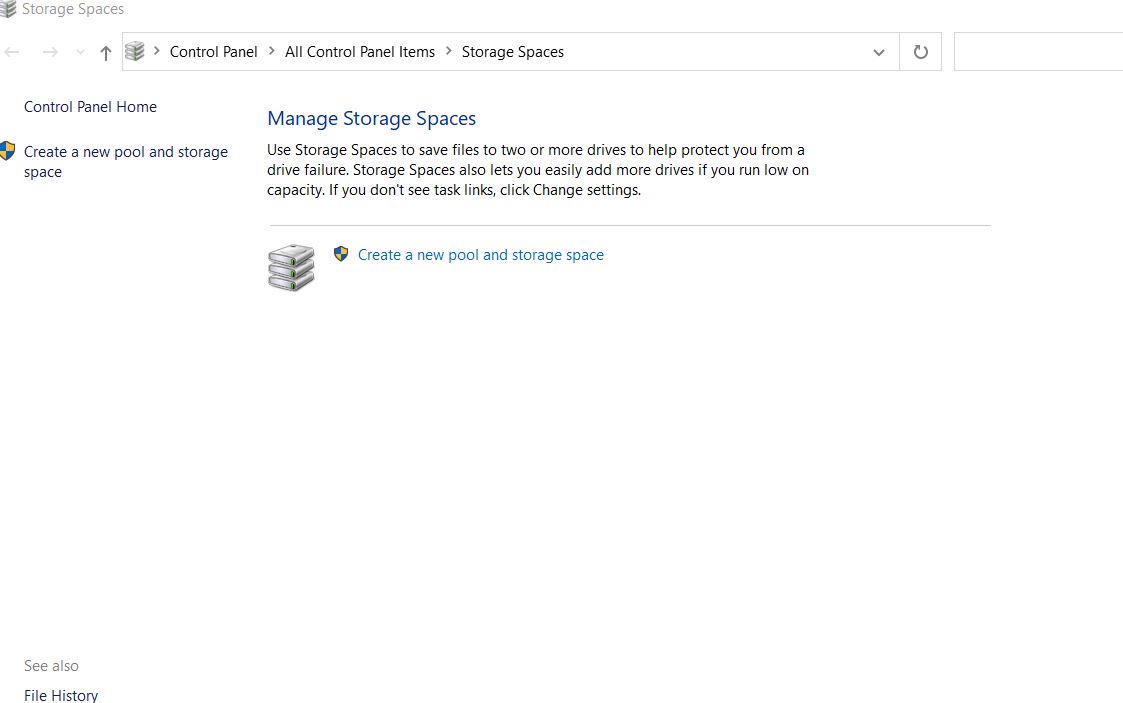
- Nella richiesta successiva, seleziona le caselle di controllo per selezionare le unità desiderate, quindi fai clic sulla scheda Crea pool.
- Ora nomina tutte le unità in modo univoco e assegna a ciascuna di esse una lettera dal menu a discesa sottostante.
- Successivamente, seleziona il tipo di resilienza dalle tre opzioni nell'elenco a discesa in basso: semplice, speculare o parità. (Assicurati di sceglierne uno con attenzione, poiché una volta selezionato il tipo di resilienza e il file system, non puoi modificarli ulteriormente.)
Spazi semplici: sono ideali per i dati temporanei e non sono ideali per fornire protezione contro i guasti dell'unità.Richiede un minimo di due Drive ed è per aumentare le prestazioni.
Spazi a specchio: Mirror è classificato in due versioni, spazi a specchio a due vie e spazi a specchio a tre vie.Gli spazi bidirezionali creano due copie di dati e quindi richiedono un minimo di due unità per funzionare.Considerando che gli spazi a tre vie creano copie di tre dati e quindi richiedono un minimo di cinque unità per funzionare. (Può gestire due guasti dell'unità) Può contenere più copie di dati con un'ampia gamma di dati con prestazioni migliorate.Inoltre, è ideale per fornire protezione contro il guasto dei dati.
Spazi di parità: questi spazi sono più avanzati; con maggiore efficienza e prestazioni di archiviazione.A differenza di entrambe le altre versioni, la parità crea più copie dei dati e fornisce anche la protezione dei dati.Tuttavia, per la protezione contro il guasto di una singola unità, sono necessarie tre o più unità e per la protezione contro i guasti di due unità, sono necessarie sette o più unità.
NOTA IMPORTANTE: il nome o lo spazio della piscina possono essere modificati facilmente in qualsiasi momento.Inoltre, puoi aggiornare lo spazio di archiviazione e aggiungere più unità in qualsiasi momento.Assicurati solo che il tuo Drive debba essere di circa 5 GB per essere disponibile negli spazi di archiviazione.
- Ora finalmente fai clic sulla scheda Crea spazio di archiviazione.Al termine, hai creato correttamente uno spazio di archiviazione in Windows 10.Più avanti, impareremo il processo per aggiungere un'unità allo spazio di archiviazione.
- Prima di procedere oltre, ricorda che ogni volta che aggiungi una nuova unità al pool di spazi di archiviazione, devi ottimizzare l'utilizzo dell'unità per spostare alcuni dati nella nuova unità.Ciò ti aiuterà a ottenere il massimo utilizzo della capacità complessiva della piscina.Inoltre, se si aggiunge un'unità prima di aggiornare un pool, è necessario ottimizzare l'utilizzo dell'unità manualmente.
Aggiungi un'unità agli spazi di archiviazione in Windows 10: spiegazione
Per aggiungere un'unità agli spazi di archiviazione, attenersi alla procedura illustrata di seguito:
- Ora vai alla barra di ricerca di Windows, digita Gestisci spazi di archiviazione e seleziona il risultato di ricerca pertinente.
- Nella finestra successiva, fare clic sulla scheda Modifica impostazioni.

- Ora fai clic sull'opzione Aggiungi unità dal menu del riquadro a destra del tuo pool di archiviazione corrente.Successivamente, è necessario eseguire il backup e selezionare il proprio Drive; altrimenti, verrà cancellato e perderai i dati.
- Fai clic sulla casella di controllo situata prima dell'opzione Ottimizza utilizzo unità per distribuire i dati esistenti su tutte le unità.Ciò consentirà ad alcuni dei dati di spostarsi sul nuovo Drive.
- Infine, fai clic sulla scheda Aggiungi unità di seguito e sposterà i tuoi dati su unità, offrendoti più spazio.
Disconnetti un'unità da uno spazio di archiviazione- Spiegazione:
La rimozione accidentale di un Drive potrebbe causare la perdita di dati e altri problemi di sistema; pertanto, si consiglia sempre di scollegare il Drive passo dopo passo.Per fare ciò, segui i passaggi indicati di seguito:
- Innanzitutto, vai su Spazi di archiviazione ed espandi l'opzione di Unità fisiche.
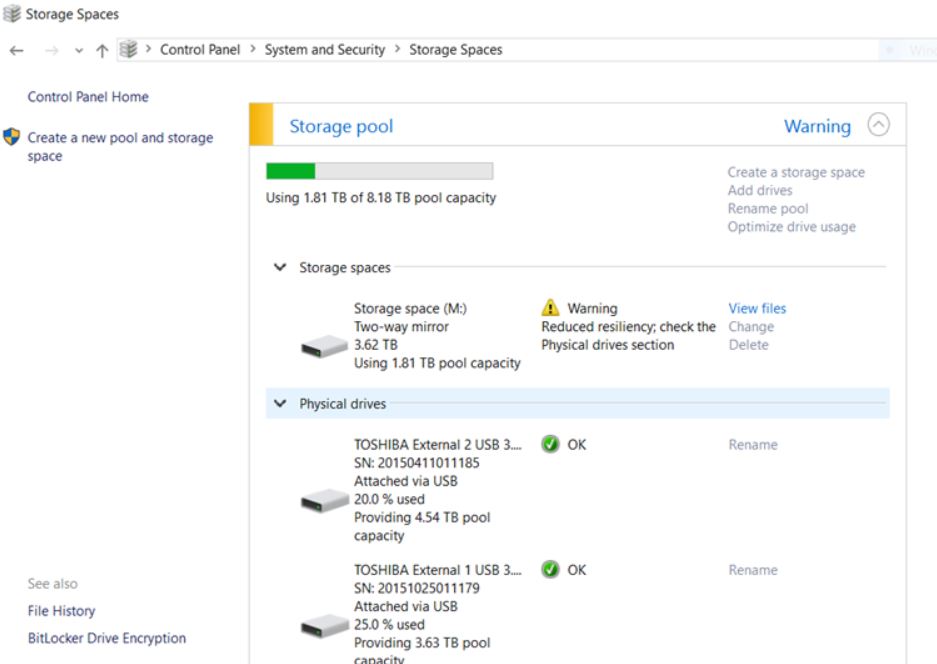
- Qui puoi selezionare l'opzione Prepara per la rimozione.
- Ora individua l'unità che desideri rimuovere e quindi fai clic sull'opzione Rimuovi.
- Infine, seleziona la scheda Rimuovi unità per completare il processo.
La disconnessione dell'unità ti impedirà di accedervi in Esplora file.Anche se per accedervi nella sezione Esplora file:
- Fare clic con il tasto destro del mouse sul menu Start e selezionare Gestione disco.
- Qui individua l'unità denominata Non allocata, fai clic con il pulsante destro del mouse su di essa, seleziona l'opzione Nuovo volume semplice e segui le istruzioni sullo schermo per la riformattazione dell'unità nell'utilità Gestione disco.
Elimina uno spazio di archiviazione o un pool di archiviazione su Windows 10- Spiegazione:
Nel caso in cui desideri eliminare uno spazio di archiviazione o un pool di archiviazione in Windows 10, segui i passaggi indicati di seguito:
NOTA IMPORTANTE: l'eliminazione di uno spazio rimuoverà permanentemente anche tutti i dati in esso contenuti; quindi è consigliabile fare un backup prima di farlo.
- Passare alla finestra Spazio di archiviazione, individuare lo spazio che si desidera eliminare e quindi selezionare Elimina.
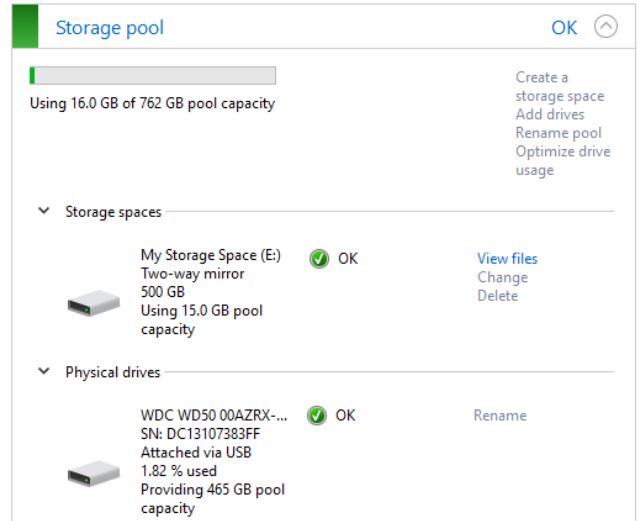
- Ora seleziona la scheda Elimina spazio di archiviazione.
- Allo stesso modo, per eliminare un pool di archiviazione, accedere alla finestra Spazio di archiviazione, individuare il pool che si desidera eliminare e quindi selezionare l'opzione Elimina pool.
NOTA IMPORTANTE: per rimuovere un pool di archiviazione, è essenziale eliminare prima gli spazi di archiviazione all'interno, altrimenti potrebbe non essere possibile rimuovere il pool.
La creazione o l'utilizzo di spazi di archiviazione su Windows 10 per il backup dei dati è relativamente facile e diretto se lo fai utilizzando la procedura corretta.Ogni volta che si esaurisce la capacità, è sufficiente aggiungere più unità al pool di archiviazione e sei a posto con un ampio spazio per il backup dei dati.
Nella guida sopra, abbiamo cercato di incorporare la procedura più semplice in modo che tu possa aggirarla senza troppa confusione.Ci auguriamo che le informazioni di cui sopra siano utili e pertinenti.Se hai domande o feedback, scrivi il commento nella casella dei commenti qui sotto.

