Come utilizzare l'impronta digitale per accedere a Windows 10
Aggiornato 2023 di Marzo: Smetti di ricevere messaggi di errore e rallenta il tuo sistema con il nostro strumento di ottimizzazione. Scaricalo ora a - > questo link
- Scaricare e installare lo strumento di riparazione qui.
- Lascia che scansioni il tuo computer.
- Lo strumento sarà quindi ripara il tuo computer.
Windows Hello, la nuova funzionalità di sicurezza biometrica di Windows 10 ti consente di accedere al tuo PC Windows 10 con uno sguardo o un tocco. Sebbene siano pochissimi i dispositivi Windows 10 in grado di riconoscere il tuo viso e l'iride, la maggior parte dei PC dotati di lettori di impronte digitali supporta Windows Hello.
In questa guida, vedremo come abilitare e configurare la funzionalità di impronta digitale di Windows Hello per accedere a Windows 10 con un tocco.
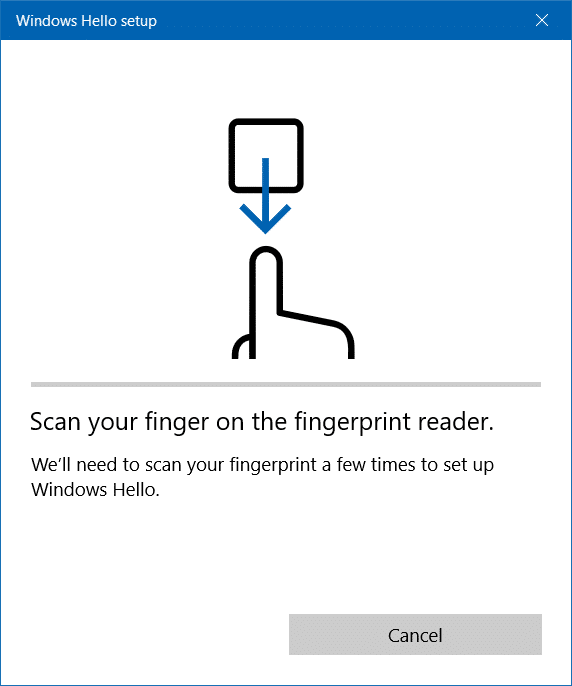
Dove vengono archiviati i dati delle impronte digitali?
Per coloro che prendono sul serio la privacy, i dati acquisiti dal lettore di impronte digitali vengono crittografati e archiviati solo sul dispositivo. I dati non verranno archiviati nel cloud, il che significa che non lasceranno mai il tuo dispositivo. In effetti, la rappresentazione della tua impronta digitale non è in realtà un'immagine, ma è più simile a un grafico, secondo Microsoft.
Note importanti:
Ora è possibile prevenire i problemi del PC utilizzando questo strumento, come la protezione contro la perdita di file e il malware. Inoltre, è un ottimo modo per ottimizzare il computer per ottenere le massime prestazioni. Il programma risolve gli errori comuni che potrebbero verificarsi sui sistemi Windows con facilità - non c'è bisogno di ore di risoluzione dei problemi quando si ha la soluzione perfetta a portata di mano:
- Passo 1: Scarica PC Repair & Optimizer Tool (Windows 11, 10, 8, 7, XP, Vista - Certificato Microsoft Gold).
- Passaggio 2: Cliccate su "Start Scan" per trovare i problemi del registro di Windows che potrebbero causare problemi al PC.
- Passaggio 3: Fare clic su "Ripara tutto" per risolvere tutti i problemi.
Inoltre, i dati di identificazione raccolti non possono essere utilizzati per ricreare la tua impronta digitale, il che significa che possono essere utilizzati in modo improprio in qualsiasi modo.
Usa l'impronta digitale per accedere a Windows 10
NOTA 1: per utilizzare il lettore di impronte digitali (Windows Hello), devi impostare un PIN per accedere a Windows 10. La configurazione di Windows Hello ti chiede di creare un PIN una volta impostato l'impronta digitale.
NOTA 2: se utilizzi un account utente locale, devi prima aggiungere una password al tuo account utente locale per poter configurare Windows Hello Fingerprint. A differenza di prima, sia gli utenti di account Microsoft sia quelli locali possono configurare e utilizzare Windows Hellow Fingerprint.
Passaggio 1: apri Impostazioni facendo clic sulla relativa icona sul lato sinistro del menu Start o utilizzando il logo di Windows + I scorciatoia da tastiera.
Passaggio 2: una volta avviate le impostazioni, vai a Account \u0026 gt; Pagina Opzioni di accesso .
Passaggio 3: fai clic su Windows Hello Fingerprint per visualizzare il pulsante Imposta. Fare clic sul pulsante Imposta .
NOTA: Se il pulsante Imposta è disattivato, potrebbe essere perché il lettore di impronte digitali o lo scanner non supporta Windows Hello. Oppure potrebbe essere perché hai installato un driver obsoleto.
Assicurati di aver installato l'ultima versione del driver del lettore di impronte digitali sui tuoi PC Windows 10. Visita il sito Web del produttore per verificare se è disponibile una nuova versione del driver dello scanner di impronte digitali rilasciata con supporto per Windows 10 e Windows Hello.
Passaggio 4: nella configurazione guidata di Windows Hello, fai clic sul pulsante Inizia .
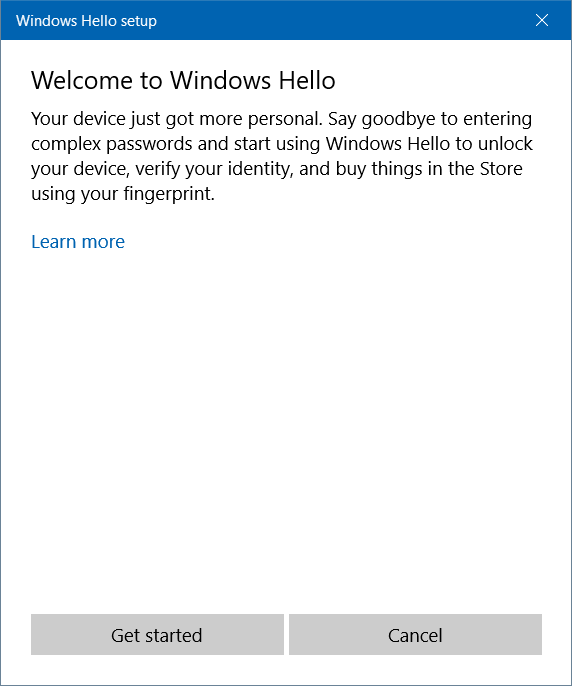
Passaggio 5: quindi ti verrà chiesto di scorrere o posizionare il dito sul lettore di impronte digitali. Sul lettore di impronte digitali, scorrere o posizionare una delle dita che si desidera utilizzare per la protezione delle impronte digitali. Tieni presente che puoi aggiungere più dita ma solo una alla volta.
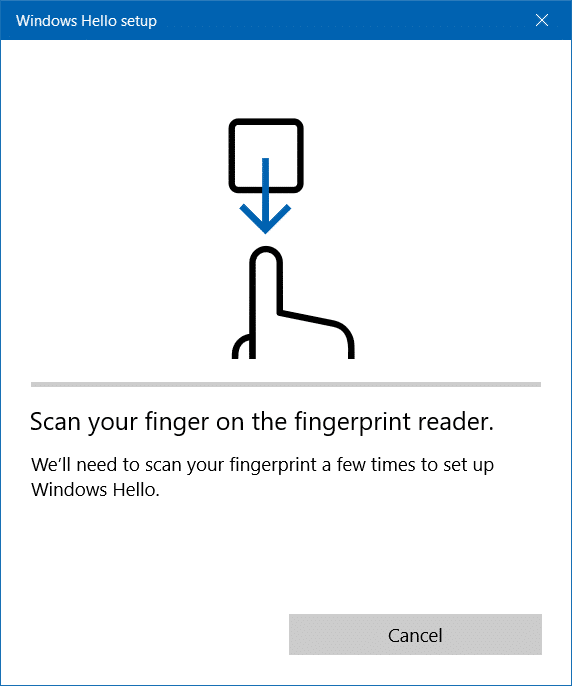
Passaggio 6: ti verrà chiesto di scorrere o posizionare lo stesso dito alcune volte per configurare Windows Hello. Dopo aver fatto scorrere o aver posizionato lo stesso dito, vedrai 'Tutto pronto!' Messaggio. Ecco fatto!
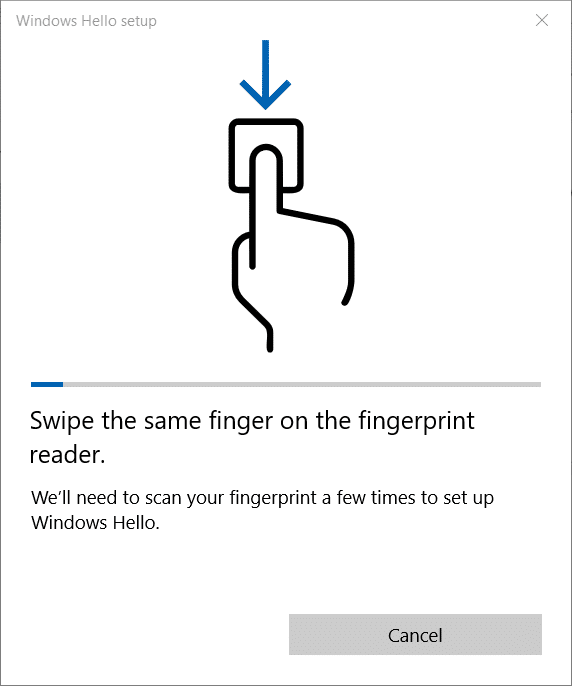
Passaggio 7: quando viene visualizzata la seguente finestra di dialogo, fai clic sul pulsante Imposta PIN . Tieni presente che non otterrai questa finestra di dialogo se hai già aggiunto un PIN al tuo account.
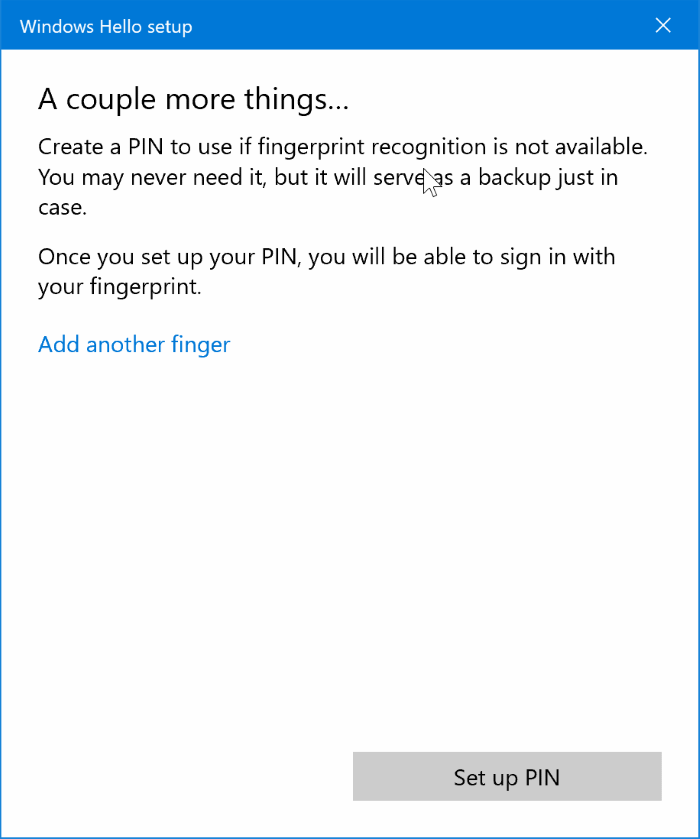
Passaggio 8: quando richiesto, digita la password del tuo account Windows.
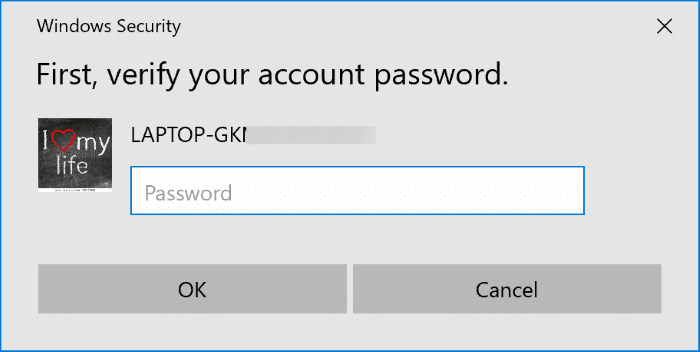
Passaggio 9: digita un PIN e conferma il PIN digitandolo di nuovo. Il PIN deve essere composto da un minimo di quattro cifre. Se desideri utilizzare lettere e simboli nel PIN, seleziona l'opzione Includi lettere e simboli . Tieni presente che devi ricordare il PIN e lo stesso è richiesto se l'impronta digitale non funziona.
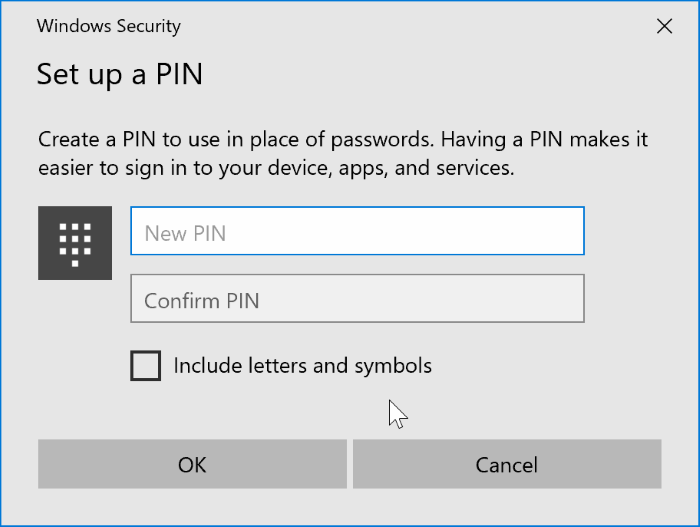
D'ora in poi, quando ti trovi nella schermata di accesso, scorri o posiziona il dito sul lettore di impronte digitali utilizzando lo stesso dito che hai utilizzato per configurare l'impronta digitale di Windows Hello per accedere al tuo account Windows 10.
Suggerimento: non è necessario raggiungere la schermata di accesso per accedere con la tua impronta digitale. Quando ti trovi nella schermata di blocco, scorri semplicemente sul lettore di impronte digitali per accedere a Windows 10.
Disattiva l'impronta digitale di Windows Hello
Passaggio 1: apri l'app Impostazioni , fai clic su Account , quindi su Opzioni di accesso .
Passaggio 2: fai clic su Windows Hello Fingerprint per visualizzare il pulsante Rimuovi. Fare clic sul pulsante Rimuovi per rimuovere l'impronta digitale.
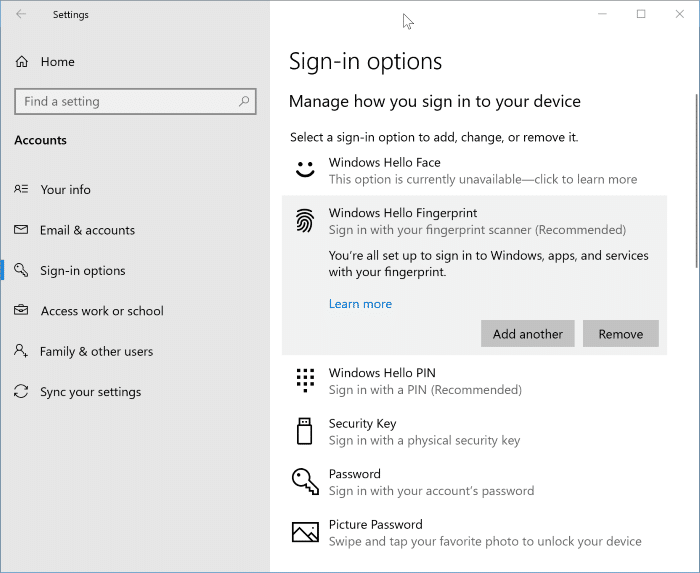
È tutto!

