Come utilizzare Rufus per scaricare l'ISO di Windows 10
Aggiornato 2023 di Marzo: Smetti di ricevere messaggi di errore e rallenta il tuo sistema con il nostro strumento di ottimizzazione. Scaricalo ora a - > questo link
- Scaricare e installare lo strumento di riparazione qui.
- Lascia che scansioni il tuo computer.
- Lo strumento sarà quindi ripara il tuo computer.
Esistono dozzine di software in giro per aiutarti a scaricare l'ISO di Windows 10 e a preparare l'USB avviabile. Tuttavia, solo lo strumento di creazione multimediale ufficiale può sia scaricare l'ISO di Windows 10 sia preparare l'USB avviabile utilizzando l'ISO scaricato.
Sebbene lo strumento di creazione multimediale ufficiale sia abbastanza buono, non prepara l'USB avviabile alla velocità del popolare software Rufus. Rufus è veloce, sfoggia un'interfaccia di facile comprensione, disponibile in molte lingue e aggiornato molto spesso. Supporta anche la preparazione di unità USB Windows To Go.
La buona notizia è che non è più necessario utilizzare Media Creation Tool o qualsiasi altro software per scaricare l'ISO di Windows 10 poiché ora Rufus può farlo.
A partire da Rufus 3.5, Rufus può scaricare l'ISO di Windows 10 dai server Microsoft e preparare l'USB avviabile.
Note importanti:
Ora è possibile prevenire i problemi del PC utilizzando questo strumento, come la protezione contro la perdita di file e il malware. Inoltre, è un ottimo modo per ottimizzare il computer per ottenere le massime prestazioni. Il programma risolve gli errori comuni che potrebbero verificarsi sui sistemi Windows con facilità - non c'è bisogno di ore di risoluzione dei problemi quando si ha la soluzione perfetta a portata di mano:
- Passo 1: Scarica PC Repair & Optimizer Tool (Windows 11, 10, 8, 7, XP, Vista - Certificato Microsoft Gold).
- Passaggio 2: Cliccate su "Start Scan" per trovare i problemi del registro di Windows che potrebbero causare problemi al PC.
- Passaggio 3: Fare clic su "Ripara tutto" per risolvere tutti i problemi.
Sebbene Rufus 3.5 ottenga questa nuova funzionalità, la funzionalità non è completamente integrata in Rufus. Rufus scarica uno script chiamato Fido che a sua volta aiuta a scaricare le immagini ISO di Windows 10 e Windows 8.1.
NOTA: Tieni presente che la versione 3.5 di Rufus è attualmente in Beta. Aggiorneremo questo articolo una volta che sarà disponibile una versione stabile di Rufus 3.5.
Utilizzo di Rufus per scaricare l'ISO di Windows 10
Ecco come utilizzare Rufus 3.5 per scaricare Windows 10 e quindi preparare una USB avviabile.
Passaggio 1: collega un'unità USB da 8 GB + che desideri creare come USB avviabile.
Passaggio 2: scarica ed esegui Rufus 3.5 o versione successiva. Oltre al normale programma di installazione, è disponibile anche una versione portatile di Rufus per gli utenti che non desiderano installare il programma.
Passaggio 3: nella casella a discesa Dispositivo , seleziona l'unità USB. Seleziona Disco o immagine ISO dalla casella a discesa Selezione avvio, fai clic sulla piccola freccia verso il basso accanto al pulsante Seleziona e assicurati di selezionare l'opzione Scarica .
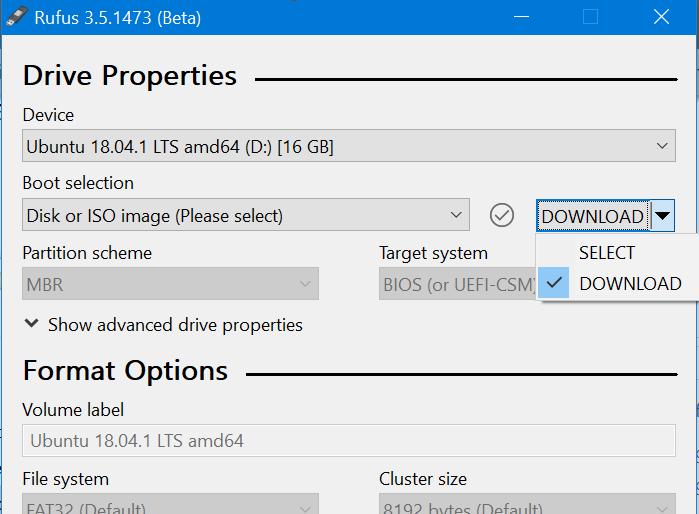
Passaggio 4: ora, fai clic sul pulsante Scarica per scaricare lo script Figo che una volta scaricato visualizzerà la seguente finestra di dialogo in cui devi selezionare Windows 10 (o Windows 8.1 se desideri scaricarlo), quindi fai clic sul pulsante OK per visualizzare un elenco delle versioni di Windows 10.
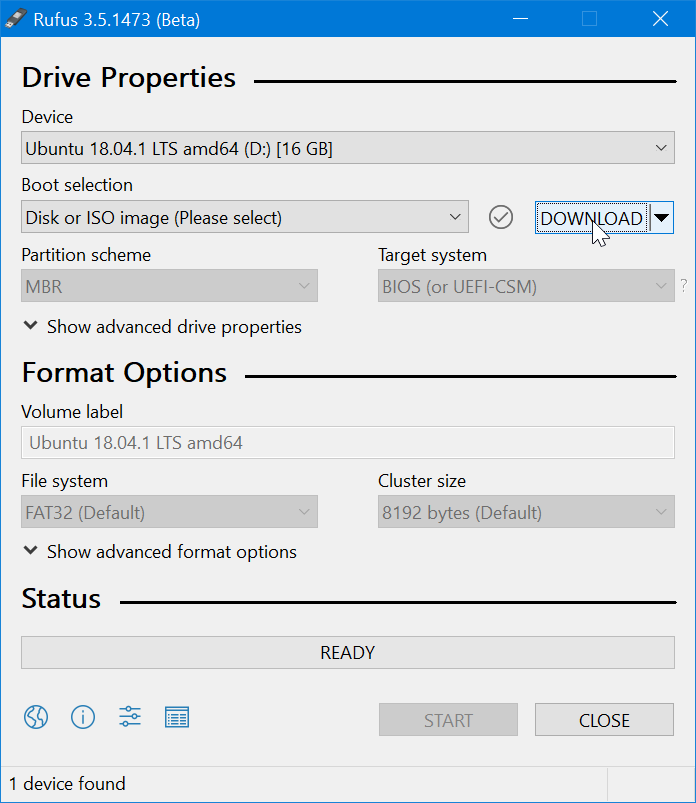
Seleziona l'ultima versione di Windows 10, fai nuovamente clic sul pulsante OK, seleziona l'edizione di Windows 10 (Home, Pro o Education), fai clic sul pulsante Continua, seleziona la lingua, fai nuovamente clic su Continua, quindi seleziona l'architettura ( 32 bit o 64 bit).
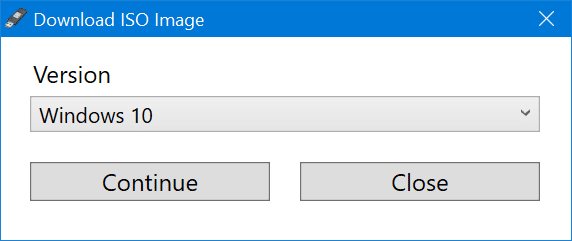
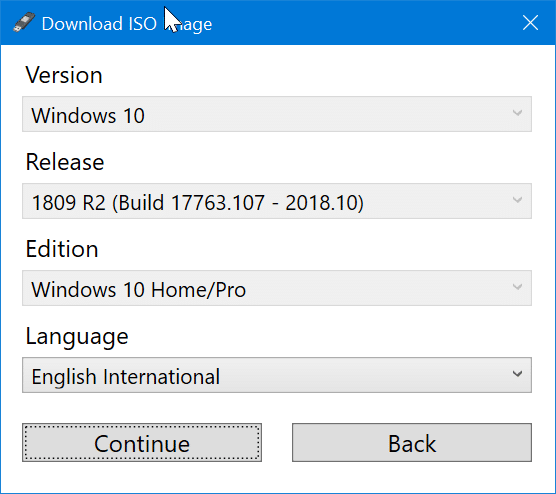
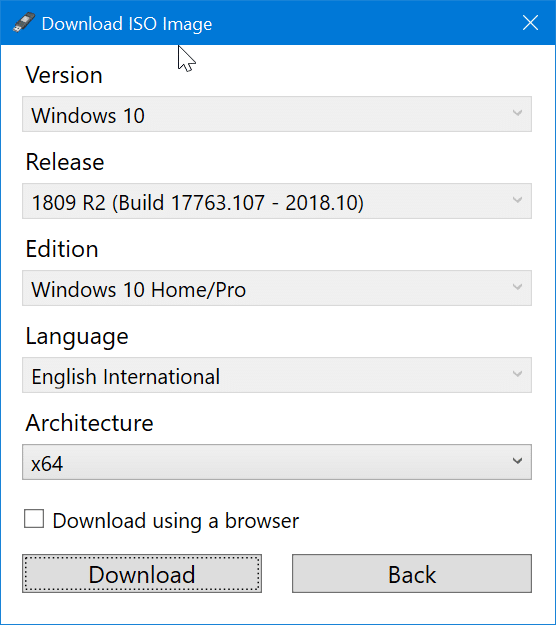
Passaggio 5: infine, fai clic sul pulsante Scarica , seleziona una posizione in cui salvare il file ISO, quindi fai clic sul pulsante Salva per iniziare a scaricare il file ISO di Windows 10. Se desideri utilizzare un browser web per scaricare l'ISO, puoi farlo selezionando l'opzione Scarica utilizzando il browser.
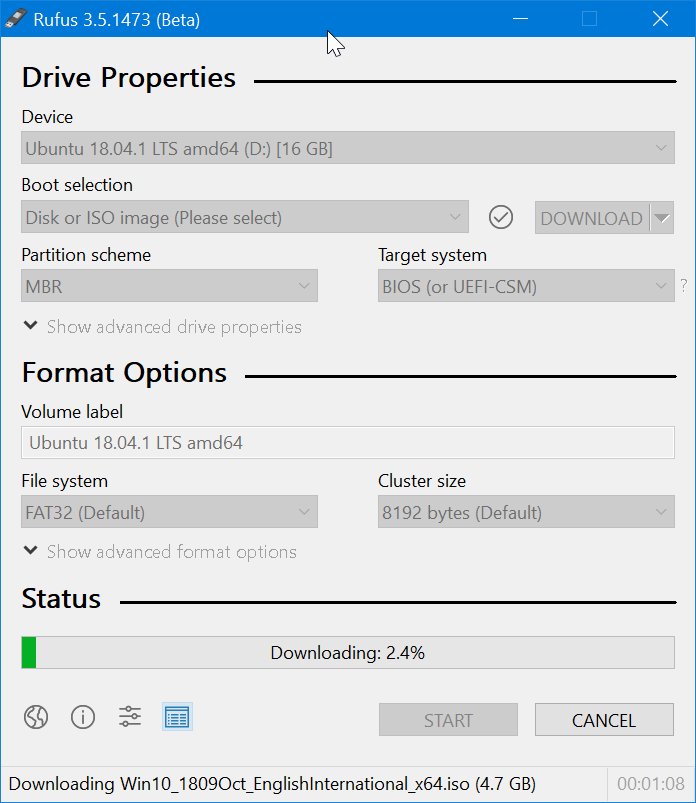
Passaggio 6: una volta scaricato l'ISO, fai clic sul pulsante START per formattare l'unità USB collegata e renderla come USB avviabile.
Via Deskmodder

