Come utilizzare TeamViewer per trasferire file
Aggiornato 2023 di Marzo: Smetti di ricevere messaggi di errore e rallenta il tuo sistema con il nostro strumento di ottimizzazione. Scaricalo ora a - > questo link
- Scaricare e installare lo strumento di riparazione qui.
- Lascia che scansioni il tuo computer.
- Lo strumento sarà quindi ripara il tuo computer.
Quando si tratta di assistenza desktop remoto, ci sono molte applicazioni gratuite disponibili per il lavoro. Le versioni recenti del sistema operativo Windows vengono fornite con uno strumento gratuito chiamato Desktop remoto per eseguire rapidamente operazioni desktop remoto senza dover installare strumenti di terze parti.
Anche se sono disponibili un sacco di buone applicazioni desktop remoto, TeamViewer è sicuramente una delle applicazioni desktop remoto popolari e ampiamente utilizzate e ha ricevuto una nuova serie di funzionalità con ogni versione sin dal suo inizio.

Sebbene la maggior parte degli utenti abbia familiarità con TeamViewer e sappia come connettersi a un PC remoto utilizzando lo stesso, non tutti gli utenti sanno che TeamViewer può essere utilizzato anche per trasferire file. Cioè, puoi trasferire rapidamente file e cartelle tra computer remoti e locali con pochi clic del mouse. Naturalmente, ci sono modi migliori per trasferire file tra computer remoti, ma se ti sei connesso a un computer remoto utilizzando TeamViewer, non è necessario utilizzare altri servizi o strumenti per trasferire i file.
Note importanti:
Ora è possibile prevenire i problemi del PC utilizzando questo strumento, come la protezione contro la perdita di file e il malware. Inoltre, è un ottimo modo per ottimizzare il computer per ottenere le massime prestazioni. Il programma risolve gli errori comuni che potrebbero verificarsi sui sistemi Windows con facilità - non c'è bisogno di ore di risoluzione dei problemi quando si ha la soluzione perfetta a portata di mano:
- Passo 1: Scarica PC Repair & Optimizer Tool (Windows 11, 10, 8, 7, XP, Vista - Certificato Microsoft Gold).
- Passaggio 2: Cliccate su "Start Scan" per trovare i problemi del registro di Windows che potrebbero causare problemi al PC.
- Passaggio 3: Fare clic su "Ripara tutto" per risolvere tutti i problemi.
Trasferimento di file utilizzando TeamViewer
Di seguito sono riportati i passaggi da seguire per trasferire correttamente i file tra un computer remoto e il PC locale.
NOTA: presumiamo che TeamViewer sia installato sia sul computer locale che su quello remoto. Inoltre, assicurati di eseguire l'ultima versione di TeamViewer su entrambi i computer per evitare problemi durante il tentativo di stabilire una connessione.
Passaggio 1: connettiti al PC remoto dal PC locale utilizzando il software TeamViewer. È possibile stabilire la connessione inserendo l'ID del PC remoto (ID e password vengono visualizzati quando si avvia TeamViewer) e quindi inserendo la password.
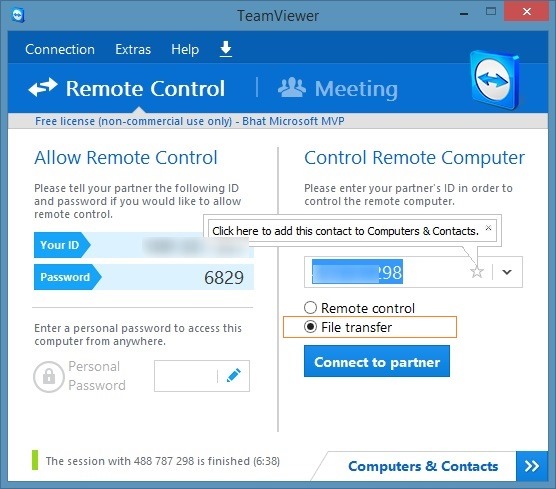
Tieni presente che se stai stabilendo la connessione solo per trasferire i file, seleziona l'opzione denominata Trasferimento file che appare nella schermata iniziale (appena sotto la casella in cui inserisci l'ID partner) per avviare direttamente la finestra Trasferimento file.
Passaggio 2: Salta questo passaggio se hai già avviato la finestra Trasferimento file selezionando la stessa durante l'inserimento dell'ID partner . Dopo aver effettuato la connessione richiesta, sul PC locale, fare clic sul pulsante Trasferimento file situato sulla barra degli strumenti e quindi fare clic su Trasferimento file per avviare la finestra.
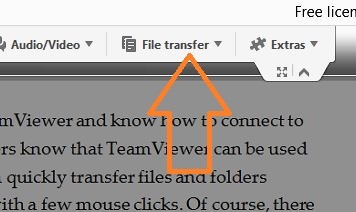
Passaggio 3: qui, sul lato sinistro della finestra, puoi vedere il computer locale e il computer remoto appare sul lato destro. Basta passare alla posizione in cui si trova il file che si desidera trasferire e quindi trascinare il file sull'altro lato della finestra per avviare il processo di trasferimento file.
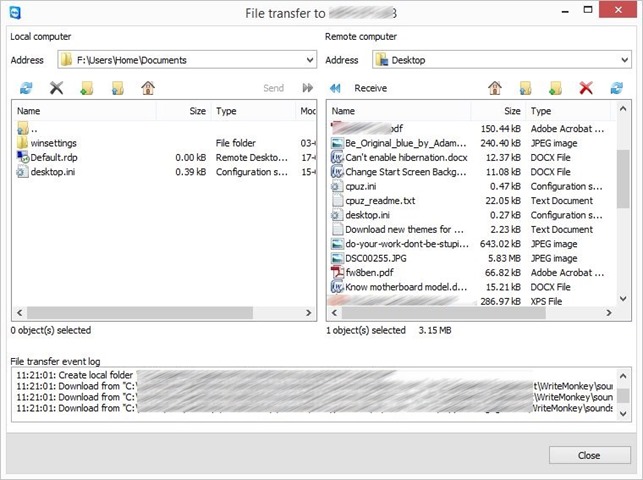
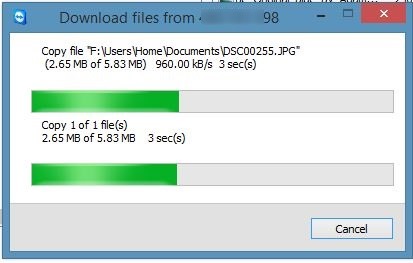
Ad esempio, se si desidera trasferire un file situato sul desktop del computer remoto sul PC locale, è sufficiente accedere alla cartella Desktop sul computer remoto, selezionare una posizione sul computer locale in cui si desidera salvare il file trasferito , quindi trascina il file dal computer remoto a quello locale. A seconda della velocità della connessione Internet e delle dimensioni del file selezionate, il processo di trasferimento potrebbe richiedere da pochi secondi a ore. Ecco fatto!
Tieni presente che puoi anche trasferire cartelle e più file utilizzando questo metodo.
Potrebbe interessarti anche come eseguire la stampa remota utilizzando TeamViewer e come registrare le guide di sessione di TeamViewer.

