Come utilizzare un PIN per accedere a Windows 10
Aggiornato 2023 di Marzo: Smetti di ricevere messaggi di errore e rallenta il tuo sistema con il nostro strumento di ottimizzazione. Scaricalo ora a - > questo link
- Scaricare e installare lo strumento di riparazione qui.
- Lascia che scansioni il tuo computer.
- Lo strumento sarà quindi ripara il tuo computer.
Windows 10, l'ultima iterazione del sistema operativo Windows, offre una serie di metodi per accedere al tuo account. È possibile utilizzare una password tradizionale, una password immagine, un PIN, una scansione dell'impronta digitale o un riconoscimento facciale (Windows Hello) per accedere a Windows 10. Entrambe le edizioni Windows 10 Home e Pro supportano l'accesso con un PIN. In questa guida, discuteremo cos'è un PIN e come usarlo per accedere a Windows 10.
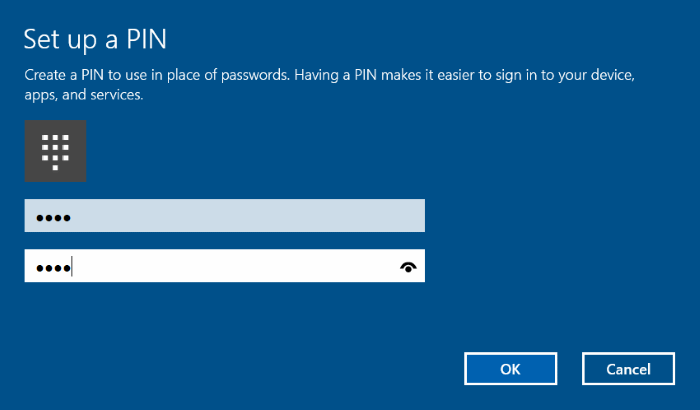
Durante l'utilizzo di un PIN, se lo dimentichi, puoi comunque utilizzare la password tradizionale per accedere al tuo account. Per accedere utilizzando la password, fare clic sul collegamento Opzioni di accesso visualizzato appena sotto il campo PIN, quindi fare clic sull'icona a destra per visualizzare il campo della password. Immettere la password del proprio account Microsoft, quindi premere il tasto Invio.
La lunghezza minima del PIN è di quattro numeri. Tuttavia, ti consigliamo di utilizzare un PIN di almeno sei cifre. Puoi anche includere simboli e lettere per renderlo sicuro.
Note importanti:
Ora è possibile prevenire i problemi del PC utilizzando questo strumento, come la protezione contro la perdita di file e il malware. Inoltre, è un ottimo modo per ottimizzare il computer per ottenere le massime prestazioni. Il programma risolve gli errori comuni che potrebbero verificarsi sui sistemi Windows con facilità - non c'è bisogno di ore di risoluzione dei problemi quando si ha la soluzione perfetta a portata di mano:
- Passo 1: Scarica PC Repair & Optimizer Tool (Windows 11, 10, 8, 7, XP, Vista - Certificato Microsoft Gold).
- Passaggio 2: Cliccate su "Start Scan" per trovare i problemi del registro di Windows che potrebbero causare problemi al PC.
- Passaggio 3: Fare clic su "Ripara tutto" per risolvere tutti i problemi.
Utenti di account locali, ricorda che non puoi aggiungere un PIN a un account che non dispone di una password.
Aggiungi un PIN al tuo account in Windows 10
Completa le istruzioni fornite di seguito per aggiungere un PIN al tuo account Microsoft in Windows 10.
Passaggio 1: apri Impostazioni facendo clic sull'icona Impostazioni nel menu Start o utilizzando il logo di Windows + I tasto di scelta rapida.
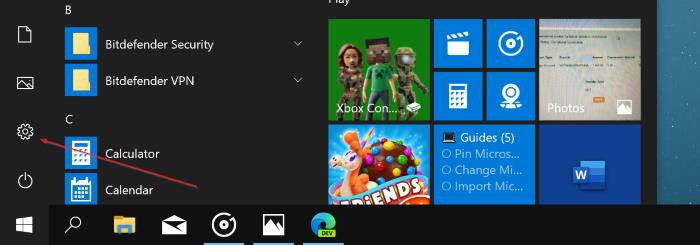
Passaggio 2: vai a Account \u0026 gt; Pagina Opzioni di accesso .
Passaggio 3: fai clic sulla sezione Windows Hello PIN per visualizzare il pulsante Aggiungi . Fare clic sul pulsante Aggiungi .
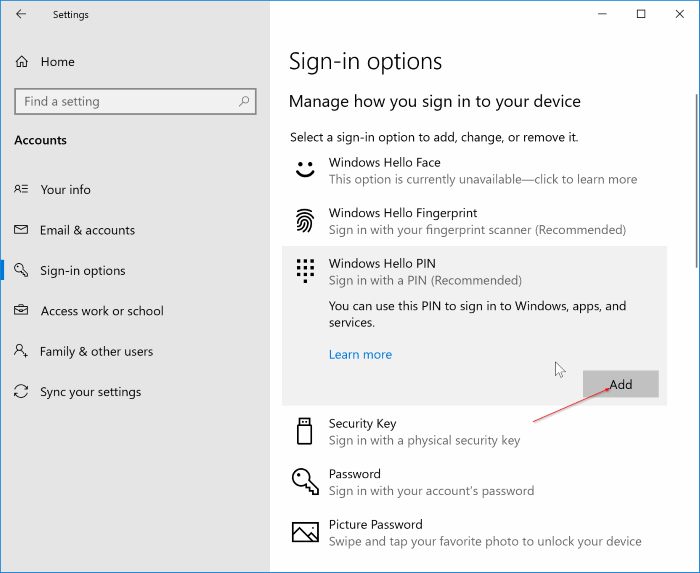
Passaggio 4: ti verrà chiesto di inserire la tua password. Digita la password dell'account corrente e fai clic sul pulsante OK o Accedi (per l'account Microsoft).
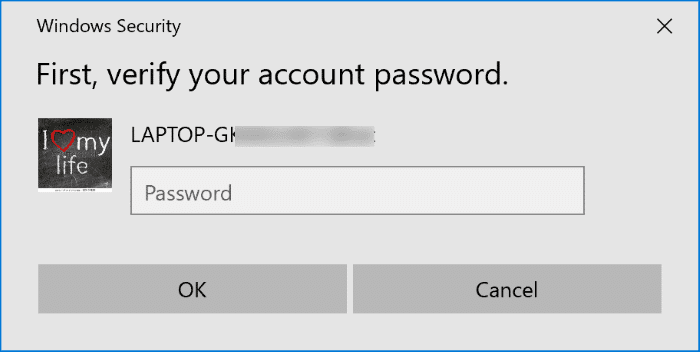
Passaggio 5: nella schermata di configurazione di un PIN, inserisci un PIN di 4 cifre, quindi fai clic sul pulsante OK .
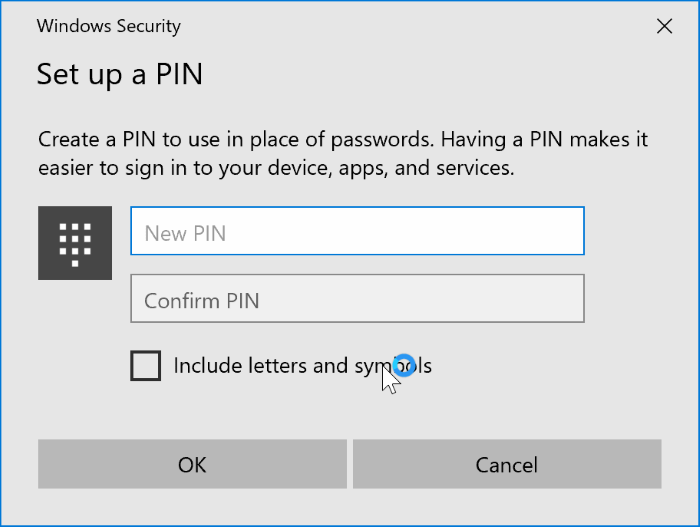
Tieni presente che la lunghezza minima del PIN è di quattro numeri, ma ti consigliamo di utilizzare un PIN di 6 cifre per renderlo più forte. L'utilizzo di PIN come 0000, 123456, 654321, 0011, 1234 e 4321 non è consigliato in quanto l'utilizzo di un PIN di uso comune vanifica lo scopo di aggiungere un PIN al tuo account. Puoi anche includere lettere e simboli selezionando l'opzione Includi lettere e simboli .
D'ora in poi, nella schermata di accesso, puoi digitare il PIN per accedere al tuo account utente. È interessante notare che non è necessario premere il tasto Invio o fare clic sul pulsante Accedi dopo aver inserito il PIN. Non appena immetti l'ultimo numero del PIN corretto, Windows inizierà automaticamente la procedura di accesso.
Per rimuovere il PIN dal tuo account
Tieni presente che devi utilizzare un PIN per il tuo account utente per utilizzare l'impronta digitale di Windows Hello. Quindi, se rimuovi il PIN, la funzione di impronta digitale di Windows Hello smetterà di funzionare.
Passaggio 1: apri l'app Impostazioni.
Passaggio 2: fai clic su Account . Fai clic su Opzioni di accesso .
Passaggio 3: fai clic sull'opzione PIN di Windows Hello. Fare clic sul pulsante Rimuovi. Quando richiesto, digita la password del tuo account.
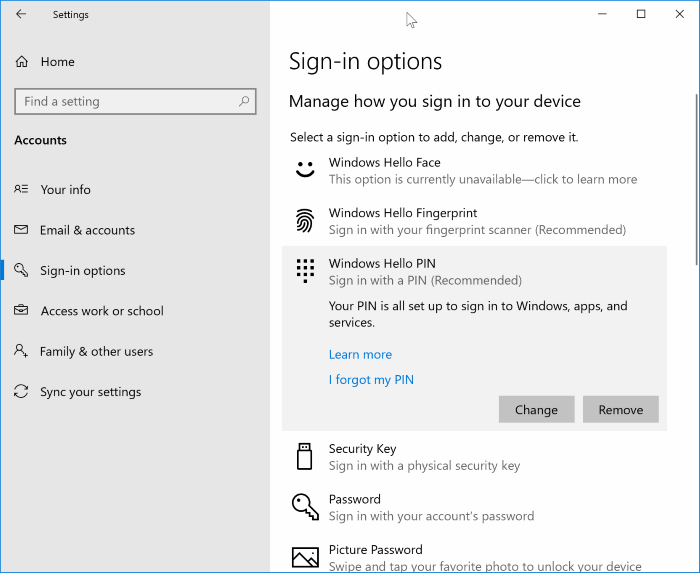
\u0026 nbsp;
È tutto!

