Come utilizzare Windows Sandbox in Windows 10
Aggiornato 2023 di Marzo: Smetti di ricevere messaggi di errore e rallenta il tuo sistema con il nostro strumento di ottimizzazione. Scaricalo ora a - > questo link
- Scaricare e installare lo strumento di riparazione qui.
- Lascia che scansioni il tuo computer.
- Lo strumento sarà quindi ripara il tuo computer.
Con Windows 10 versione 1903 (aggiornamento di maggio 2019), Microsoft ha introdotto la funzionalità Windows Sandbox. La funzione Windows Sandbox ti aiuta a eseguire i programmi in isolamento senza influire in alcun modo sul tuo host Windows 10.
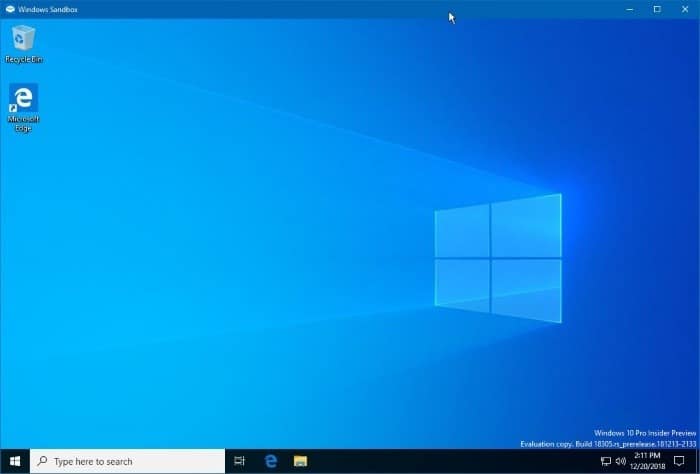
La funzione Sandbox è ideale per testare programmi sconosciuti o non affidabili. Un programma in esecuzione in Sandbox non può apportare modifiche all'host Windows 10 e ai dati sul computer host.
La funzione Windows Sandbox non è disponibile in Windows 10 Home. La funzione fa parte solo delle edizioni Pro ed Enterprise di Windows 10.
Note importanti:
Ora è possibile prevenire i problemi del PC utilizzando questo strumento, come la protezione contro la perdita di file e il malware. Inoltre, è un ottimo modo per ottimizzare il computer per ottenere le massime prestazioni. Il programma risolve gli errori comuni che potrebbero verificarsi sui sistemi Windows con facilità - non c'è bisogno di ore di risoluzione dei problemi quando si ha la soluzione perfetta a portata di mano:
- Passo 1: Scarica PC Repair & Optimizer Tool (Windows 11, 10, 8, 7, XP, Vista - Certificato Microsoft Gold).
- Passaggio 2: Cliccate su "Start Scan" per trovare i problemi del registro di Windows che potrebbero causare problemi al PC.
- Passaggio 3: Fare clic su "Ripara tutto" per risolvere tutti i problemi.
Sebbene la maggior parte dei PC con Windows 10 Pro ed Enterprise supporterà la funzionalità Sandbox, è meglio assicurarsi che il PC soddisfi i requisiti minimi di sistema della funzione Sandbox.
Tieni presente che Windows Sandbox non è ufficialmente disponibile nell'edizione Home. Tuttavia, esiste una soluzione alternativa per ottenere Windows Sandbox anche nell'edizione Windows 10 Home.
Requisiti minimi di sistema per Windows Sandbox
# Windows 10 Pro o Enterprise build 18305 o successiva
# Architettura a 64 bit
# Almeno 4 GB di RAM
# Almeno 1 GB di spazio libero su disco
# Almeno 2 core della CPU
# Virtualizzazione abilitata nel BIOS
Utilizzo di Windows Sandbox in Windows 10
Passaggio 1: prima di tutto, avvia Windows Sandbox digitando lo stesso nel campo di ricerca Start / barra delle applicazioni e quindi premendo il tasto Invio.
Se non riesci a trovare Windows Sandbox, è probabile che la funzione sia disattivata. Fare riferimento alla nostra procedura per abilitare o disabilitare la funzionalità Sandbox di Windows nella guida di Windows 10 per istruzioni dettagliate.
Passaggio 2: una volta avviato Sandbox, copia e incolla il file di installazione del programma che desideri eseguire in Sandbox. Se non hai già scaricato il file, puoi utilizzare il browser Edge all'interno di Sandbox per scaricare il programma.
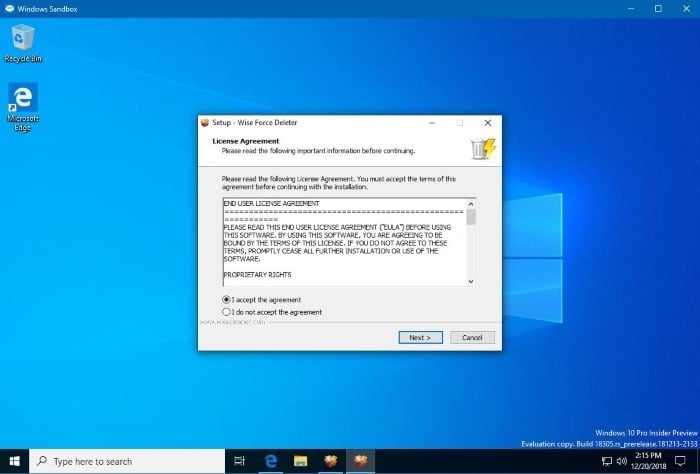
Passaggio 3: eseguire il file di installazione e quindi installare il programma. Utilizzare il menu Start nella sandbox per avviare il programma. Usa il programma come faresti nel normale ambiente desktop.
Tieni presente che Internet funziona nella sandbox senza problemi.
Tuttavia, tieni presente che il programma non può apportare modifiche al tuo sistema operativo host Windows 10. Cioè, non puoi apportare modifiche all'host Windows 10 utilizzando il programma in esecuzione nella sandbox.
Passaggio 4: una volta terminato di utilizzare il programma, chiudi Sandbox. Ricorda che chiudendo la Sandbox cancellerai il programma e tutti i suoi dati dalla Sandbox. Quindi, se desideri utilizzare di nuovo il programma, dovrai installarlo di nuovo in Sandbox. Anche qualsiasi programma o file scaricato durante la sessione verrà rimosso definitivamente.
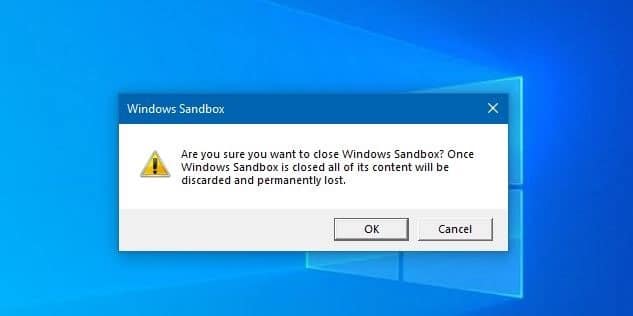
Se desideri utilizzare temporaneamente qualsiasi altro programma, ti suggeriamo di ridurre a icona Sandbox poiché chiudendolo eliminerai il programma che stai testando e i suoi dati. Dovrai ricominciare tutto da capo.

