Come vedere cosa occupa spazio sul mio disco rigido di Windows 11
Aggiornato 2023 di Marzo: Smetti di ricevere messaggi di errore e rallenta il tuo sistema con il nostro strumento di ottimizzazione. Scaricalo ora a - > questo link
- Scaricare e installare lo strumento di riparazione qui.
- Lascia che scansioni il tuo computer.
- Lo strumento sarà quindi ripara il tuo computer.
In Windows 11 troveremo numerose funzioni che sono state aggiornate per un pubblico sempre più esigente, ma tutto questo ha i risultati attesi in base all'hardware delle apparecchiature utilizzate (non stiamo parlando dell'ormai famoso TPM), in questo caso si tratta di un dispositivo vitale ed è l'hard disk. Non importa se si tratta di HDD (meccanico) o SDD (a stato solido) poiché Windows 11 è installato sul disco rigido e se è corrotto o con errori questo vedremo quando si lavora sul sistema.Hanno capacità fino a 2 TB che ci consentono di avere tutto lo spazio, ma con il mondo di oggi in cui scarichiamo numerose applicazioni, giochi, film e altri elementi che di solito sono grandi e questo riempirà gradualmente il disco rigido, ricorda che un disco rigido ha conseguenze come:
Problemi di spazio su disco
- Processi di lettura e scrittura lenti
- Spegnimento o riavvio del computer
- Impossibile installare applicazioni
1. Come vedere cosa occupa spazio sul mio sensore di archiviazione del disco rigido di Windows 11
Prima di tutto parleremo dell'integrato strumento di Windows 11 ed è lo Storage Sensor, questo può essere configurato per eliminare automaticamente i file in diverse librerie in un periodo di tempo e quindi evitare che occupino spazio non necessario, file temporanei, download, ecc., tendono a riempirsi poco tempo l'hard disk Fase 1
Per utilizzare lo Storage Sensor, andare su "Start-Configurazione":
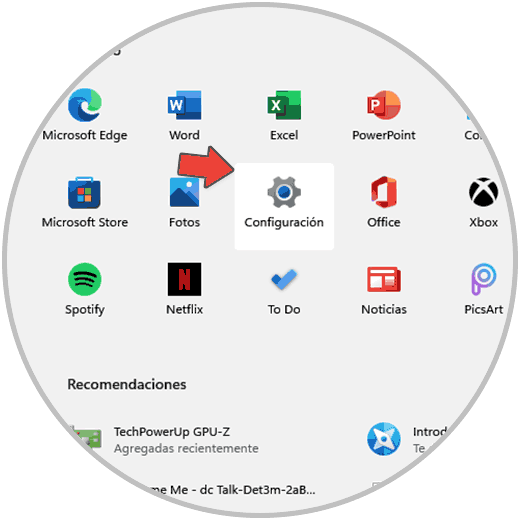
Note importanti:
Ora è possibile prevenire i problemi del PC utilizzando questo strumento, come la protezione contro la perdita di file e il malware. Inoltre, è un ottimo modo per ottimizzare il computer per ottenere le massime prestazioni. Il programma risolve gli errori comuni che potrebbero verificarsi sui sistemi Windows con facilità - non c'è bisogno di ore di risoluzione dei problemi quando si ha la soluzione perfetta a portata di mano:
- Passo 1: Scarica PC Repair & Optimizer Tool (Windows 11, 10, 8, 7, XP, Vista - Certificato Microsoft Gold).
- Passaggio 2: Cliccate su "Start Scan" per trovare i problemi del registro di Windows che potrebbero causare problemi al PC.
- Passaggio 3: Fare clic su "Ripara tutto" per risolvere tutti i problemi.
Passaggio 2
Quindi andremo a "Sistema-Archiviazione":
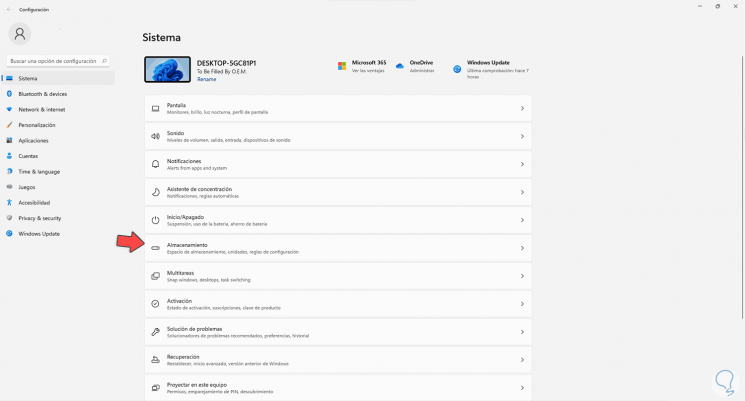
Passaggio 3
Quando facciamo clic su Archiviazione, andremo alla sezione "Sensore di archiviazione" dove vedremo quanto segue. Attiviamo l'interruttore "Sensore di memoria" nel caso in cui sia disattivato.
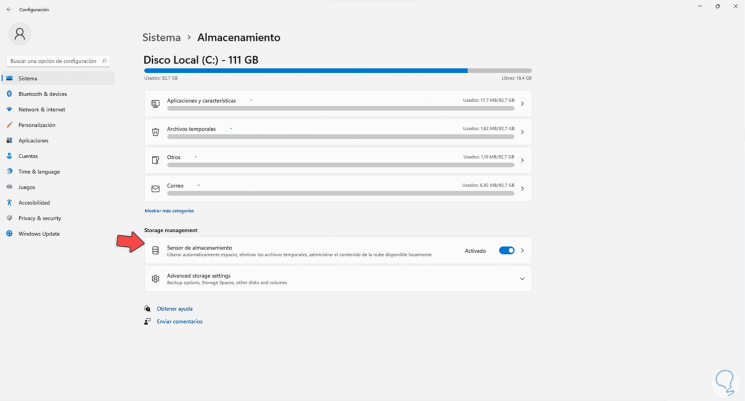
Passaggio 4
Accediamo al sensore di archiviazione per vedere le varie opzioni:
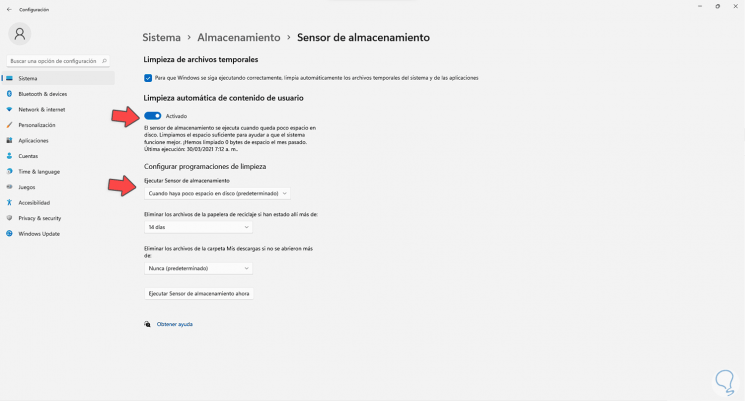
Passaggio 5
Lì dobbiamo convalidare che l'interruttore di pulizia automatica sia attivo, quindi troviamo diverse sezioni da gestire, nel campo "Esegui sensore di archiviazione" definiamo la frequenza della sua esecuzione: Lì stabiliamo il tempo (giornaliero, settimanale, mensile o quando lo spazio è limitato).
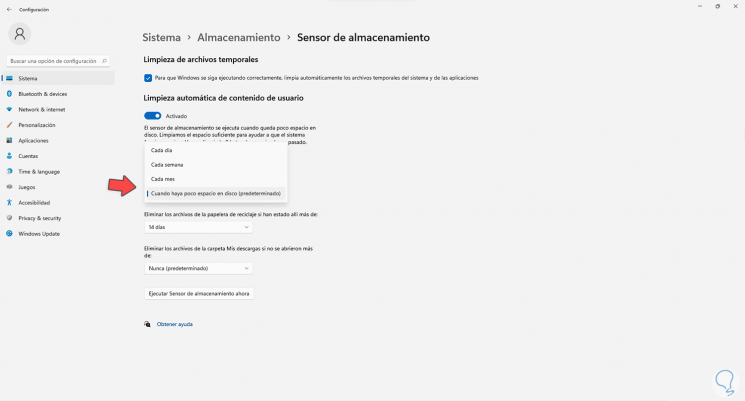
Passaggio 6
Nella sezione Cestino è possibile stabilire con quale frequenza è possibile eliminare il content del cestino (ogni giorno, ogni 14 giorni, ogni 30 giorni, ogni 60 giorni o mai):
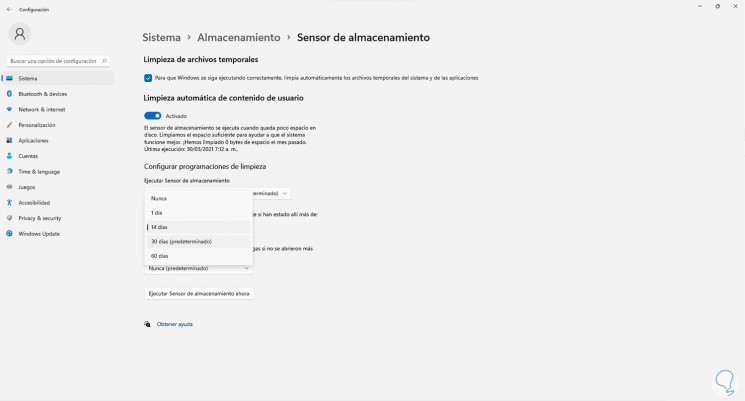
Passaggio 7
Un'altra delle librerie che di solito occupano spazio in Windows 11 è Download, lì possiamo impostare la frequenza di cancellazione di queste:
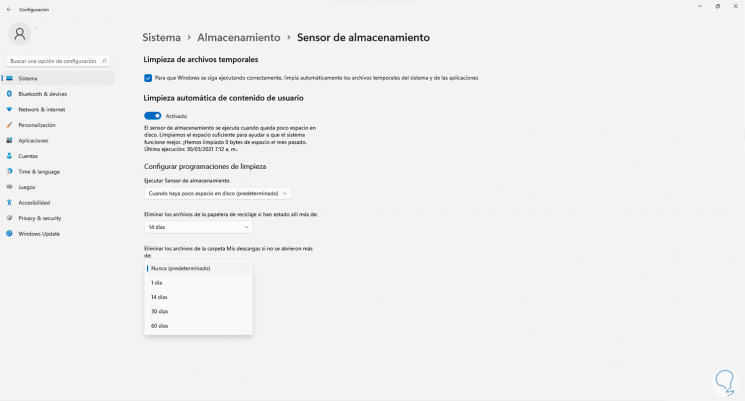
Come bonus, è possibile eseguire Storage Sense per applicare immediatamente la cancellazione.
2 . Come vedere cosa occupa spazio sul mio disco rigido Pannello di controllo di Windows 11
Passaggio 1
Un altro metodo disponibile è utilizzare il Pannello di controllo per scoprire quali programmi occupano spazio in Windows 11, aprire il Pannello di controllo dall'inizio:
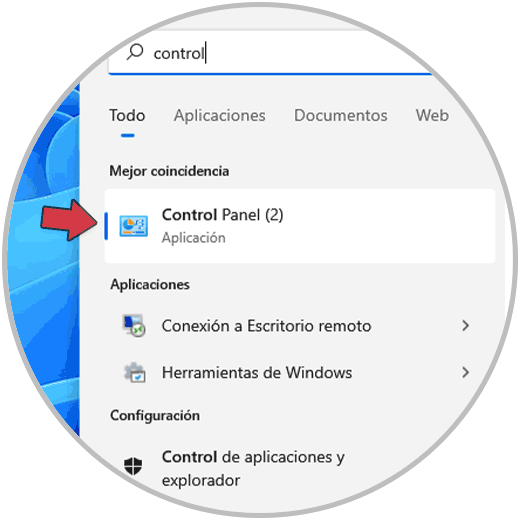
Passaggio 2
Vedremo quanto segue:
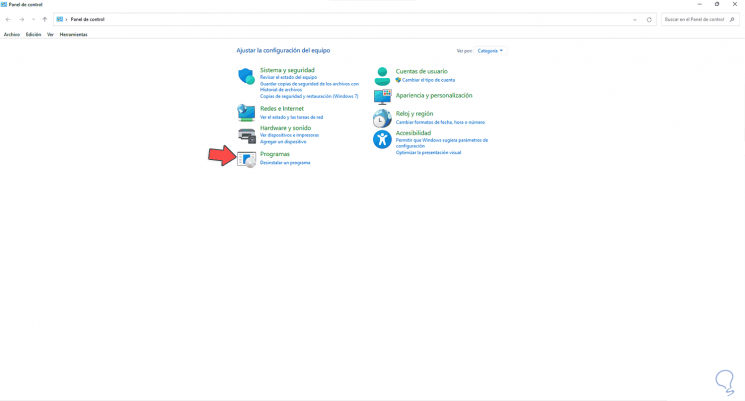
Passaggio 3
Clicca su "Disinstalla un programma" e nella finestra visualizzata, nella colonna "Dimensioni" clicchiamo per vedere i programmi con il peso maggiore in Windows 11:
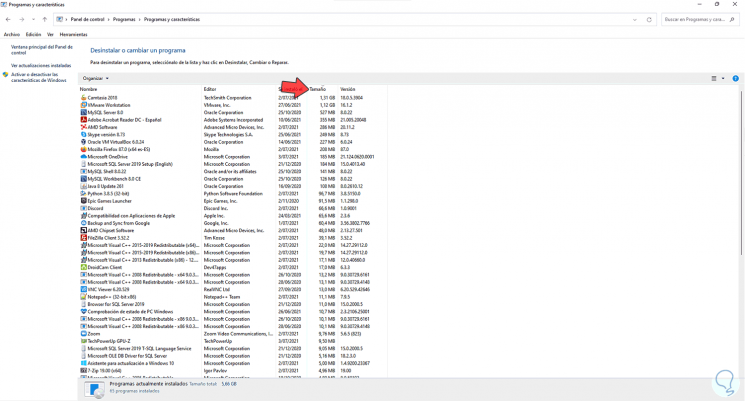
3 . Come vedere cosa occupa spazio sul mio disco rigido di Windows 11 da Applicazioni
Passaggio 1
Qualcosa di simile al passaggio precedente può essere fatto da Applicazioni, per questo andiamo su Start-Impostazioni:
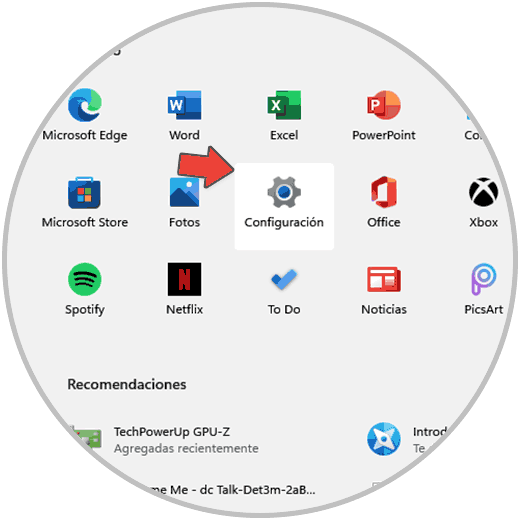
Passaggio 2
Andiamo su "Applicazioni-Applicazioni e funzionalità":
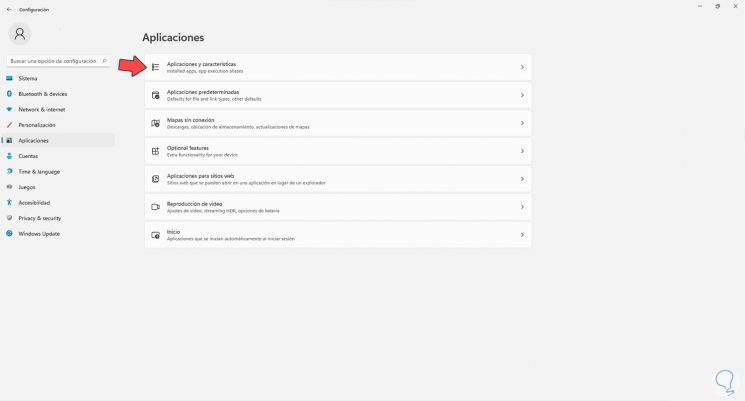
Passaggio 3
Cliccando lì è possibile vedere ogni programma con la sua dimensione attuale sul disco rigido:
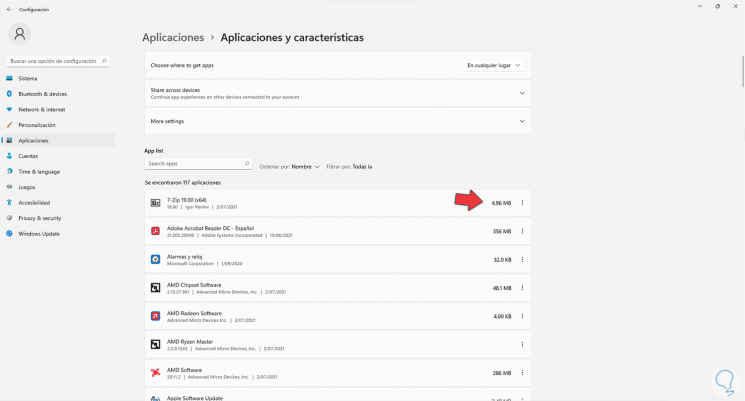
4. Come vedere cosa occupa spazio sul disco rigido di Windows 11 da Esplora file
Passaggio 1
Questo è un altro dei le possibilità di vedere la dimensione dei programmi applicando un filtro specifico, accediamo a Esplora file in Windows 11, quindi facciamo clic sul campo di ricerca e inseriamo ilgún value, questo attiverà il menu "Cerca", lì selezioniamo "Dimensione" e scegliamo il valore appropriato (medio, piccolo, grande, gigante, ecc):
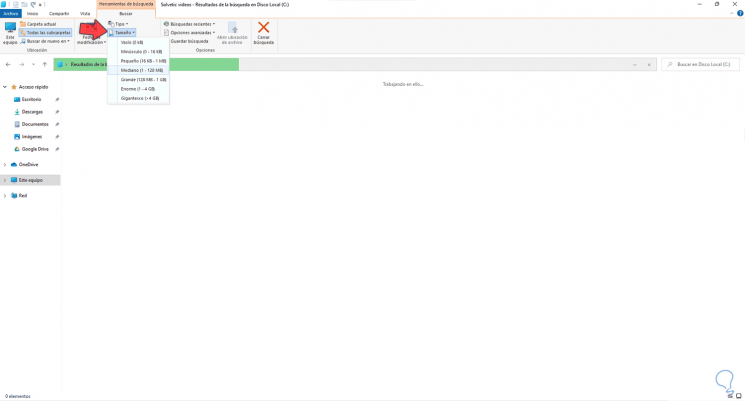
Passaggio 2
Questo filtrerà i risultati in base al parametro impostato:
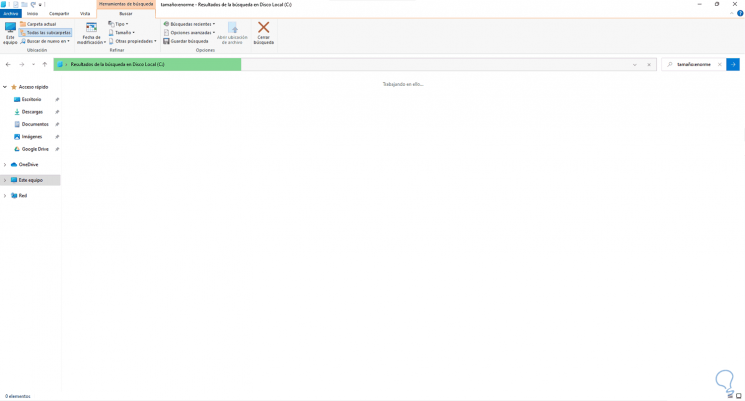
Passaggio 3
A poco a poco vedremo i risultati:
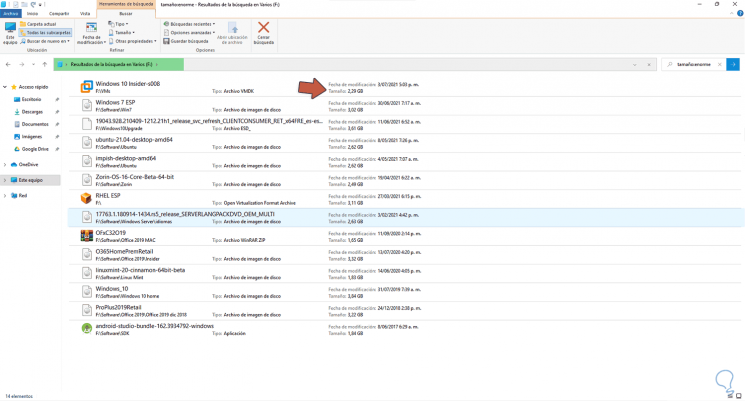
Queste sono le opzioni disponibili per vedere cosa sta occupando lo spazio sul disco rigido in Windows 11.

