Converti il file di script PowerShell (PS1) in EXE con IExpress in Windows 10
Aggiornato 2023 di Marzo: Smetti di ricevere messaggi di errore e rallenta il tuo sistema con il nostro strumento di ottimizzazione. Scaricalo ora a - > questo link
- Scaricare e installare lo strumento di riparazione qui.
- Lascia che scansioni il tuo computer.
- Lo strumento sarà quindi ripara il tuo computer.
È possibile racchiudere un file eseguibile attorno a uno script PowerShell (PS1) in modo da poter distribuire lo script come file .exe anziché distribuire un file script 'grezzo'. Ciò elimina la necessità di spiegare agli utenti non tecnici come eseguire gli script tramite PowerShell o il prompt dei comandi.
Abbiamo visto come creare archivi autoestraenti utilizzando IExpress. Ora in questo post, ti mostreremo come convertire il file di script di PowerShell in un file EXE con IExpress su Windows 10.
Converti il file di script PowerShell (PS1) in EXE con IExpress
IExpress è uno strumento estremamente utile per trasformare script Visual Basic o file di script PowerShell e altri script non eseguibili in eseguibili con un clic.
Cominciamo.
Note importanti:
Ora è possibile prevenire i problemi del PC utilizzando questo strumento, come la protezione contro la perdita di file e il malware. Inoltre, è un ottimo modo per ottimizzare il computer per ottenere le massime prestazioni. Il programma risolve gli errori comuni che potrebbero verificarsi sui sistemi Windows con facilità - non c'è bisogno di ore di risoluzione dei problemi quando si ha la soluzione perfetta a portata di mano:
- Passo 1: Scarica PC Repair & Optimizer Tool (Windows 11, 10, 8, 7, XP, Vista - Certificato Microsoft Gold).
- Passaggio 2: Cliccate su "Start Scan" per trovare i problemi del registro di Windows che potrebbero causare problemi al PC.
- Passaggio 3: Fare clic su "Ripara tutto" per risolvere tutti i problemi.
Si presume che tu abbia già & nbsp; creato uno script PowerShell. Ora continua come segue:
Premi & nbsp; tasto Windows + R & nbsp; per richiamare la finestra di dialogo Esegui.
Nella finestra di dialogo Esegui, digita & nbsp; iexpress & nbsp; e premi Invio.
Seleziona il pulsante di opzione per l'opzione Crea nuovo file direttiva autoestrazione . Fare clic su Avanti .
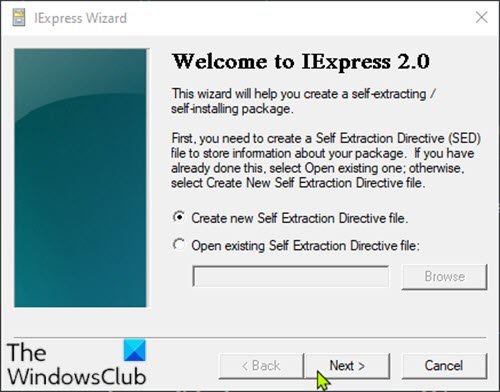
Seleziona il pulsante di opzione per Estrai file ed esegui un comando di installazione . Fare clic su Avanti .
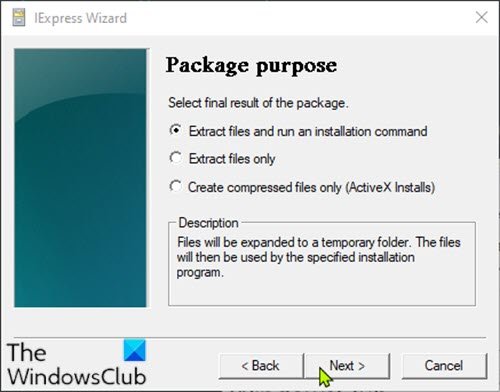
Digita un nome per il tuo eseguibile. Fare clic su Avanti .
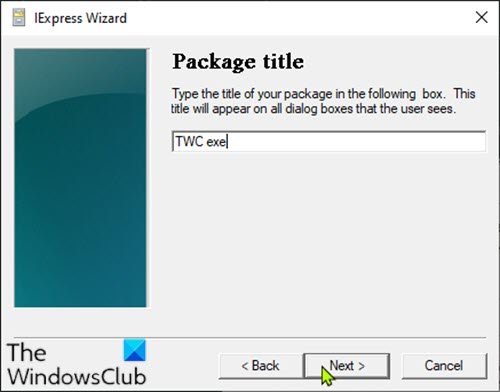
Ti verrà chiesto se desideri chiedere all'utente di confermare l'installazione del proprio pacchetto. Ai fini di questo tutorial, seleziona Nessun prompt , quindi fai clic su Avanti . Se desideri chiedere a un utente un messaggio, puoi scegliere Chiedi all'utente con e inserire il tuo messaggio nella casella sottostante.
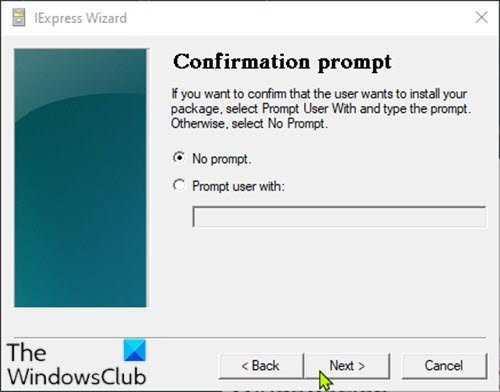
Allo stesso modo, ti verrà chiesto se desideri o meno visualizzare un contratto di licenza. Ai fini di questo tutorial, scegli Non visualizzare una licenza e fai clic su Avanti .
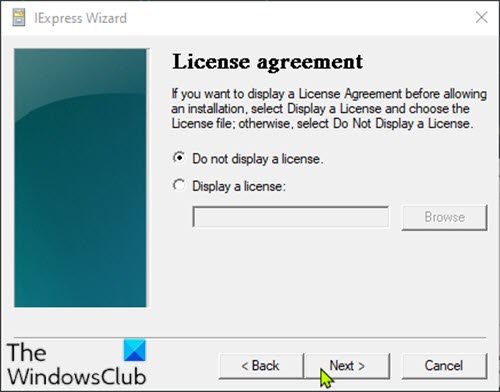
Nella schermata File in pacchetto , fai clic sul pulsante & nbsp; Aggiungi e assicurati di aggiungere lo script di PowerShell. Fare clic su Avanti .
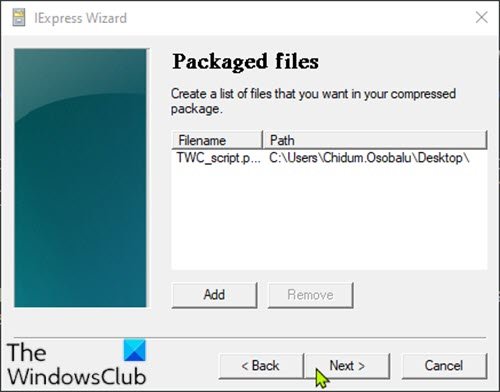
Lo script eseguibile dovrebbe ora essere visibile nel menu a discesa Installa programma .
Seleziona il file e lascia l'opzione Comando post installazione su e fai clic su Avanti .
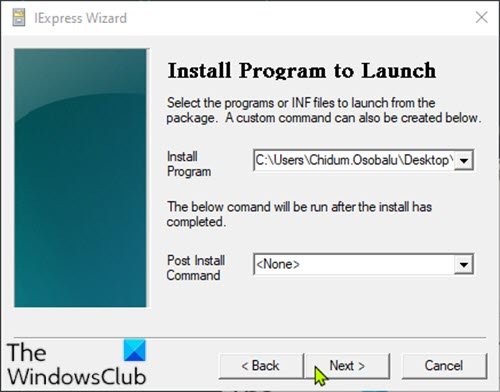
Nella schermata Mostra finestra , lascia la selezione originale su Predefinita (consigliato) . Fare clic su Avanti .
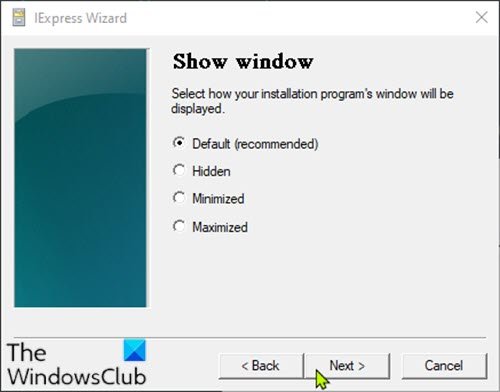
Nella schermata Messaggio finito , lascia la selezione su Nessun messaggio . Se desideri visualizzare un messaggio dopo l'esecuzione dello script, seleziona l'opzione Visualizza messaggio e inserisci il messaggio nella casella. Fare clic su Avanti .
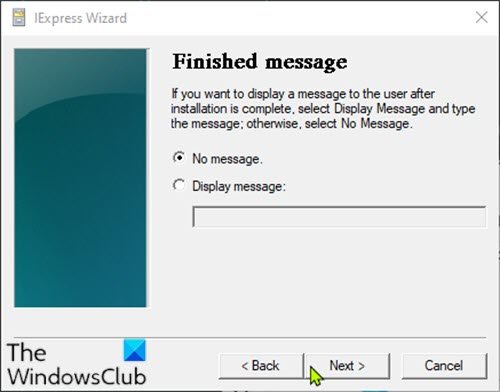
Nella finestra di dialogo Opzioni e nome pacchetto , fai clic su Sfoglia . Scegli una posizione e inserisci un nome file. Fai clic su Salva . Puoi lasciare la sezione Opzioni così com'è o selezionare entrambe le opzioni. Fare clic su Avanti .
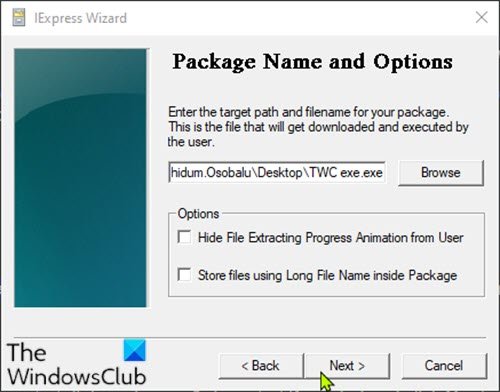
Nella finestra di dialogo Configura riavvio , scegli Riavvia solo se necessario . Fare clic su Avanti .
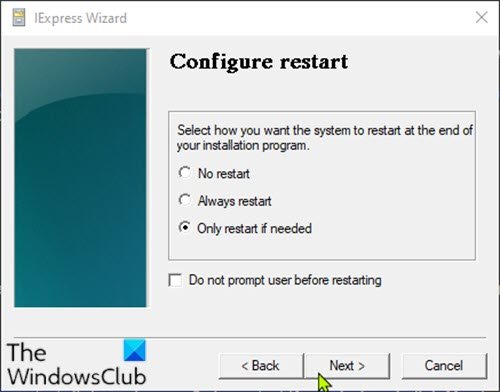
Puoi salvare la configurazione di IExpress nel caso in cui desideri tornare indietro e modificarla in un secondo momento. Ai fini di questo tutorial, scegli Non salvare . Fare clic su Avanti .
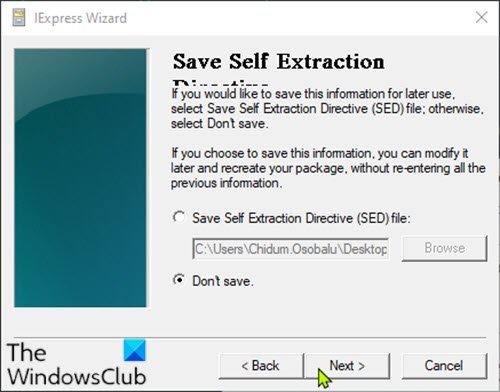
Tutta la configurazione è completa e ora sei pronto per creare l'eseguibile. Fare clic su Avanti per iniziare questo processo.
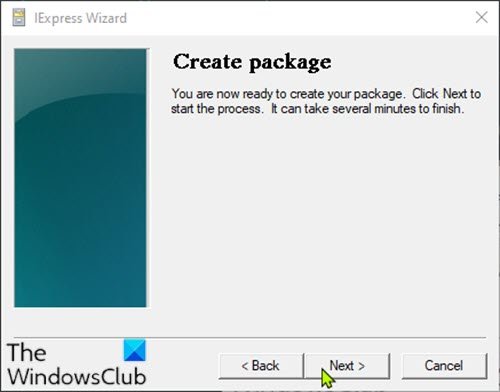
L'eseguibile verrà ora creato. Al termine, fare clic su Fine per chiudere la procedura guidata di IExpress.
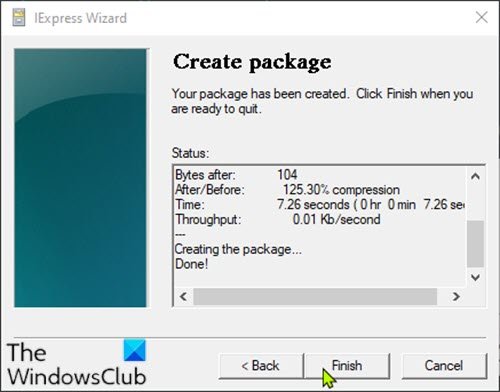
Puoi trovare il file eseguibile nella posizione che hai scelto in precedenza.
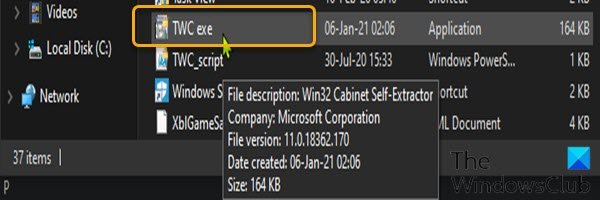
È tutto!
Bonus : puoi anche convertire file PowerShell (Ps1) in file .exe utilizzando i seguenti strumenti di terze parti:
- PS2EXE : uno script di Microsoft PowerShell.
- F2KO Ps1 To Exe : un'applicazione desktop gratuita con supporto multilingue che può essere eseguita su sistema operativo Windows.
- F2KO Online Converter : un'applicazione web è un'aggiunta all'applicazione di conversione portatile autonoma da Ps1 a .exe.
- PowerGUI Script Editor : un'applicazione desktop.
- PowerShell Studio : questo software può creare visivamente strumenti GUI di PowerShell, eseguire debug di più file e file, creare programmi di installazione MSI, monitorare le prestazioni degli script e molto altro.
- ISE Steroids 2.0 Enterprise : un'applicazione desktop. Il software estende in modo specifico l'ISE integrato di un tipico editor di PowerShell.
Questi strumenti sono abbastanza facili da usare. Ad esempio, per utilizzare lo strumento PS2EXE, scaricarlo ed estrarre il contenuto del file zip. Dopo averlo fatto, convertire uno script PowerShell in formato EXE è semplicemente una questione di eseguire PS2EXE, specificando lo script che si desidera convertire e designare un nome file per il file EXE risultante.

