Correggere lo sfondo nero del desktop in Windows 10 e 11
Aggiornato 2023 di Marzo: Smetti di ricevere messaggi di errore e rallenta il tuo sistema con il nostro strumento di ottimizzazione. Scaricalo ora a - > questo link
- Scaricare e installare lo strumento di riparazione qui.
- Lascia che scansioni il tuo computer.
- Lo strumento sarà quindi ripara il tuo computer.
Windows mostra lo sfondo nero del desktop?Ecco come risolvere il problema dello sfondo nero del desktop nei sistemi operativi Windows 10 e 11.
Come in qualsiasi altra versione di Windows, è possibile impostare uno sfondo a scelta come sfondo del desktop.Non importa se la copia di Windows è attivata o meno.Bastano pochi clic per applicare il nuovo sfondo.In genere, viene applicato immediatamente al desktop e mostrato come sfondo quando si imposta un nuovo sfondo.In Windows 11, lo sfondo appare anche come sfondo sfocato nelle app che supportano il nuovo linguaggio di progettazione.
Tuttavia, Windows 11 a volte si comporta in modo strano e mostra uno sfondo nero sul desktop.Indipendentemente dallo sfondo che si cerca di impostare o dal modo in cui si cerca di cambiarlo, Windows visualizza uno sfondo nero sul desktop.
Le ragioni di questo comportamento sono molteplici.Questi motivi includono, ma non solo, il blocco del processo di Esplora file, servizi Windows difettosi, problemi con i driver grafici, file bloccati, ecc.Indipendentemente dal motivo, se Windows mostra uno sfondo nero sul desktop e non permette di cambiare lo sfondo, seguite i passaggi seguenti.Vi aiuteranno a risolvere il problema dello sfondo nero del desktop in Windows 11.
Note importanti:
Ora è possibile prevenire i problemi del PC utilizzando questo strumento, come la protezione contro la perdita di file e il malware. Inoltre, è un ottimo modo per ottimizzare il computer per ottenere le massime prestazioni. Il programma risolve gli errori comuni che potrebbero verificarsi sui sistemi Windows con facilità - non c'è bisogno di ore di risoluzione dei problemi quando si ha la soluzione perfetta a portata di mano:
- Passo 1: Scarica PC Repair & Optimizer Tool (Windows 11, 10, 8, 7, XP, Vista - Certificato Microsoft Gold).
- Passaggio 2: Cliccate su "Start Scan" per trovare i problemi del registro di Windows che potrebbero causare problemi al PC.
- Passaggio 3: Fare clic su "Ripara tutto" per risolvere tutti i problemi.
Senza ulteriori indugi, vi mostrerò come risolvere il problema dello sfondo nero del desktop in Windows 11.
Risolvere il problema dello sfondo nero del desktop in Windows 11
Ecco alcuni accorgimenti da adottare per risolvere il problema dello sfondo nero del desktop in Windows 11.Seguire le sezioni seguenti una dopo l'altra.Il problema sarà risolto.
- Riavviare Explorer
- Riavviare Windows 11
- Cambiare il tema nell'app Impostazioni di Windows 11
- Aggiornare il driver grafico
1.Riavviare Explorer
Anche se non sembra, molte cose in Windows sono legate al processo explorer.exe.La carta da parati non è niente di diverso.Se il processo explorer.exe si blocca o si blocca, può rimuovere lo sfondo e mostrare lo sfondo nero del desktop.In questo caso, riavviare il processo di explorer risolverà il problema nella maggior parte dei casi.La cosa positiva è che è possibile riavviare il processo di explorer dal task manager.Ecco come.
- Fare clic con il tasto destro del mouse sul menu Start.
- Selezionare l'opzione "Task Manager".
- Andare alla scheda "Processi".
- Selezionate il processo "Esplora risorse".
- Fare clic sul pulsante "Riavvia attività".
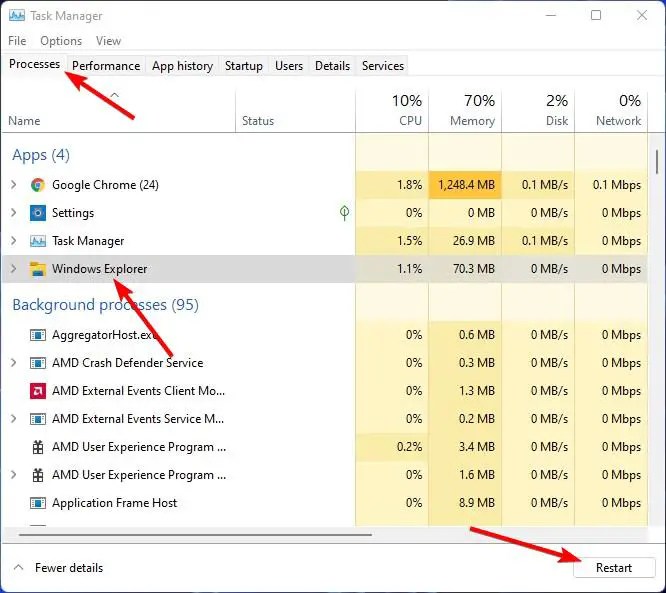
Non appena si esegue questa operazione, Windows 11 riavvia il processo di esplorazione.Dopo il riavvio, il problema dello sfondo nero del desktop dovrebbe essere risolto.
2.Riavviare Windows 11
A volte il riavvio del processo di explorer non è sufficiente.Soprattutto perché la schermata nera potrebbe essere dovuta a file di sistema bloccati.In questo caso, il riavvio del computer è utile.Se ve lo state chiedendo, dovete selezionare l'opzione di riavvio per riavviare il computer.Non si deve mai spegnere e riaccendere il computer manualmente per riavviare Windows.Seguite la procedura seguente per riavviare Windows 11.
- Fare clic con il tasto destro del mouse sul menu Start.
- Selezionare l'opzione "Spegnimento e disconnessione > Riavvia".
- In questo modo si riavvia il computer.
- Risolverà il problema dello sfondo nero del desktop.
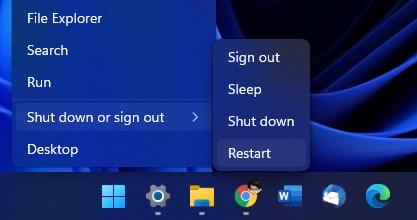
Dopo il riavvio, il problema dello sfondo nero del desktop dovrebbe essere risolto.Provare a impostare un nuovo sfondo.
3.Cambiare il tema nell'app Impostazioni di Windows 11
Se il tema è difettoso o danneggiato, Windows 11 potrebbe mostrare lo sfondo nero del desktop.In questo caso, cambiare il tema di Windows 11 con uno predefinito risolverà il problema.Ecco come.
- Premere "Win + I" per aprire le Impostazioni.
- Selezionare "Personalizzazione" nella barra laterale.
- Fare clic sull'opzione "Temi".
- Selezionare un tema tra quelli disponibili.
- Non appena lo si fa, il tema viene modificato.
- Lo sfondo nero del desktop dovrebbe essere risolto.
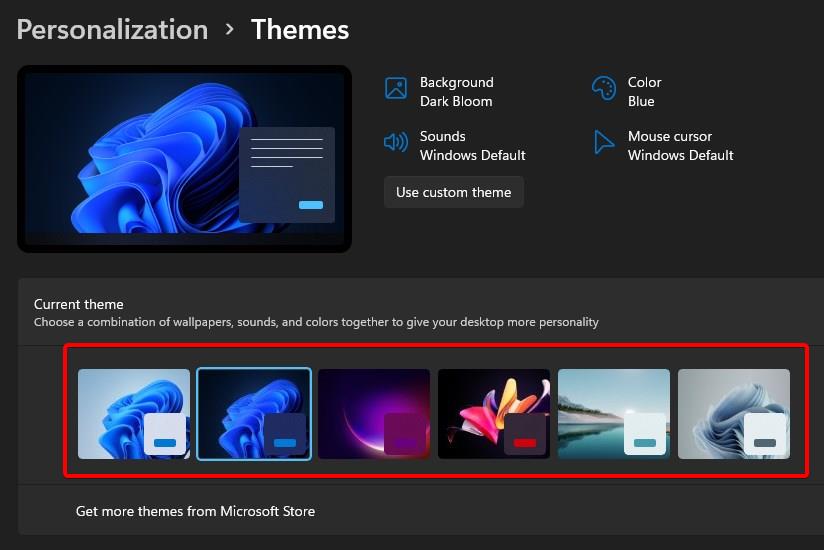
4.Aggiornare il driver grafico
Se il driver grafico presenta un problema, le impostazioni grafiche di Windows vengono modificate.In questo caso, l'aggiornamento del driver grafico risolverà il problema.
Per aggiornare il driver grafico, visitare il sito Web di Intel, Nvidia o AMD, a seconda della scheda grafica, e scaricare il driver grafico più recente.Dopo il download, fare doppio clic sul file scaricato e seguire l'installazione guidata per installare il driver.Quindi, riavviare Windows 11.
Dopo il riavvio, il problema dovrebbe essere risolto.
Questo è quanto.È così semplice risolvere il problema dello sfondo nero del desktop in Windows 11.
Spero che sia d'aiuto.
Se siete bloccati o avete bisogno di aiuto, commentate qui sotto e cercherò di aiutarvi il più possibile.

